Безопасно ли создавать резервные копии файлов с зараженного компьютера? Как сделать?
Is It Safe To Back Up Files From An Infected Computer How To Do
Можно ли сделать резервную копию компьютера с вирусом? Как вы будете создавать резервные копии своих данных, если ваша система заражена вредоносным ПО? Миниинструмент покажет множество деталей, и вы сможете узнать, что следует сделать для безопасного резервного копирования файлов с зараженного компьютера.Можно ли сделать резервную копию компьютера, зараженного вирусом?
Вирусы и вредоносное ПО раздражают и могут проникнуть в ваш компьютер, замедлить его работу, показать рекламное ПО/всплывающие окна, повредить программы, удалить или повредить ваши файлы и многое другое. Чтобы обеспечить безопасность данных, необходимо создать резервную копию файлов с зараженного компьютера. Тогда возникает вопрос: есть ли способ сделать резервную копию данных без заражения вирусом?
Когда вирус заражает ваш компьютер, не создавайте резервную копию всего жесткого диска или системы, поскольку он мог атаковать вашу систему. При их резервном копировании резервная копия может содержать этот вирус и повредить устройство хранения резервных копий.
Но рекомендуется создавать резервные копии файлов, включая изображения, видео и документы, а не системных файлов, таких как настройки реестра и сценарии. Эти файлы просто сохраняются, а не выполняются, и вирусы их не поражают.
Вы должны знать, что вирус необходимо запустить, если ему нужно что-то сделать, например, повредить ваши данные. В противном случае это безвредно. Но если вирусы изменили порядок загрузки и отключили антивирусное ПО, это небезопасно.
Ну тогда как сделать резервную копию компьютера с вирусом? Следуйте инструкциям ниже.
Варианты резервного копирования файлов с зараженного компьютера
Хотя резервное копирование данных с зараженного вирусом компьютера относительно безопасно, делать это следует с осторожностью. Обратите внимание: не подключайте устройство хранения данных напрямую к зараженному компьютеру, поскольку вирусы пытаются заразить подключенный диск.
Более того, вы можете подключить компьютер и поделиться его данными, а затем создать их резервную копию, что также сопряжено с риском заражения.
Кроме того, вы можете попробовать выполнить резервное копирование файлов с зараженного компьютера другим способом, рекомендуемым многими пользователями. Сделайте следующие шаги:
- Выключите целевой компьютер, на котором есть вирус.
- Откройте корпус компьютера, извлеките жесткий диск и подключите его как внешний диск к безопасному ПК.
- Запустите антивирусное программное обеспечение, чтобы выполнить полную проверку всего жесткого диска и убедиться в отсутствии вирусов или других угроз.
- Запустите процесс резервного копирования.
Запустите антивирусное программное обеспечение
Чтобы удалить вирусы с вашего компьютера в Windows 11/10, вы можете запустить встроенную антивирусную программу – Windows Security.
Шаг 1: Открыть Безопасность Windows через поле поиска.
Шаг 2: Удар Защита от вирусов и угроз > Параметры сканирования .
Шаг 3: Проверьте Полное сканирование и нажмите Сканировать сейчас . Этот метод сканирования займет не один час для проверки всех файлов и запущенных программ. Кроме того, вы также можете запустить Автономное сканирование Microsoft Defender поскольку некоторые вредоносные программы трудно удалить, и в этом режиме их можно найти и удалить, используя актуальные определения угроз.
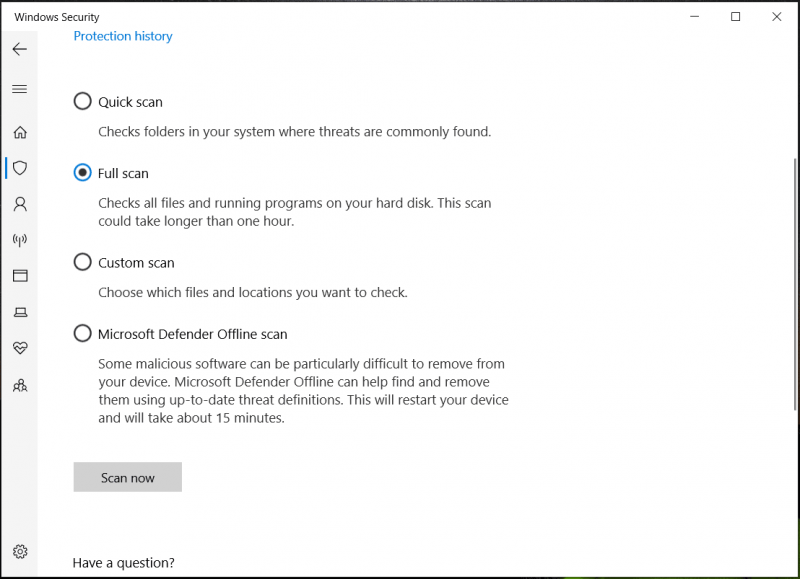
Шаг 4. После сканирования удалите найденные вирусы и другие угрозы.
Советы: Помимо безопасности Windows, вы можете запускать другие антивирусные программы для удаления вирусов. Стоит порекомендовать McAfee, Norton Antivirus, AVG Antivirus и т. д.Действия по резервному копированию компьютера с вирусом (только файлы)
Теперь вам следует Резервные данные на зараженном диске. Для этого вы можете запустить профессиональную программное обеспечение для резервного копирования ПК – Мини-инструмент ShadowMaker. Он поддерживает резервное копирование файлов, включая видео, изображения, документы (Excel, Word, TXT и т. д.) и т. д. Теперь загрузите пробную версию и установите ее в Windows 11/10/8/8.1/7, чтобы начать резервное копирование.
Пробная версия MiniTool ShadowMaker Нажмите, чтобы скачать 100% Чисто и безопасно
Шаг 1. Запустите пробную версию MiniTool ShadowMaker.
Шаг 2: Под Резервное копирование , нажмите ИСТОЧНИК > Папки и файлы , выберите важные объекты, такие как документы, изображения или видео, на подключенном зараженном жестком диске для резервного копирования и нажмите ХОРОШО .
Шаг 3. Выберите диск для сохранения резервной копии.
Шаг 4: Нажмите Резервное копирование сейчас .
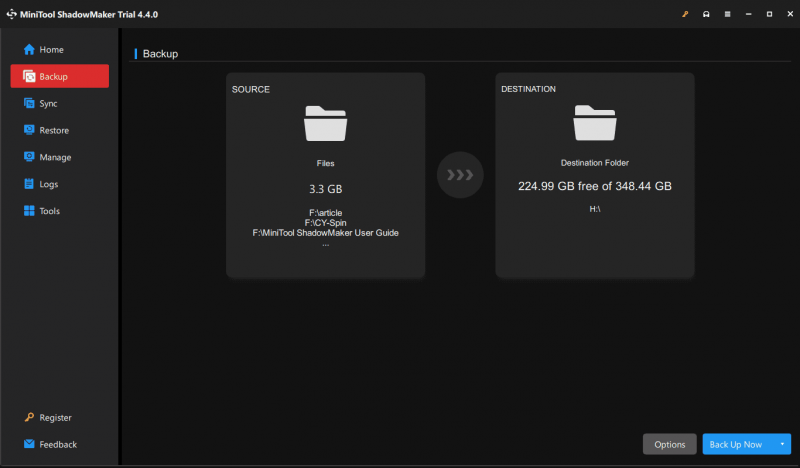
После завершения резервного копирования выполните антивирусную проверку файла резервной копии. Затем отформатируйте зараженный жесткий диск.


![2 лучших инструмента USB-клонирования помогают клонировать USB-накопитель без потери данных [советы по MiniTool]](https://gov-civil-setubal.pt/img/backup-tips/14/2-best-usb-clone-tools-help-clone-usb-drive-without-data-loss.jpg)
![3 метода исправления BSOD SYSTEM PTE MISUSE в Windows [Новости MiniTool]](https://gov-civil-setubal.pt/img/minitool-news-center/02/3-methods-fix-system-pte-misuse-bsod-windows.png)

![Ошибка поиска DHCP в Chromebook | Как это исправить [Новости MiniTool]](https://gov-civil-setubal.pt/img/minitool-news-center/69/dhcp-lookup-failed-chromebook-how-fix-it.png)
![Что такое служба государственного репозитория и как исправить ее высокую загрузку ЦП [MiniTool Wiki]](https://gov-civil-setubal.pt/img/minitool-wiki-library/68/what-is-state-repository-service-how-fix-its-high-cpu-usage.png)
![DVI VS VGA: в чем разница между ними? [Новости MiniTool]](https://gov-civil-setubal.pt/img/minitool-news-center/47/dvi-vs-vga-what-s-difference-between-them.jpg)
![4 фантастических метода исправления ошибки ERR_EMPTY_RESPONSE [Новости MiniTool]](https://gov-civil-setubal.pt/img/minitool-news-center/00/4-fantastic-methods-fix-err_empty_response-error.jpg)

![[Исправлено] Ошибка DISM 1726 — Ошибка удаленного вызова процедуры](https://gov-civil-setubal.pt/img/backup-tips/9F/fixed-dism-error-1726-the-remote-procedure-call-failed-1.png)





![Ваш ноутбук не распознает наушники? Полные исправления для вас! [Новости MiniTool]](https://gov-civil-setubal.pt/img/minitool-news-center/35/is-your-laptop-not-recognizing-headphones.png)
![Что такое процесс LockApp.exe и насколько он безопасен в Windows 10? [MiniTool Wiki]](https://gov-civil-setubal.pt/img/minitool-wiki-library/60/what-is-lockapp-exe-process.png)
![Как исправить ошибку «Низкое напряжение аккумуляторной батареи» [Новости MiniTool]](https://gov-civil-setubal.pt/img/minitool-news-center/53/how-fix-system-battery-voltage-is-low-error.jpg)
