Полное руководство по приложению «Камера» не может сохранять фотографии на Windows и телефонах
Full Guide To Camera App Can T Save Photos On Windows Phones
Приложение камеры — незаменимый инструмент для любителей фотографии на Windows или мобильных телефонах. Однако недавно люди обнаружили, что приложение камеры не может сохранять фотографии и видео. Сделанные фотографии и видео исчезли! Не волнуйтесь, этот пост на Миниинструмент покажет вам, как решить эту проблему как на Windows, так и на мобильных телефонах.По сравнению с профессиональными камерами приложение камеры для Windows или телефонов больше подходит большинству людей для записи своей жизни. Таким образом, может быть неприятно, когда приложение камеры не может сохранять фотографии. Как справиться с этой проблемой, чтобы избежать потери фотографий в будущем? Следующий контент показывает вам разные решения в разных сценариях.
№1. Делайте снимки с помощью приложения Windows Camera
Способ 1: проверьте разрешения на хранение
Если у приложения камеры недостаточно разрешений для сохранения данных на вашем устройстве, вы также не сможете сохранять фотографии из приложения камеры. При появлении ошибки 0xA00F424F
Шаг 1: Нажмите Победа + Я чтобы открыть настройки Windows.
Шаг 2: Выберите Конфиденциальность и безопасность > Камера , затем переключите переключатель Доступ к камере возможность На .
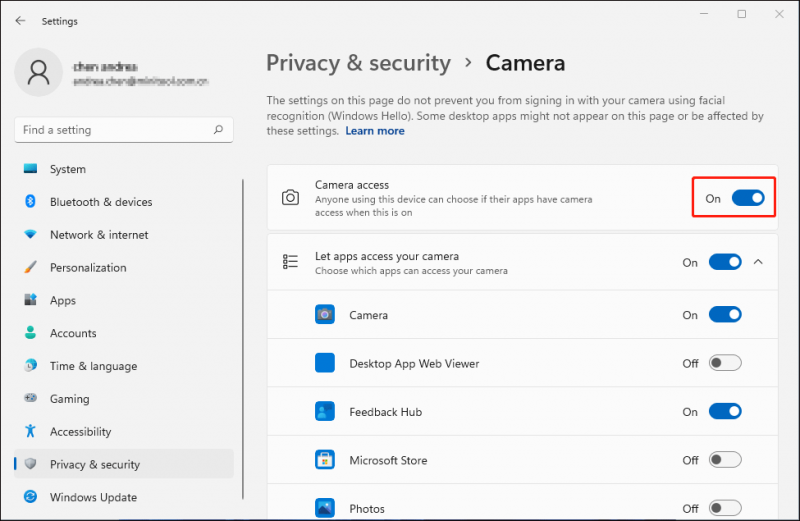
После этого вы можете сделать фотографии, чтобы проверить, можно ли их нормально сохранить. Если нет, перейдите к следующему методу.
Способ 2: обновить драйвер камеры
Камера Windows не сохраняет изображения также может быть вызвана устаревшим или поврежденным драйвером камеры. Чтобы решить проблему не сохранения изображения, вызванную этой причиной, вы можете попробовать обновить или переустановить соответствующий драйвер. Пожалуйста, следуйте инструкциям ниже.
Шаг 1: Щелкните правой кнопкой мыши по Окна кнопку со значком и выберите Диспетчер устройств из меню WinX.
Шаг 2. Найдите и разверните Камеры возможность найти проблемный драйвер.
Шаг 3: Щелкните правой кнопкой мыши по нему и выберите Обновить драйвер из контекстного меню.
Шаг 4: Выберите Автоматический поиск драйверов из окна подсказки.
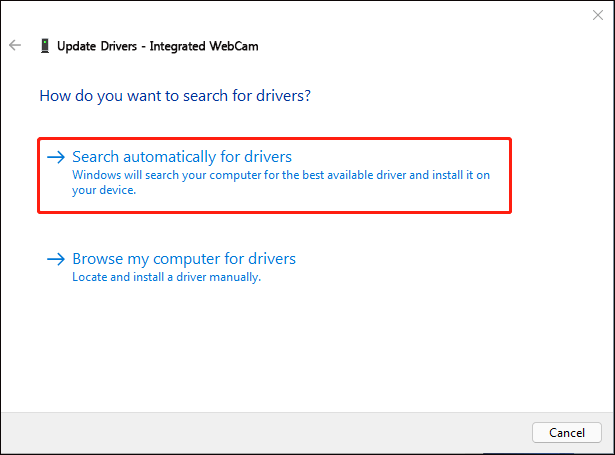
Подождите завершения процесса. Windows автоматически найдет и установит последнюю версию совместимого драйвера для вашего компьютера.
Если ваша проблема все еще существует, вы можете выбрать Удалить устройство из того же контекстного меню и нажмите Удалить еще раз для подтверждения. После этого вы можете перезагрузить компьютер, чтобы он автоматически загрузил соответствующий драйвер.
Способ 3. Восстановите и перезагрузите приложение камеры.
Приложение камеры Windows не может сохранять фотографии, возможно, из-за поврежденного приложения камеры. Вы можете использовать функции восстановления и сброса в Windows, чтобы исправить ошибку приложения. Ниже приведены шаги по использованию функции восстановления.
Шаг 1: Нажмите Победа + Я чтобы открыть окно настроек.
Шаг 2: Перейдите к Программы > Приложения и функции , затем выберите Камера приложение.
Шаг 3: Нажмите на трехточечный значок, чтобы выбрать Дополнительные параметры. Вы можете прокрутить вниз, чтобы выбрать Ремонт кнопка.
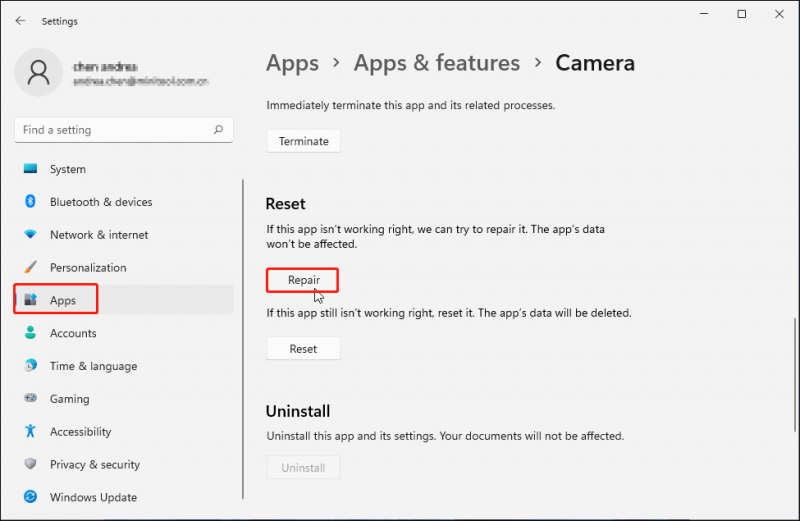
Когда процесс ремонта завершится, вы сможете проверить, устранена ли проблема. Если проблема все еще возникает, вы можете выполнить шаги 1-3 и выбери Перезагрузить для сброса исходных настроек.
Кроме того, вы можете удалить и переустановить приложение «Камера» на своем компьютере, чтобы попытаться решить проблему.
№2. Делайте снимки с помощью мобильного телефона (Android и iPhone)
Вы можете обнаружить, что камера вашего телефона также не сохраняет изображения в фотографиях. Пользователи Android и iPhone сообщают, что столкнулись с этой проблемой. Эта проблема может быть вызвана несколькими причинами, такими как недостаточное хранилище данных, проблемы, связанные с приложениями, проблемы с устройством и т. д.
Попробуйте следующие методы, чтобы исправить проблему с фотографиями и видео, не сохраненными в галерее.
Исправление 1: перезагрузите телефон
Как и в случае с компьютером, на вашем телефоне могут возникнуть сбои, из-за которых сделанные фотографии не будут сохранены в Галерее. Вы можете перезагрузить телефон, чтобы проверить, решена ли эта проблема. Иногда временные и незначительные проблемы можно устранить путем перезапуска.
Исправление 2: проверьте память телефона
Если на вашем телефоне недостаточно места, снимки, сделанные с помощью приложения «Камера», также невозможно сохранить. Вы можете перейти на страницу настроек на своем телефоне, чтобы проверить память телефона. Если хранилище будет заполнено, пришло время очистить ненужные и ненужные файлы. Вы можете прочитать, чтобы узнать, как очистить хранилище мультимедиа и внутреннее пространство для хранения .
Исправление 3. Очистите кеш приложения камеры (для Android)
Если вы используете приложение «Камера» в течение длительного времени, в нем должно быть накоплено содержимое кэша, что может привести к ряду проблем, в том числе к тому, что фотографии и видео не сохраняются в Галерее. Вы можете очистить кэш камеры, чтобы попытаться решить эту проблему.
Открыть Настройки > Программы > Камера и выберите Хранилище (или другие параметры, похожие на «Хранилище»). Затем вы можете выбрать Очистить кэш чтобы стереть содержимое кэша.
Восстановите утерянные фотографии с помощью MiniTool Power Data Recovery
Помимо того, что приложение камеры не может сохранить фотографии, к потере фотографий или видео могут привести и многие другие причины, такие как удаление, повреждение устройства, случайное форматирование, заражение вирусом и т. д. Чтобы вернуть эти ценные фотографии и видео, вы можете попробовать Восстановление данных MiniTool Power . Этот бесплатная программа для восстановления файлов способен восстанавливать фотографии и видео в разных форматах, а также другие типы файлов.
Вы можете получить бесплатную версию этого мощного программного обеспечения для бесплатного сканирования и восстановления 1 ГБ файлов.
MiniTool Power Data Recovery бесплатно Нажмите, чтобы скачать 100% Чисто и безопасно
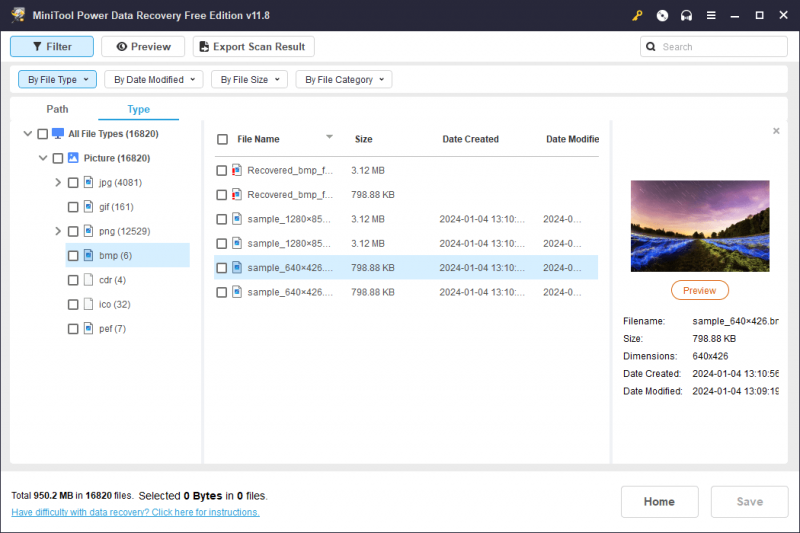
Заключительные слова
Если приложение камеры не может сохранять фотографии или видео в Windows или на вашем телефоне, вы можете попробовать соответствующее исправление в этом посте. Вам необходимо решить эту проблему как можно скорее, чтобы избежать дальнейших ситуаций потери файлов.





![Устранение проблем с неработающим Google Voice 2020 [Новости MiniTool]](https://gov-civil-setubal.pt/img/minitool-news-center/91/fix-problems-with-google-voice-not-working-2020.jpg)

![Используйте команду сброса Netsh Winsock, чтобы исправить проблему с сетью Windows 10 [Новости MiniTool]](https://gov-civil-setubal.pt/img/minitool-news-center/05/use-netsh-winsock-reset-command-fix-windows-10-network-problem.jpg)
![5 решений для ошибки обновления Windows 10 0xc19001e1 [Новости MiniTool]](https://gov-civil-setubal.pt/img/minitool-news-center/90/5-solutions-windows-10-update-error-0xc19001e1.png)
![Настройки безопасности или брандмауэра могут блокировать соединение [Новости MiniTool]](https://gov-civil-setubal.pt/img/minitool-news-center/52/security-firewall-settings-might-be-blocking-connection.png)



![Решения ошибки Call of Duty Dev 6065 [Пошаговое руководство] [Новости MiniTool]](https://gov-civil-setubal.pt/img/minitool-news-center/97/solutions-call-duty-dev-error-6065.jpg)
![Как избавиться от перенаправления поиска Yahoo? [Решено!]](https://gov-civil-setubal.pt/img/news/70/how-get-rid-yahoo-search-redirect.png)


![[Исправлено] При отправке команды программе возникла проблема [Советы по MiniTool]](https://gov-civil-setubal.pt/img/data-recovery-tips/11/there-was-problem-sending-command-program.png)

