Как удалить вирусное оповещение от Microsoft? См. Руководство! [Советы по MiniTool]
How Remove Virus Alert From Microsoft
Резюме :

Что такое вирусное предупреждение от Microsoft? Как убрать всплывающее окно с компьютера? Прочитав этот пост, написанный MiniTool Solution, вы знаете, что это мошенничество, и вы можете найти несколько полезных методов для его удаления. Также представлены несколько советов по обеспечению безопасности вашего компьютера.
Быстрая навигация:
Что такое вирусное предупреждение от Microsoft?
При использовании компьютера для поиска чего-либо в Интернете ваш браузер может перенаправить на сайт с предупреждением о вирусе от Microsoft, этот компьютер заблокирован. Всплывающее окно сообщает вам:
Не закрывайте это окно и не перезагружайте компьютер.
Регистрационный ключ вашего компьютера заблокирован.
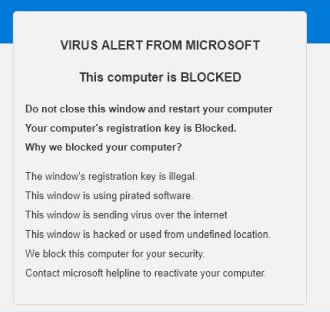
Вы можете впасть в панику, увидев всплывающее окно, и, скорее всего, разблокируете свой компьютер, следуя инструкциям на экране или позвонив по указанному телефону для получения помощи. Фактически, это техническая афера, пытающаяся вымогать деньги у ничего не подозревающих пользователей.
Предупреждение о вирусах от Microsoft предупреждение идентично предупреждению безопасности в Интернете, предупреждению безопасности Windows и многим другим. Не звони по этому номеру. В сообщениях об ошибках и предупреждениях от Microsoft никогда не указывается номер телефона, и эта компания никогда не запрашивает личную или финансовую информацию, совершая незапрашиваемые телефонные звонки или отправляя нежелательные сообщения электронной почты.
Подсказка: Помимо предупреждения о вирусах от Microsoft, вы можете столкнуться с другим подобным всплывающим окном, которое называется предупреждением о порнографическом вирусе от Microsoft. Чтобы удалить его, см. Эту статью - Полное руководство: удаление предупреждения о порнографическом вирусе от Microsoft .Как удалить это предупреждение о вирусе Microsoft со своего компьютера? Это просто? Теперь следуйте приведенным ниже методам.
Как удалить вирусное предупреждение из Microsoft Windows 10
Обычно мошенничество демонстрируется через рекламу, которая перенаправляет вас на веб-сайты. Рекламные объявления могут отображаться некоторыми установленными рекламными приложениями или некоторыми сайтами. Итак, что вам нужно сделать, это удалить некоторые неизвестные программы и рекламное ПО, а затем внести другие исправления.
Подсказка: Рекламное ПО надоедает, и вы должны его удалить. Вот что вам нужно - как удалить рекламное ПО из Windows 10? Следуйте руководству!№1. Закройте браузер
На вашем компьютере с Windows 10 вы можете закрыть вкладку, которая показывает предупреждение о вирусе от Microsoft, этот компьютер сначала заблокирован. Если вы не можете этого сделать, выполните следующие действия:
Шаг 1. Откройте диспетчер задач на своем компьютере.
Шаг 2: Под Процессы вкладку, выберите свой браузер и нажмите Завершить задачу .
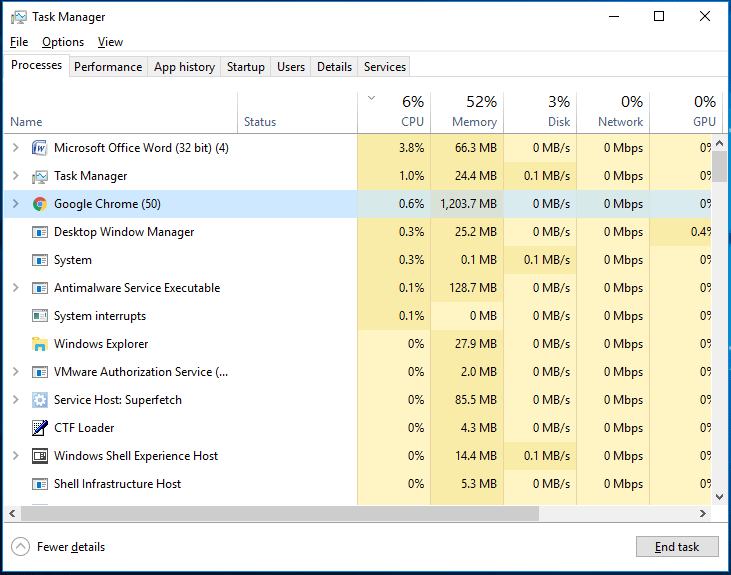
Не позволяйте браузеру открывать последнюю открытую веб-страницу при следующем запуске браузера. Затем вы можете перейти к следующему шагу.
# 2. Удалите вредоносные программы из Windows.
Когда вы устанавливаете приложения или открываете некоторые веб-сайты, на ваш компьютер устанавливаются потенциально нежелательные программы - ПНП, но вы об этом не знаете. Эти ПНП могут нанести вред вашим компьютерным данным и отслеживать вашу финансовую деятельность с помощью технического мошенничества.
Подсказка: Этот пост - Что такое ПНП (потенциально нежелательная программа)? Получить информацию сейчас может быть то, что вам нужно.Итак, вам необходимо удалить некоторые вредоносные программы с вашего компьютера.
Для этого в Windows 10:
Шаг 1. Введите панель управления в строке поиска и щелкните результат, чтобы открыть это приложение.
 10 способов открыть панель управления Windows 10/8/7
10 способов открыть панель управления Windows 10/8/7Вот 10 способов открыть панель управления Windows 10/8/7. Узнайте, как открыть панель управления Windows 10 с помощью ярлыка, команды, «Выполнить», «Поле поиска», «Пуск», «Кортана» и т. Д.
Прочитайте большеШаг 2. Просмотрите товары по Категория и нажмите Удалить программу .

Шаг 3. Щелкните подозрительную и ненадежную программу правой кнопкой мыши и выберите Удалить . Повторяйте этот шаг, пока не удалите все ПНП.
Подсказка: Если у вас возникли проблемы при удалении приложений, вы можете попробовать сторонние деинсталляторы. Этот пост достоин того, чтобы его рекомендовали - 5 лучших бесплатных программ для удаления программ для Windows 10/8/7.# 3. Сканировать на наличие рекламного ПО с помощью некоторых инструментов
Следующее, что вы можете сделать, чтобы удалить вирусное предупреждение от Microsoft, - это использовать некоторые инструменты для сканирования вашей системы и проверки наличия вредоносных программ, включая рекламное ПО. Если да, удалите их.
Malwarebytes
Malwarebytes - одно из наиболее часто используемых антивирусных программ для Windows, которое может легко защитить вас от программ-вымогателей, вредоносных программ, вредоносных веб-сайтов и других сложных онлайн-угроз. Это очень полезно для предотвращения доступа к известным вредоносным веб-сайтам и с них.
 Вредоносное ПО против вируса: в чем разница? Что делать?
Вредоносное ПО против вируса: в чем разница? Что делать?В чем разница между вредоносным ПО и вирусом? Этот пост посвящен вредоносным программам и вирусам, и вы можете прочитать его, чтобы узнать больше.
Прочитайте больше 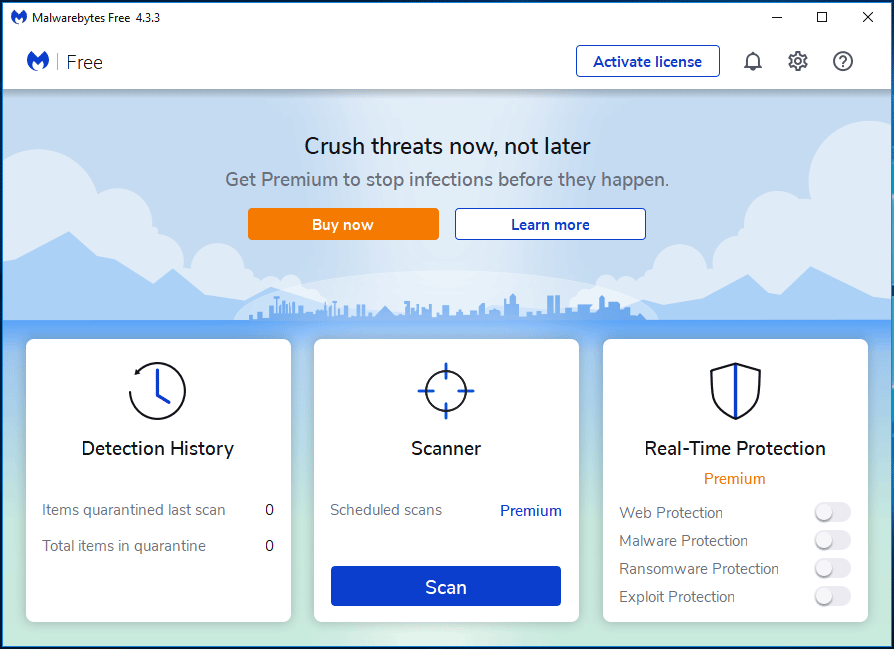
Вы можете перейти на официальные веб-сайты, чтобы загрузить эту программу и воспользоваться 14-дневной бесплатной пробной версией со всеми функциями. Затем посканируйте свой компьютер после установки. Как только он обнаружит некоторые угрозы, этот инструмент удалит их, чтобы обеспечить безопасность ПК. Через 14 дней он автоматически вернется к базовой бесплатной версии.
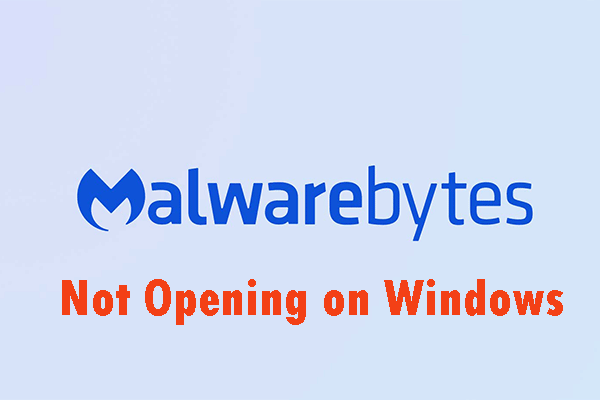 Способы устранения проблем с открытием Malwarebytes в Windows
Способы устранения проблем с открытием Malwarebytes в WindowsMalwarebytes может не открываться в Windows. На этот вопрос нужно обратить внимание. Вы можете прочитать этот пост и получить несколько полезных решений для решения этой досадной проблемы.
Прочитайте большеAdwCleaner
AdwCleaner - это бесплатный инструмент для удаления рекламного ПО от компании Malwarebytes, который может находить и удалять нежелательные программы и нежелательное ПО, чтобы обеспечить вам оптимальную работу в сети. Удалив ненужные панели инструментов браузера и связанные программы, которые открывают дверь для ПНП и шпионского ПО, вы снова можете контролировать свой просмотр.
Просто скачайте этот очиститель рекламного ПО и установите его на свой компьютер. Затем щелкните Сканировать сейчас для выполнения полного сканирования. Затем щелкните Карантин и удалите обнаруженные элементы.
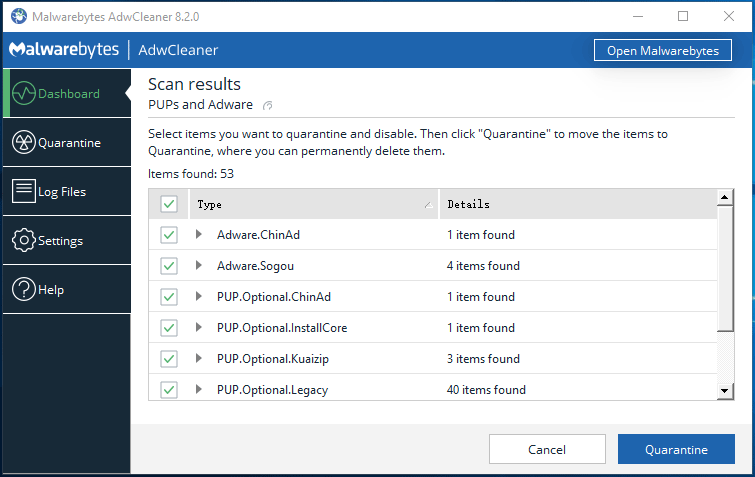
В дополнение к этим двум инструментам вы можете попробовать другие инструменты, такие как HitmanPro, Rkill и т. Д., Для сканирования вашего компьютера на наличие вредоносных программ, рекламного ПО и некоторых потенциально нежелательных программ. Получите тот, который вы хотите защитить свой компьютер от угроз.
# 4. Сбросить настройки браузера по умолчанию.
Если ваша проблема не решена с помощью предыдущих методов, вы можете сбросить настройки веб-браузера до исходных значений по умолчанию. После этого вирусное предупреждение от мошенничества Microsoft может быть удалено.
Следующие шаги основаны на разных браузерах, включая Google Chrome, Firefox, Internet Explorer и Microsoft Edge.
Гугл Хром:
- Щелкните меню с тремя точками, чтобы выбрать Настройки после открытия этого браузера.
- Нажмите Передовой и выберите Восстановить исходные настройки по умолчанию под Сбросить и очистить раздел.
- Наконец, нажмите Сбросить настройки .
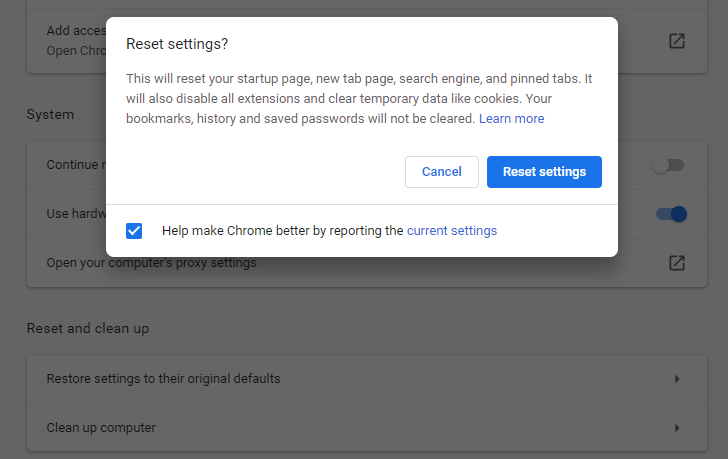
Mozilla Firefox
- В Firefox щелкните три горизонтальные линии, перейдите в Справка> Информация об устранении неполадок .
- Выбирать Обновите Firefox дважды, чтобы удалить надстройки и настройки и восстановить настройки браузера по умолчанию.

Internet Explorer
- Запустите этот браузер, щелкните значок шестеренки и выберите настройки интернета .
- Под Передовой вкладку, щелкните Перезагрузить для сброса настроек до состояния по умолчанию.
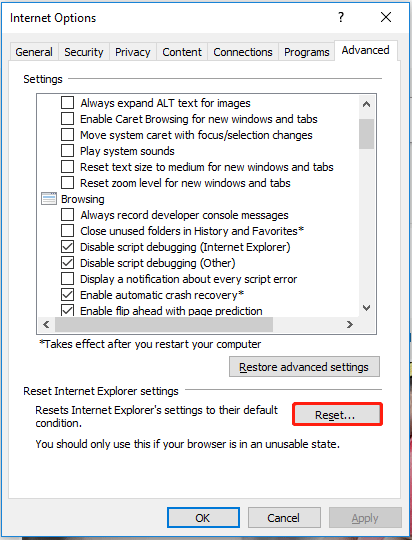
Microsoft Edge
- Щелкните правой кнопкой мыши значок Windows на рабочем столе компьютера и выберите Приложения и функции .
- Найдите Microsoft Edge и нажмите Расширенные опции .
- Щелкните значок Перезагрузить кнопка.
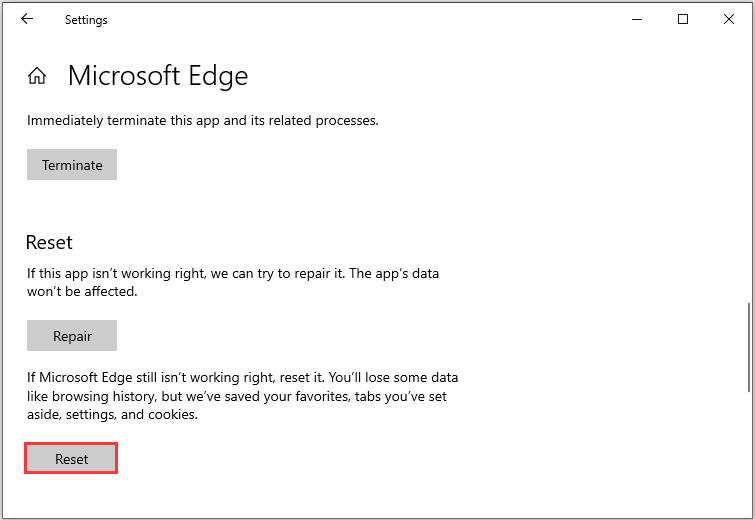
Теперь, после выполнения всех шагов, вы не получите уведомление о вирусе от Microsoft, этот компьютер заблокирован поддельным сообщением. Как правило, вы также можете попробовать эти советы, если столкнетесь с другими поддельными всплывающими окнами с предупреждениями о вирусах.
Предупреждение о вирусах Microsoft очень раздражает. Если вы видите предупреждение о вирусе от Microsoft, этот пост полезен, и вы также можете поделиться им с друзьями, чтобы помочь им.Нажмите, чтобы твитнуть
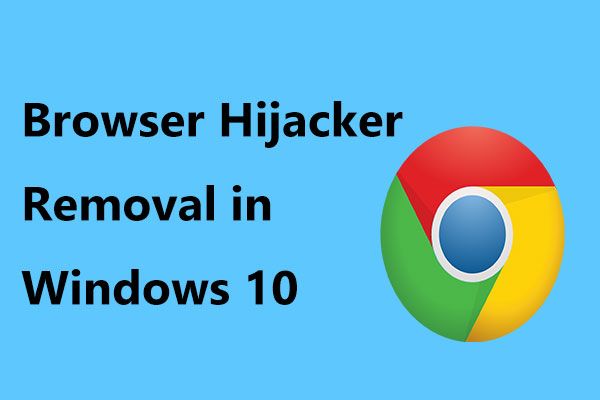 Вот как удалить браузер-угонщик в Windows 10
Вот как удалить браузер-угонщик в Windows 10Вирусы с переадресацией в браузере распространены повсеместно и угрожают вашему компьютеру. В этом посте показано, как удалить угонщик браузера из Chrome, Firefox и т. Д.
Прочитайте большеСоветы по обеспечению безопасности вашего ПК
Хотя вы удалили поддельное предупреждение Microsoft о вирусах, вы должны знать, что вредоносные программы, рекламное ПО и т. Д. Всегда появляются неожиданно, а ваш компьютер уязвим для этих угроз. Итак, мы предлагаем вам принять некоторые меры для обеспечения безопасности вашего компьютера.
Избегайте установки ПНП
Ключ к компьютерной безопасности - это осторожность. Поэтому будьте осторожны при загрузке или установке приложений из Интернета. Навязчивая реклама выглядит законной, но вы можете быть перенаправлены на некоторые сомнительные сайты, когда нажмете на эту рекламу. Поэтому удалите все плагины браузера и сомнительные приложения, как только увидите эту рекламу.
Избегайте использования сторонних установщиков для загрузки программ, поскольку злоумышленники могут использовать их для запуска вредоносных приложений. Загружайте приложения только с официальных сайтов.
Обновите Windows
Microsoft продолжает выпускать некоторые обновления, включая обновления безопасности, для защиты системы. Вы можете обновить Windows, чтобы получить эти обновления. В Windows 10 перейдите в Настройки меню, выберите Обновление и безопасность и завершите обновление, следуя инструкциям на экране.
Сделайте резервную копию вашего компьютера
Потеря данных и сбои системы могут быть вызваны вирусными атаками, заражением вредоносным ПО или другими угрозами. Это раздражает. Таким образом, вы можете выбрать резервное копирование важных данных и создать резервную копию системы.
После удаления файлов их можно быстро вернуть. Или после поломки системы вы можете вернуть ее в предыдущее состояние, сократив время простоя.
Как вы можете сделать резервную копию своего компьютера? Это простая работа, если вы используете профессиональное программное обеспечение для резервного копирования на ПК. MiniTool ShadowMaker, ваш хороший помощник, можно использовать для резервного копирования файлов, папок, систем, дисков и разделов. Он позволяет создать загрузочный USB-накопитель для восстановления системы. Кроме того, поддерживаются клонирование диска, синхронизация файлов, инкрементное и дифференциальное резервное копирование и т. Д.
Просто нажмите следующую кнопку, чтобы получить пробную версию (с полными функциями) для бесплатного использования в течение 30 дней.
Шаг 1. После завершения установки запустите это программное обеспечение для резервного копирования.
Шаг 2: перейдите к Резервное копирование раздел на панели инструментов. Вы можете видеть, что это программное обеспечение выбрало вашу текущую операционную систему Windows в качестве источника резервного копирования. То есть резервное копирование системы является настройкой по умолчанию. Выберите место назначения резервной копии, щелкнув соответствующий раздел.
Подсказка: Чтобы создать резервную копию важных данных, нажмите «Источник»> «Папки и файлы». Затем выберите элементы, для которых нужно создать резервную копию. 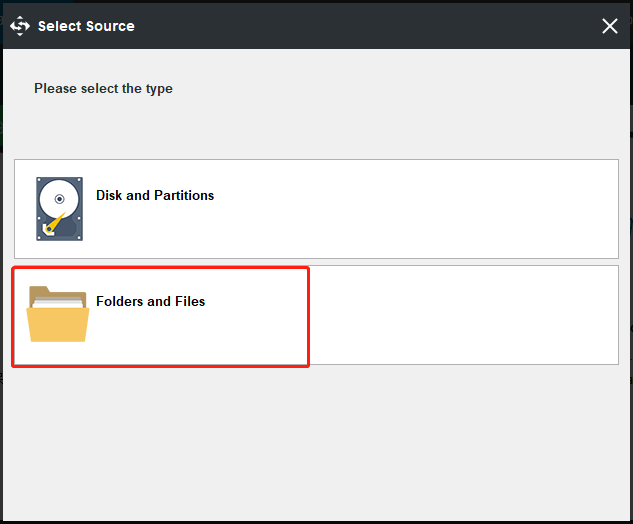
Шаг 3. После выбора источника и места назначения резервного копирования вернитесь в основной интерфейс и нажмите Резервное копирование сейчас для выполнения задачи резервного копирования.
Другие советы по защите ПК:
- Используйте антивирусное программное обеспечение
- Не посещайте подозрительные сайты
- Используйте приложение брандмауэра
- Включите контроль учетных записей пользователей (UAC)
- Чтобы узнать больше, перейдите в раздел Как защитить свой компьютер от вирусов? (12 методов)
Как вы можете защитить свой компьютер после удаления предупреждения о вирусах от Microsoft? Эти советы стоит попробовать. Кроме того, вы можете поделиться ими в Twitter.Нажмите, чтобы твитнуть
Нижняя граница
Оповещение о вирусе от Microsoft, этот компьютер заблокирован, является поддельным сообщением, и вам не следует разблокировать компьютер, следуя данным инструкциям. Никогда не звоните по номеру телефона. Без паники. Выполнив эти шаги, упомянутые выше, вы можете легко удалить его. Также примите некоторые меры для защиты вашего компьютера.
Если у вас есть какие-либо вопросы или предложения, вы можете сообщить нам об этом. Оставив комментарий в соответствующем разделе или связавшись с нашей командой через Нас доступен. Мы ответим вам в ближайшее время.
Предупреждение о вирусах от Microsoft FAQ
Как мне избавиться от предупреждения о вирусах Microsoft?- Закройте браузер
- Удалите вредоносные программы из Windows
- Используйте некоторые инструменты для поиска рекламного ПО и его удаления.
- Восстановите настройки вашего браузера по умолчанию
Когда вы видите эти признаки, это означает, что на вашем компьютере есть вирус:
- Ваш компьютер замедляется
- Отображается раздражающая реклама
- Ваш компьютер вылетает
- Неожиданные всплывающие окна появляются
- На вашем компьютере не хватает места для хранения
- Подробнее в этом посте - Как узнать, есть ли на вашем компьютере вирус: признаки заражения
![Что такое беспроводной адаптер и как его найти в Windows 10? [MiniTool Wiki]](https://gov-civil-setubal.pt/img/minitool-wiki-library/80/what-is-wireless-adapter.png)



![Загрузки Chrome остановились / зависли? Как возобновить прерванную загрузку [Новости MiniTool]](https://gov-civil-setubal.pt/img/minitool-news-center/23/chrome-downloads-stop-stuck.png)
![Как использовать Snipping Tool в Windows 10 для создания снимков экрана [Новости MiniTool]](https://gov-civil-setubal.pt/img/minitool-news-center/97/how-use-snipping-tool-windows-10-capture-screenshots.jpg)

![(Realtek) Драйвер контроллера Ethernet для Windows 10 Скачать / обновить [Новости MiniTool]](https://gov-civil-setubal.pt/img/minitool-news-center/79/ethernet-controller-driver-windows-10-download-update.png)

![Получить код ошибки Netflix: M7111-1331? Вот как это исправить! [Новости MiniTool]](https://gov-civil-setubal.pt/img/minitool-news-center/57/get-netflix-error-code.jpg)
![Как исправить, что Instagram не загружает видео [Полное руководство]](https://gov-civil-setubal.pt/img/blog/43/how-fix-instagram-not-uploading-videos.jpg)
![4 решения для устранения проблемы 'Не найден RGSS102e.DLL' [Новости MiniTool]](https://gov-civil-setubal.pt/img/minitool-news-center/96/4-solutions-fix-rgss102e.png)



![Подробное руководство по удалению раздела Diskpart [Советы по MiniTool]](https://gov-civil-setubal.pt/img/disk-partition-tips/56/detailed-guide-diskpart-delete-partition.png)
![Как проверить видеокарту на ПК с Windows 10/8/7 - 5 способов [Новости MiniTool]](https://gov-civil-setubal.pt/img/minitool-news-center/51/how-check-graphics-card-windows-10-8-7-pc-5-ways.jpg)
![Основная информация о расширенном разделе [MiniTool Wiki]](https://gov-civil-setubal.pt/img/minitool-wiki-library/63/basic-information-extended-partition.jpg)
![5 способов исправить ошибку SU-41333-4 на консоли PS4 [Советы по MiniTool]](https://gov-civil-setubal.pt/img/disk-partition-tips/34/5-ways-solve-su-41333-4-error-ps4-console.png)