Что такое Xhunter1.sys? Как исправить ошибку «синий экран» Xhunter1.sys?
What Is Xhunter1 Sys
Ошибки синего экрана время от времени случаются при использовании компьютера. Если вас беспокоит BSOD xhunter1.sys в Windows 10/11, что вам делать? В этом посте MiniTool предлагает несколько обходных путей, давайте их попробуем.На этой странице :- Ошибка синего экрана Xhunter1.sys
- Исправления синего экрана Xhunter1.sys
- Целостность памяти Xhunter1.sys
- Заключительные слова
Ошибка синего экрана Xhunter1.sys
Xhunter1.sys — это сторонний файл драйвера, принадлежащий XIGNCODE3, разработанный корейской компанией Wellbia.com Co., Ltd. XIGNCODE3 — это программа, помогающая обнаруживать формы мошенничества в компьютерных и мобильных онлайн-играх.
Xhunter1.sys не требуется для Windows и часто приводит к проблемам. По имеющимся данным, файл драйвера xhunter1.sys вызывает BSOD. Эта ошибка синего экрана может возникнуть при попытке запуска или запуска определенных игр, таких как PUBG, или выполнения определенных задач в Windows.
Файл xhunter1.sys часто упоминается в двух сообщениях об ошибках BSOD, например PAGE_FAULT_IN_NONPAGED_AREA и DRIVER_IRQL_NOT_LESS_OR_EQUAL.
Итак, как предотвратить BSOD xhunter1.sys в Windows 11/10? Перейдите к следующей части, чтобы найти решения.
 Как исправить ошибку «синий экран» NETwsw02.sys в Windows 10/8/7
Как исправить ошибку «синий экран» NETwsw02.sys в Windows 10/8/7Что, если вы столкнетесь с ошибкой синего экрана NETwsw02.sys на компьютере с Windows 10/8/7? Найдите решения в этом посте, чтобы легко это исправить.
Читать далееИсправления синего экрана Xhunter1.sys
Обратите внимание, что все следующие шаги основаны на загрузочном ПК. Несмотря на то, что вы встречаете ошибку синего экрана xhunter1.sys, Windows иногда может загружаться на рабочий стол. Чтобы BSOD не появлялся снова и снова, попробуйте устранить эту проблему.
Удалить драйвер Xhunter1.sys
Xhunter1.sys является причиной появления синего экрана, и вы можете удалить этот файл драйвера. Если при запуске игры появляется приглашение Wellbia UAC, не забудьте нажать «Нет». Тогда игра сможет запуститься нормально. Обратите внимание, что xhunter1.sys обычно находится в папке C:Windows папка.
Отключить автоматическое управление размером файла подкачки
Чтобы исправить ошибку синего экрана xhunter1.sys, стоит попробовать этот способ и посмотреть, как это сделать:
Шаг 1. Откройте поиск Windows, введите Расширенные настройки системы и нажмите Входить .
Шаг 2: В Свойства системы окно, нажмите Настройки из Производительность раздел под Передовой .
Шаг 3. Перейдите к Передовой и нажмите Изменять открыть Виртуальная память окно.
Шаг 4. Снимите флажок Автоматически управлять размером файла подкачки для всех драйверов , выбирать Нет файла подкачки , нажмите на Набор кнопку и нажмите Да подтвердить.
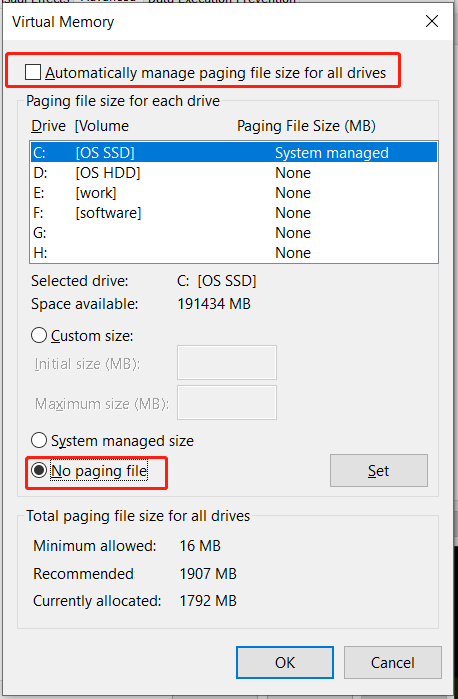
Шаг 5: Нажмите ХОРОШО наконец. Затем перезагрузите компьютер, чтобы проверить, исправлен ли xhunter1.sys.
Отключить антивирусное программное обеспечение
Антивирусное программное обеспечение может прервать работу античит-программы, что приведет к возникновению BSOD xhunter1.sys. Чтобы решить эту проблему, попробуйте отключить любую антивирусную программу.
Шаг 1. В Windows 11/10 откройте «Безопасность Windows» через поле поиска.
Шаг 2. Нажмите на Защита от вирусов и угроз и нажмите Управление настройками от Настройки защиты от вирусов и угроз .
Шаг 3. Отключите Защита в реальном времени . Если появится запрос UAC, нажмите Да .
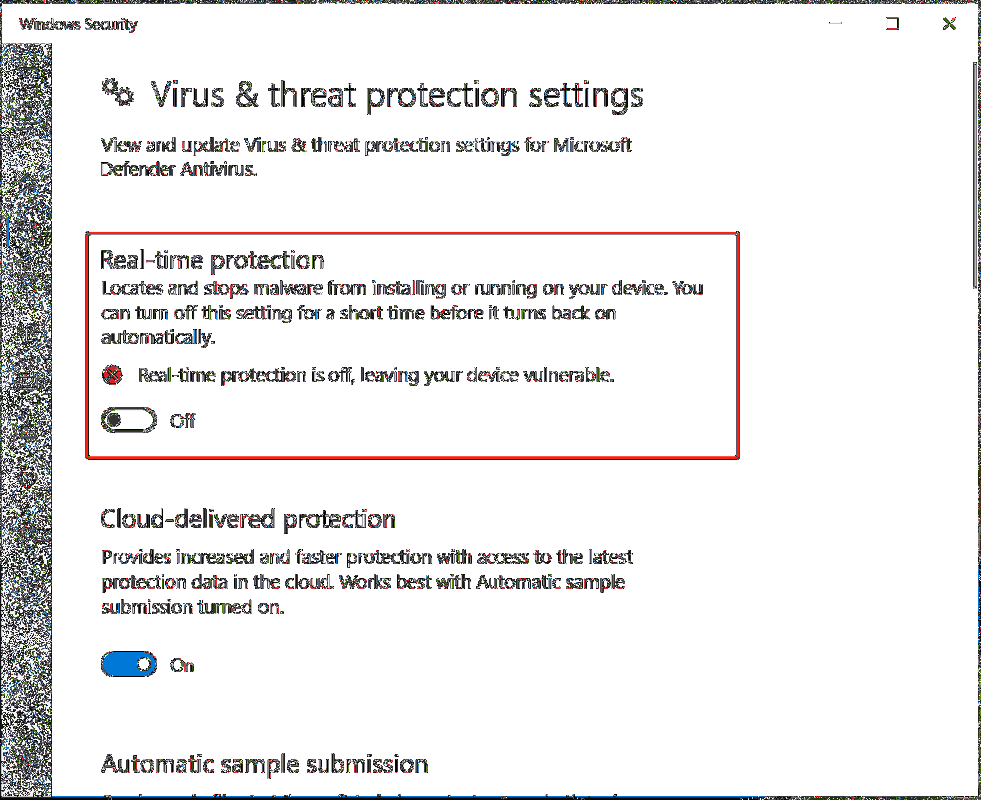
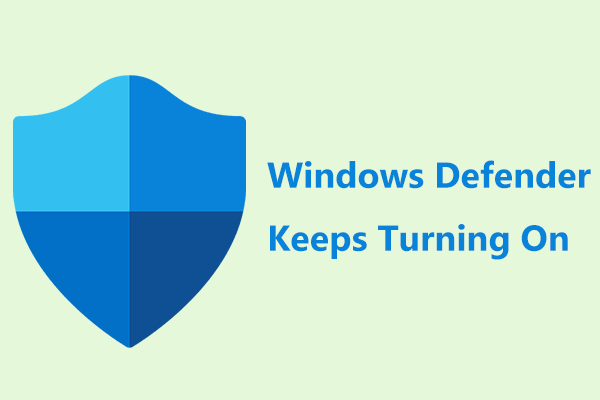 Защитник Windows продолжает включаться в Windows 11/10? Попробуйте 6 способов!
Защитник Windows продолжает включаться в Windows 11/10? Попробуйте 6 способов!Что, если Защитник Windows продолжает включаться в Windows 11/10? Успокойтесь, и в этом посте вы найдете несколько способов решения этой проблемы.
Читать далееЕсли вы используете стороннюю антивирусную программу, вам также следует отключить ее. Затем посмотрите, удаляется ли BSOD во время игры.
Запустите SFC и DISM.
Некоторые пользователи рекомендуют этот способ исправить xhunter1.sys и выполнить следующие действия, чтобы просканировать всю операционную систему и восстановить поврежденные системные файлы для решения вашей проблемы.
Шаг 1. В Windows откройте командную строку с правами администратора — введите cmd в поле поиска и нажмите Запустить от имени администратора с правой панели.
Шаг 2: В окне CMD введите СФЦ /сканноу и нажмите Входить . Затем начинается сканирование.
Советы:Если вам не повезет, вы можете столкнуться с зависанием сканирования SFC. Перейдите к этому сообщению — Windows 10 SFC / Scannow застрял на 4/5/30/40/73 и т. д.? Попробуйте 7 способов.
Кроме того, вы также можете запустить сканирование DISM с помощью этих команд:
dism /онлайн /cleanup-image /scanhealth
dism /онлайн /cleanup-image /restorehealth
Обновите Windows 10/11
Поддержание актуальности Windows помогает защитить ваш компьютер от опасных атак и устранить некоторые известные проблемы. Чтобы решить проблему BSOD xhunter1.sys, также попробуйте. Просто откройте настройки Windows, перейдите в Обновление и безопасность / Центр обновления Windows и проверьте наличие доступных обновлений. Затем загрузите и установите их.
Временно отключите проверку подписи драйверов или целостность памяти.
При обнаружении BSOD xhunter1.sys вы можете обнаружить следующее зарегистрированное событие после проверки средства просмотра событий:
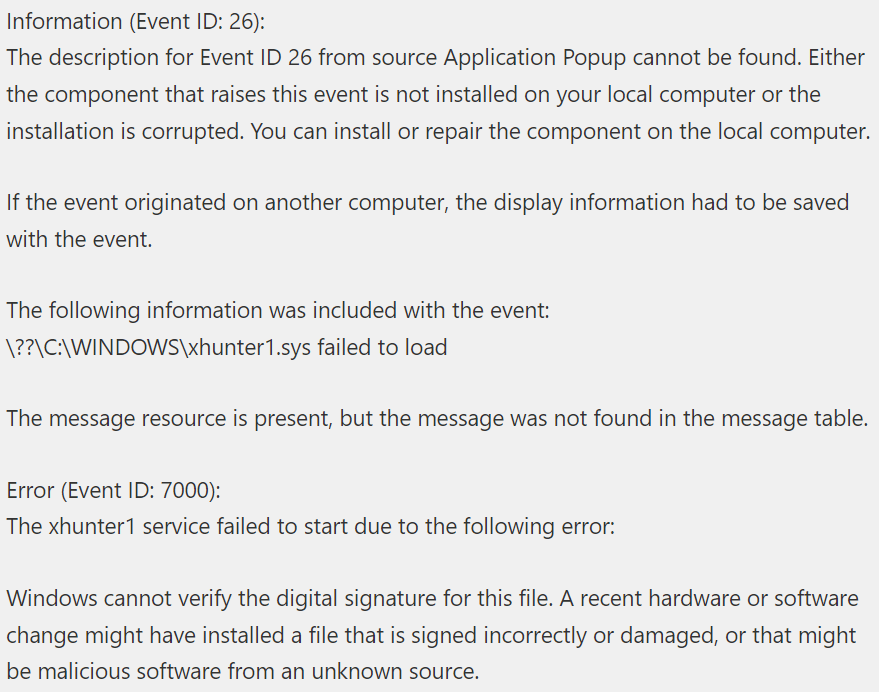
Вы можете временно отключить проверку подписи драйверов перед запуском игры, для которой требуется этот неподписанный файл драйвера. После игры отключите его снова. Также во время игровой сессии отключить целостность памяти .
Это распространенные способы устранения синего экрана xhunter1.sys. Надеюсь, они смогут вам очень помочь. Но если вы столкнулись с серьезной ситуацией – ошибка синего экрана постоянно появляется и угрожает вашим данным, что делать? Если компьютер не загружается на рабочий стол, что вы можете сделать, чтобы вернуть свои данные?
 Как исправить BSOD Amdkmpfd.sys в Windows 11/10? (5 способов)
Как исправить BSOD Amdkmpfd.sys в Windows 11/10? (5 способов)Что делать, если вас беспокоит BSOD amdkmpfd.sys в Windows 11/10? Найдите решения в этом посте, чтобы исправить эту ошибку синего экрана.
Читать далеепрограммное обеспечение для резервного копирования на своем компьютере, чтобы попробовать.
Пробная версия MiniTool ShadowMakerНажмите, чтобы скачать100%Чисто и безопасно
Шаг 1: Запустите MiniTool ShadowMaker в его основном интерфейсе.
Шаг 2: Под Резервное копирование , идти к ИСТОЧНИК > Папки и файлы , выберите нужные элементы и нажмите ХОРОШО .
Шаг 3: Перейти к МЕСТО НАЗНАЧЕНИЯ и выберите внешний диск.
Шаг 4: Нажмите на Резервное копирование сейчас чтобы начать резервное копирование файлов.
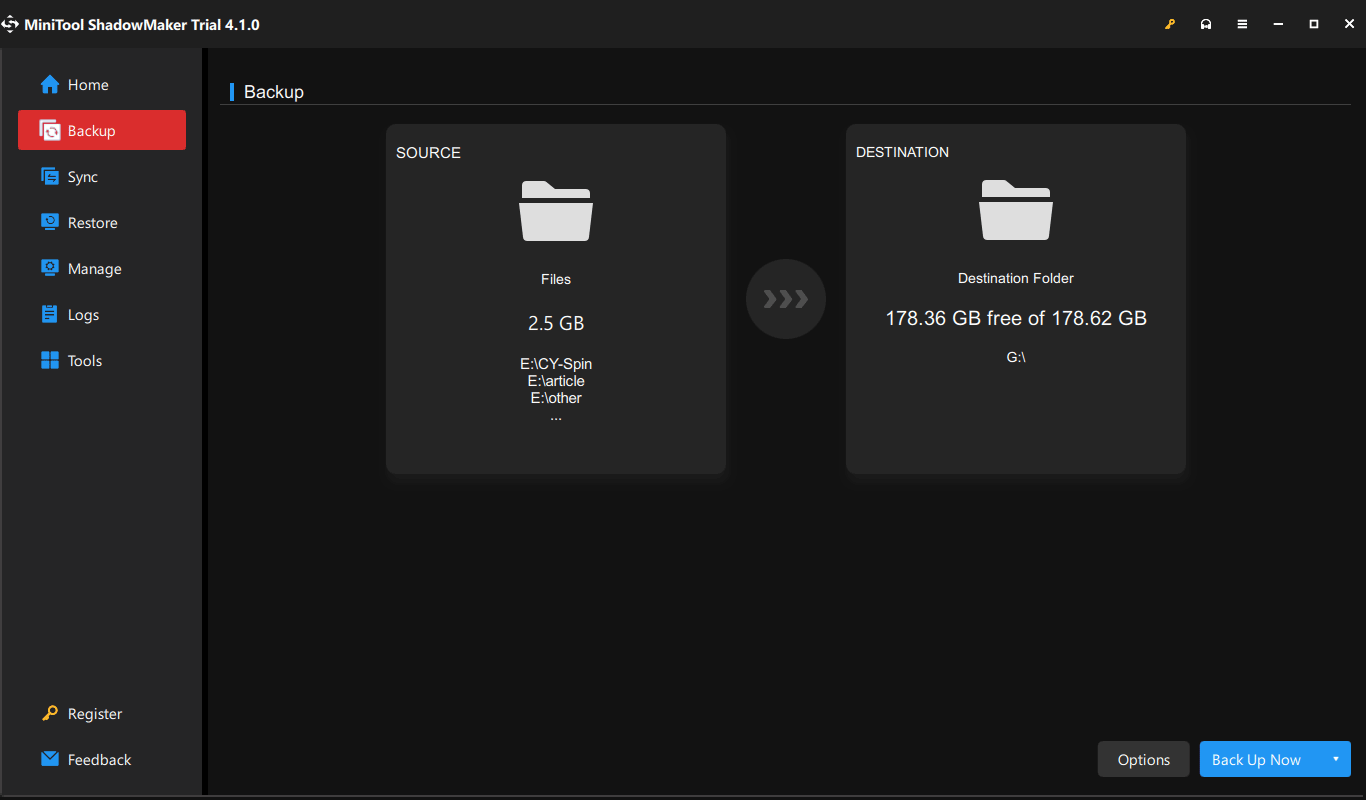
Если компьютер не может запуститься на рабочий стол, откройте эту программу резервного копирования, перейдите в Инструменты > Мастер создания медиафайлов , и создать загрузочную флешку . Затем загрузите компьютер с USB и откройте эту утилиту в среде восстановления MiniTool. Затем перейдите в Резервное копирование выбрать источник и цель и начать резервное копирование.
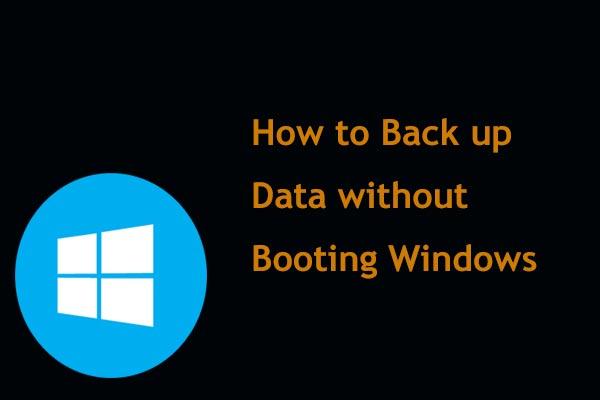 Как сделать резервную копию данных без загрузки Windows? Простые способы здесь!
Как сделать резервную копию данных без загрузки Windows? Простые способы здесь!Компьютер не загружается, но вы хотите создать резервную копию файлов без загрузки, чтобы сохранить их? В этом посте показано, как выполнить резервное копирование данных с компьютера, который не загружается.
Читать далееЦелостность памяти Xhunter1.sys
Помимо ошибки синего экрана Xhunter1.sys, файл xhunter1.sys может привести к проблеме целостности памяти. Если говорить конкретно, функция целостности памяти отключена . При попытке открыть его появляется сообщение о том, что целостность памяти включить невозможно. Попробуйте устранить любые несовместимости с вашими драйверами. При просмотре несовместимых драйверов на экране отображается xhunter1.sys.
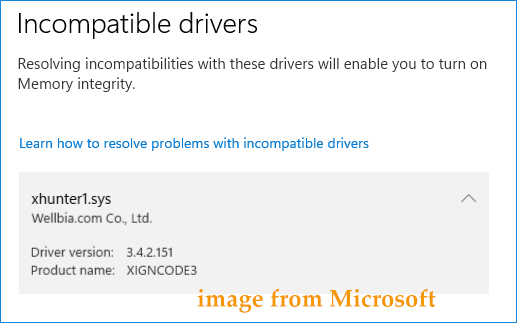
На таком форуме, как Microsoft, мы находим два простых способа. Один из них — просто запустить Автозапуск и отключите/удалит драйвер оттуда. Другой способ проверить опубликованное имя драйверов при ошибке целостности памяти, чтобы определить, какой из них следует удалить. Просто используйте вариант 4 или 5 в этом руководстве – https://www.elevenforum.com/t/uninstall-driver-in-windows-11.8651.
Заключительные слова
Это информация о BSOD xhunter1.sys и целостности памяти xhunter1.sys. Попробуйте указанные исправления, чтобы решить эту проблему. Если у вас есть другие полезные решения, поделитесь ими с нами. Спасибо.


![[Полные исправления] Не могу нажать на панель задач в Windows 10/11](https://gov-civil-setubal.pt/img/news/12/can-t-click-taskbar-windows-10-11.png)




![Как устранить ошибку ERR_CONNECTION_TIMED_OUT в Chrome (6 советов) [Новости MiniTool]](https://gov-civil-setubal.pt/img/minitool-news-center/77/how-solve-err_connection_timed_out-error-chrome.jpg)
![Исправлено: обратная совместимость с Xbox One не работает [Новости MiniTool]](https://gov-civil-setubal.pt/img/minitool-news-center/73/fixed-xbox-one-backwards-compatibility-not-working.jpg)
![Как исправить ошибку «Не разрешено загружать локальный ресурс» в Google Chrome? [Советы по мини-инструменту]](https://gov-civil-setubal.pt/img/news/66/how-to-fix-not-allowed-to-load-local-resource-in-google-chrome-minitool-tips-1.png)


![Как легко просматривать и сортировать файлы Google Диска по размеру [Новости MiniTool]](https://gov-civil-setubal.pt/img/minitool-news-center/65/how-view-sort-google-drive-files-size-easily.jpg)






![Компьютер не отправляет сообщения? Следуйте этим методам, чтобы легко это исправить! [Новости MiniTool]](https://gov-civil-setubal.pt/img/minitool-news-center/34/computer-won-t-post-follow-these-methods-easily-fix-it.jpg)