CMR против SMR: в чем различия и какой из них лучше
Cmr Vs Smr What Are Differences Which One Is Better
Обычная магнитная запись (CMR) или гонтовая магнитная запись (SMR)? Многие люди хотят знать ответ на этот вопрос, когда ищут подходящий жесткий диск для своего использования. В этом посте MiniTool подробно рассказывается о CMR и SMR, и вы можете узнать, какой из них выбрать.
На этой странице :Большинство людей знают, что жесткий диск (HDD) — это форма хранения данных, в которой используются механические детали, а не твердотельный накопитель (SSD), в котором используется флэш-память. Чего люди могут не знать, так это того, что на жестких дисках имеют место различные формы магнитной записи.
Как обычная магнитная запись (CMR), так и сегментированная магнитная запись (SMR) — это технологии, используемые для физического хранения данных на жестких дисках. Знаете ли вы различия между ними? Продолжайте читать следующую часть.
CMR против SMR
CMR против SMR: определение
Что такое CMR
CMR означает традиционную магнитную запись. Ее еще называют ПМР (перпендикулярная магнитная запись). CMR выравнивает полюса магнитного элемента перпендикулярно поверхности диска жесткого диска. Магнитные элементы в этой технологии представляют собой биты данных. Треки пишутся рядом и не перекрываются. Как правило, головка записи больше головки чтения, поэтому производители стараются сделать головку записи меньше при производстве.
Что такое СМР
SMR означает черепичную магнитную запись. Благодаря постоянным усилиям по достижению более высокой плотности данных на квадратный сантиметр технология SMR также позволила производить жесткие диски все большей и большей емкости с тем же количеством плат и размером.
В этом типе технологии используемая головка чтения меньше головки записи, а дорожки данных располагаются друг над другом. Это увеличивает возможность записи большего количества данных на одну и ту же единицу площади, то есть плотность увеличивается.
Однако проблема в том, что треки могут быть перезаписаны при попытке удалить или изменить сохраненные данные, что может привести к повреждению данных. Решением этой проблемы является запись всех данных, которые необходимо изменить, в один сектор, который отвечает за переупорядочение данных при простое использования жесткого диска.
Советы:
Вот еще два типа МР (магнитной записи).
- LMR (Продольная магнитная запись): это тип хранилища данных, которое хранится продольно на поверхности диска. Головка жесткого диска сможет так или иначе намагничивать эту область (ориентация север-юг), чтобы создавать 1 и 0 для двоичной информации. Это классический способ хранения информации на старых жестких дисках.
- PMR (перпендикулярная магнитная запись): она имеет явное преимущество перед LMR, поскольку она вертикальна, занимает меньше места на единицу данных и может хранить больше информации на той же поверхности диска. Кроме того, он генерирует меньше тепла, сохраняя информацию в более регулярном и стабильном месте.
CMR против SMR: плюсы и минусы
CMR
Плюсы:
Жесткие диски CMR — хороший выбор, если вы планируете хранить данные с высокой скоростью передачи или хранить большие объемы данных. Это будет включать в себя множество различных типов действий, от потоковой передачи музыки, обработки аудио, видео или изображений до использования на серверах NAS или общих серверах.
Минусы:
Жесткие диски CMR дороже, чем диски SMR.
СМР
Плюсы:
Диски SMR дешевле жестких дисков CMR. Жесткие диски SMR являются хорошим выбором, если они в основном используются для хранения данных или ПК, где для хранения данных используются большие жесткие диски. Они предлагают большую емкость хранения и более энергоэффективны, чем CMR, что делает их идеальными для задач архивирования.
Минусы:
Вообще говоря, вы можете выбрать SMR, если вам нужен большой жесткий диск с более низкой стоимостью материалов и, как правило, с более низким энергопотреблением, и использовать его только как чистое устройство хранения данных.
Жесткие диски SMR не особенно подходят, если диск должен выполнять запись непрерывно и постоянно, поскольку это может привести к переполнению буфера. Когда вы постоянно записываете и перезаписываете данные на диске, скорость передачи больших файлов снижается.
CMR против SMR: бренд
Ниже представлены типичные марки CMR и SMR.
Сигейт: Новая Barracuda от 1 ТБ до 8 ТБ обычно SMR, тогда как Железный Волк обычно это жесткий диск CMR.
Тошиба: Многие из их дисков емкостью от 1 ТБ до 6 ТБ обычно являются SMR. Другие продукты, такие как X300, P300 и N300, обычно представляют собой CMR.
Western Digital: Его разнообразие очень разнообразно. Красная серия представляет собой смесь SMR и CMR. Красный Pro — это CMR, синий — смешанный, черный — преимущественно CMR, а фиолетовый — CMR. Возможно, вас заинтересует этот пост – Краткое руководство: что означают цвета Western Digital .
Статьи по Теме:
- Seagate и Western Digital – каковы различия в хранилищах
- Seagate Barracuda против WD Blue: какой выбрать?
CMR против SMR: какой выбрать
Пользователи должны оценить свои потребности в хранении и резервном копировании, чтобы выбрать лучший диск для них. В принципе, диски SMR будут иметь ту же емкость, что и диски CMR, при более низкой стоимости пластины, но с меньшей гибкостью в использовании.
Диски SMR по-прежнему предлагают возможности произвольного чтения для быстрого доступа к данным, как диски CMR, но они лучше всего подходят для специализированных систем, которые используют преимущества их высокой емкости и структуры, поскольку для оптимальной производительности им требуется достаточное время простоя или непрерывные рабочие нагрузки.
Диски SMR рекомендуется использовать в целях резервного копирования и архивирования, поскольку нечастый доступ к диску обеспечивает стабильную работу диска при меньших затратах. Компании, желающие приобрести диски большой емкости, также склонны отдавать предпочтение дискам SMR, поскольку они могут обеспечить ту же емкость на меньшем количестве дисков.
программное обеспечение для резервного копирования компьютера , который совместим с Windows 11, 10, 10, 8, 8.1 и 7. С его помощью вы можете создавать резервные копии файлов, папок, дисков, разделов и систем в файл образа за несколько кликов.
Теперь загрузите пробную версию MiniTool ShadowMaker и установите ее на свой компьютер, чтобы начать резервное копирование данных. Подключите жесткий диск к компьютеру.
Пробная версия MiniTool ShadowMakerНажмите, чтобы скачать100%Чисто и безопасно
Шаг 1. Подключите жесткий диск к компьютеру. После загрузки пробной версии MiniTool ShadowMaker дважды щелкните файл .exe и установите его на свой компьютер, следуя инструкциям на экране. Пожалуйста, не устанавливайте MiniTool ShadowMaker на жесткий диск CMR или SMR.
Шаг 2. Перейдите к Резервное копирование страница. Вы можете обнаружить, что это программное обеспечение резервного копирования создает резервную копию системы по умолчанию. Чтобы создать резервную копию данных, нажмите ИСТОЧНИК и выбери Папки и файлы . Затем отметьте все элементы, резервную копию которых вы хотите создать, и нажмите ХОРОШО .

Шаг 3: Нажмите кнопку МЕСТО НАЗНАЧЕНИЯ кнопку, выберите место для сохранения файлов резервной копии, а затем нажмите ХОРОШО . Для вас есть четыре пути назначения – Пользователь, Компьютер, Библиотеки, и Общий . Здесь вы можете выбрать жесткий диск CMR или SMR в качестве места назначения.
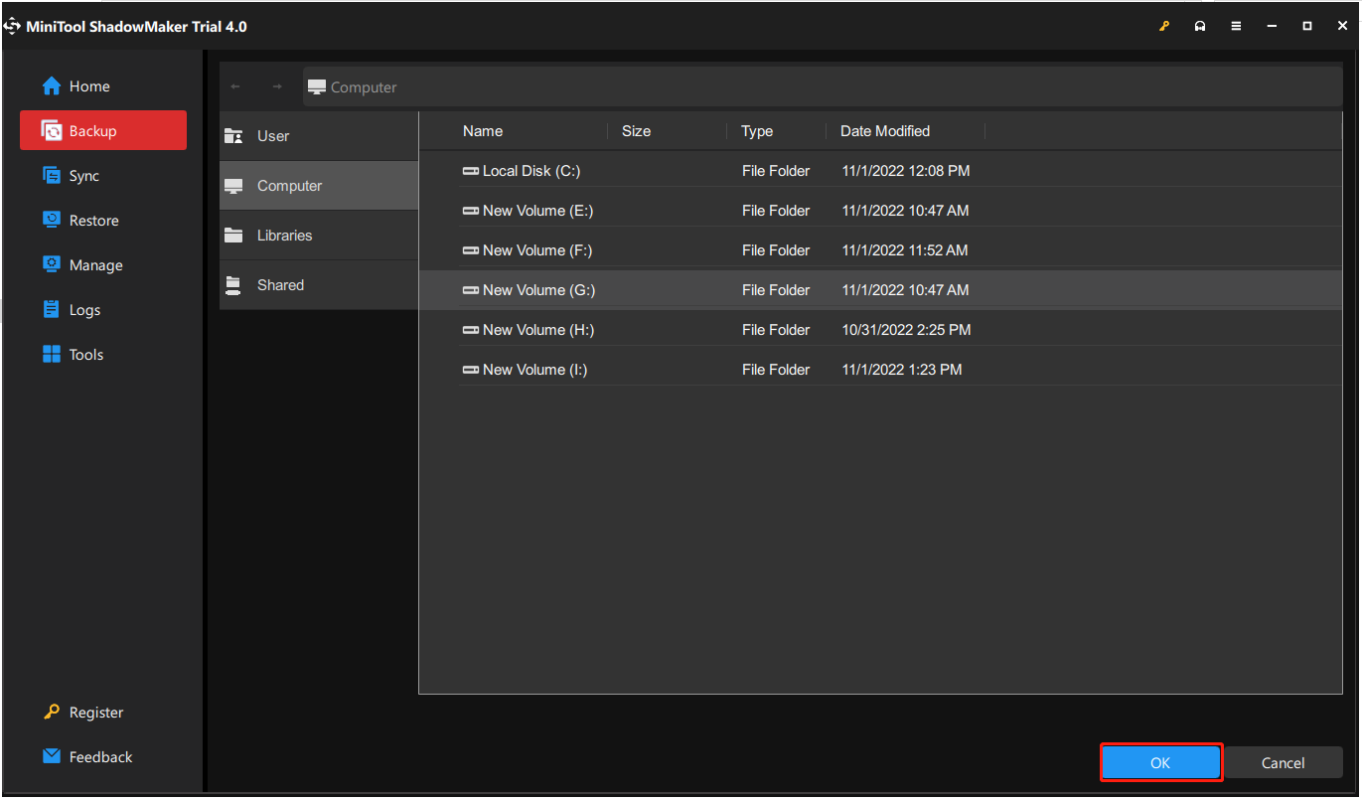
Кроме того, вам лучше составить план резервного копирования по расписанию. MiniTool ShadowMaker позволяет создавать резервные копии вашего компьютера ежедневно, еженедельно, ежемесячно или по случаю. Нажмите кнопку Параметры > Настройки расписания кнопка перед нажатием Резервное копирование сейчас . Затем установите расписание, и MiniTool ShadowMaker начнет автоматическое резервное копирование ваших данных в определенное время.
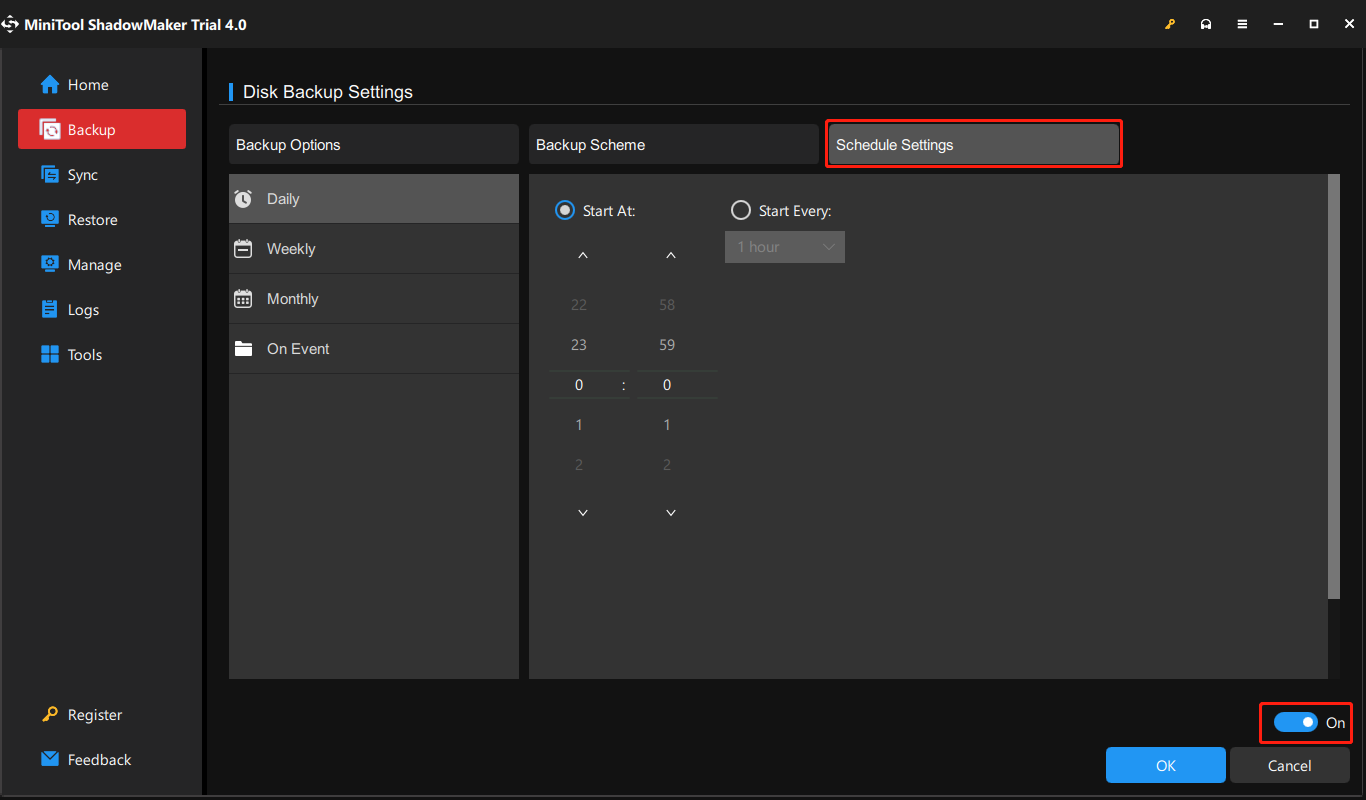
Minitool ShadoaMaker также позволяет создавать различные резервные копии, включая полные, инкрементные и дифференциальные резервные копии. Если вы хотите это сделать, обратитесь к этому посту – полное резервное копирование, инкрементное резервное копирование и дифференциальное резервное копирование . Вы можете пойти в «Параметры» > «Резервное копирование». Схема чтобы установить его.
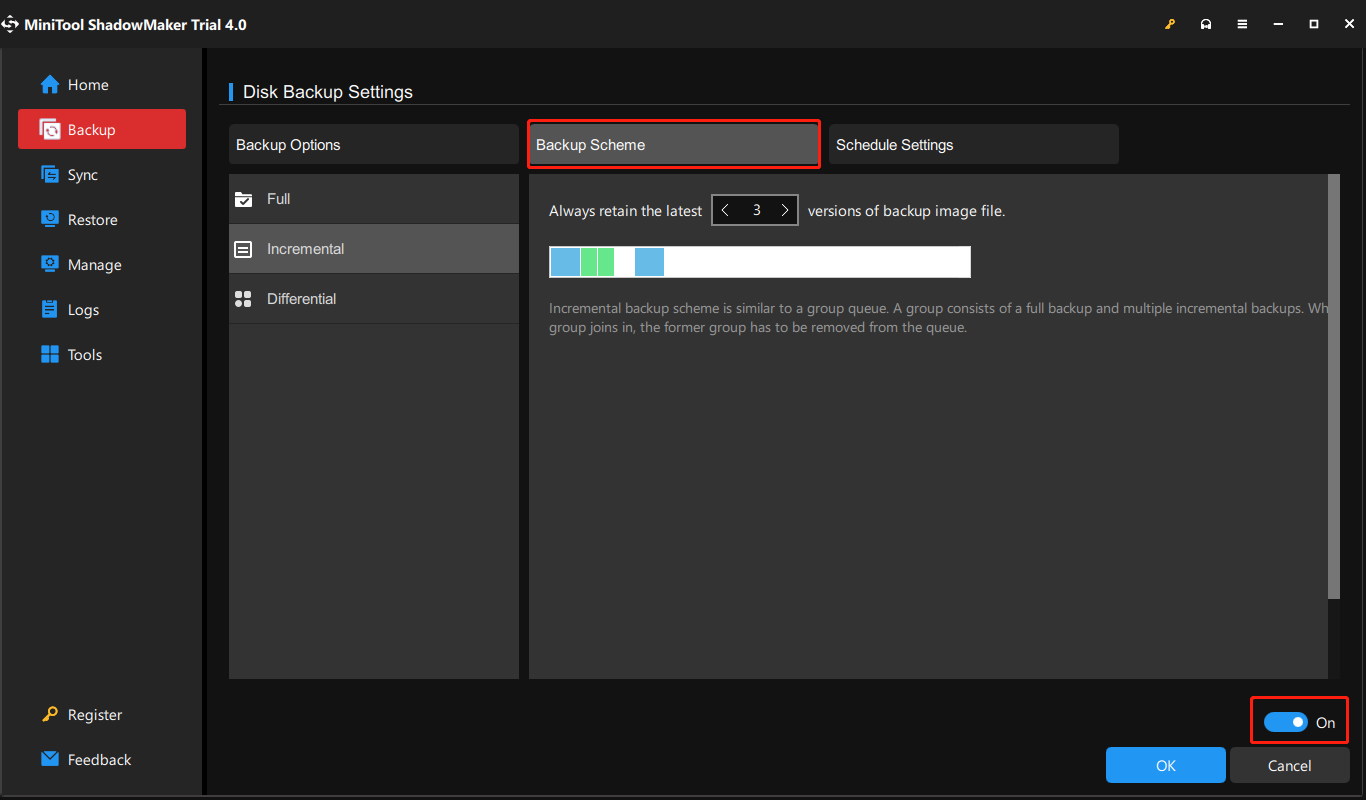
Шаг 4: Наконец, нажмите кнопку Резервное копирование сейчас кнопку, чтобы начать процесс резервного копирования.
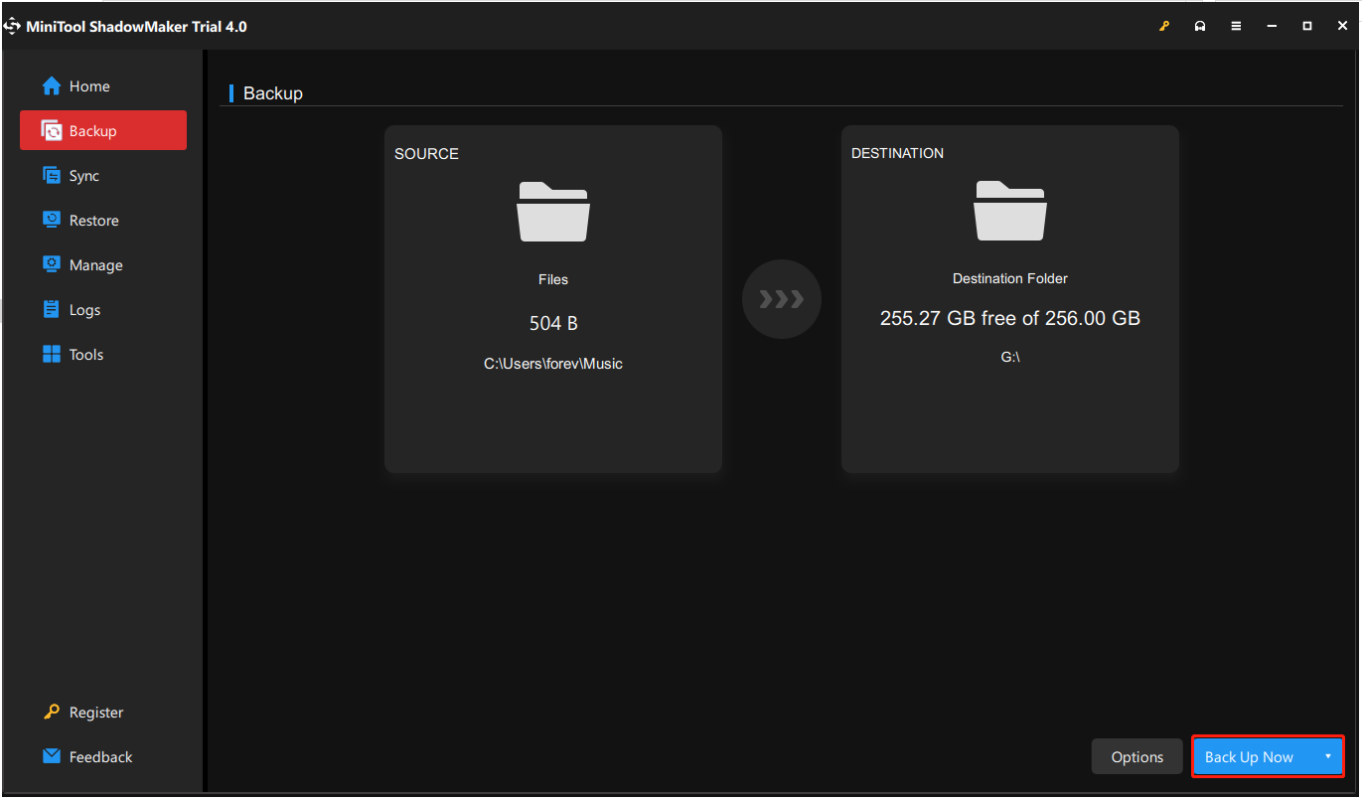
Как клонировать систему на жесткие диски CMR или SMR
Если у вас есть жесткие диски CMR или SMR, возможно, вы захотите перенести систему на новый жесткий диск. Чтобы перенести систему и файлы с исходного жесткого диска на жесткий диск CMR или SMR без потери данных, необходим инструмент клонирования. MiniTool ShadowMaker также может удовлетворить ваши требования.
Для клонирования ОС на новый жесткий диск MiniTool ShadowMaker предоставляет Клонировать диск особенность. А теперь мы покажем вам, как перенести операционную систему на жесткий диск CMR или SMR с помощью MiniTool ShadowMaker.
Шаг 1. Загрузите, установите и запустите MiniTool ShadowMaker и нажмите Сохранить пробную версию .
Пробная версия MiniTool ShadowMakerНажмите, чтобы скачать100%Чисто и безопасно
Шаг 2: Перейдите в Инструменты вкладку и нажмите кнопку Клонировать диск особенность.
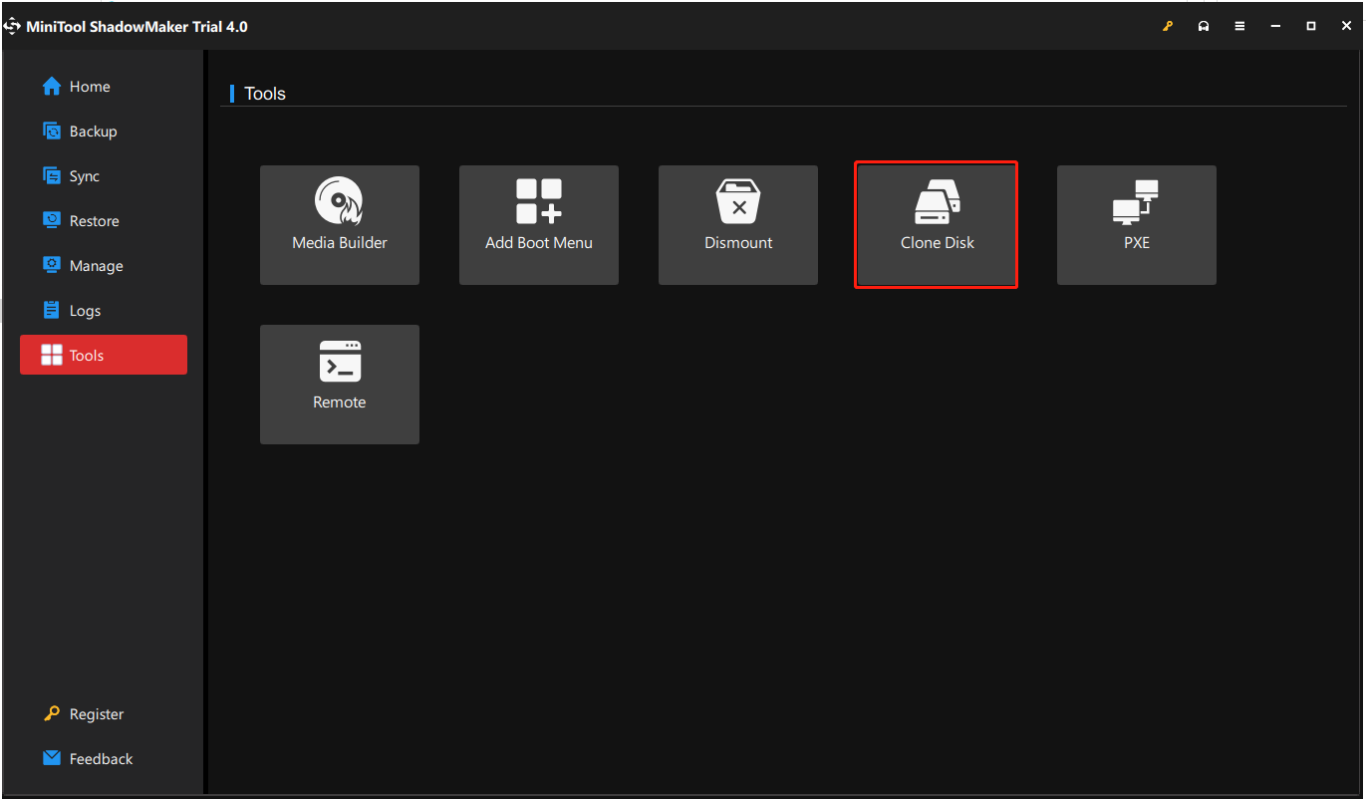
Шаг 3: В новом интерфейсе выберите жесткий диск в качестве исходного — здесь вам следует выбрать системный диск. Кроме того, выберите жесткий диск SMR или CMR в качестве целевого диска. Когда данные на целевом диске будут уничтожены, появится сообщение, нажмите ХОРОШО игнорировать, если ваш диск пуст или на нем заранее созданы резервные копии файлов.
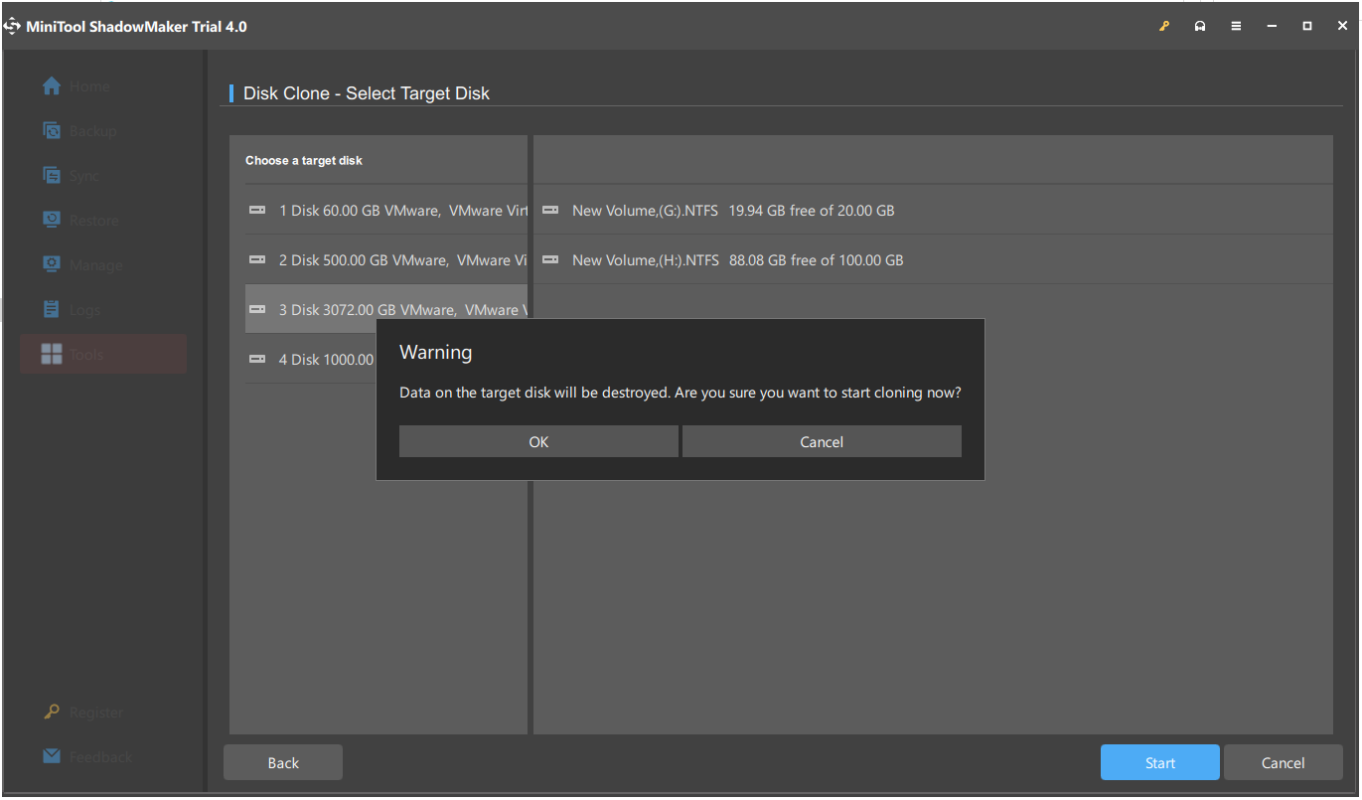
Шаг 4: MiniTool ShadowMaker начнет клонировать системный диск на новый жесткий диск. После клонирования вы получите следующее информационное окно.
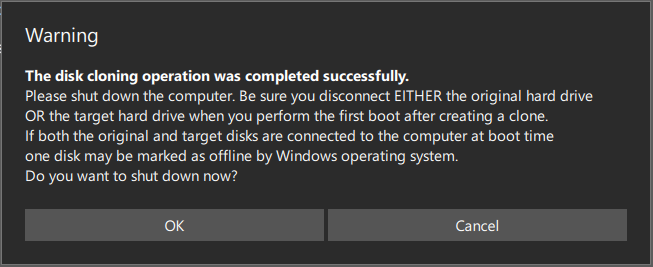
Из-за одинаковой подписи диска один диск помечен как автономный. Чтобы загрузить компьютер с клонированного жесткого диска, необходимо выключить его, открыть корпус, извлечь исходный диск и вставить новый диск на прежнее место. Если вы клонируете жесткий диск для резервного копирования, вы можете отключить целевой диск и поместить его в безопасное место.
Нижняя граница
Теперь вы лучше понимаете разницу между CMR и SMR? Если у вас есть разные мнения о CMR и SMR, не стесняйтесь поделиться ими с нами.
Если у вас возникли какие-либо проблемы при использовании MiniTool ShadowMaker, вы можете оставить сообщение в следующей зоне комментариев, и мы ответим как можно скорее. Если вам нужна помощь при использовании программного обеспечения MiniTool, вы можете связаться с нами через Нас .



![8 лучших редакторов WebM в 2021 году [бесплатно и платно]](https://gov-civil-setubal.pt/img/movie-maker-tips/62/top-8-best-webm-editors-2021.png)
![Лучшие альтернативы Microsoft Baseline Security Analyzer [Новости MiniTool]](https://gov-civil-setubal.pt/img/minitool-news-center/82/best-alternatives-microsoft-baseline-security-analyzer.jpg)




![2021 5 лучших бесплатных блокировщиков рекламы для Edge - Блокируйте рекламу в Edge [Новости MiniTool]](https://gov-civil-setubal.pt/img/minitool-news-center/77/2021-5-best-free-ad-blockers.png)



![Как освободить место на диске после обновлений Windows 10/11? [Советы по мини-инструменту]](https://gov-civil-setubal.pt/img/data-recovery/9D/how-to-free-up-disk-space-after-windows-10/11-updates-minitool-tips-1.png)





![[Полное руководство] - Как использовать команду Net User в Windows 11 10?](https://gov-civil-setubal.pt/img/news/0D/full-guide-how-to-use-net-user-command-on-windows-11-10-1.png)