5 решений для исправления того, что сетевой путь не найден Windows 10 [Новости MiniTool]
5 Solutions Fix Network Path Not Found Windows 10
Резюме :
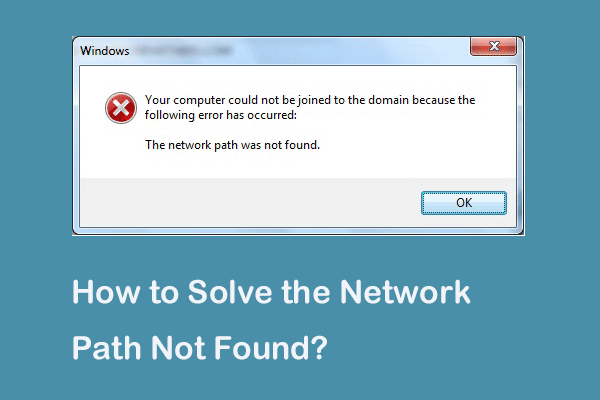
Что такое код ошибки 0x80070035: сетевой путь не найден? Что приводит к тому, что сетевой путь не найден? Как исправить сетевой путь не найден Windows 10? Этот пост показывает вам ответы. Кроме того, вы можете посетить MiniTool чтобы найти больше советов и решений для Windows.
Некоторые компьютеры жалуются, что они сталкиваются с ошибкой, что сетевой путь не найден при попытке подключить другой компьютер в той же сети. Они получат код ошибки 0x80070035. Однако что может вызвать ошибку - сетевой путь не найден?
Фактически, код ошибки 0x80070035 «сетевой путь не найден» может быть вызван разными причинами. Вообще говоря, это может быть вызвано брандмауэром или антивирусным ПО.
В следующем разделе мы покажем вам, как устранить ошибку «сетевой путь не найден». Если у вас такая же проблема, попробуйте эти решения.
5 решений проблемы, когда сетевой путь не найден в Windows 10
Теперь будут продемонстрированы решения по исправлению не найденного сетевого пути. Продолжайте читать, чтобы узнать больше.
Решение 1. Проверьте общий диск
Первое решение для устранения ошибки «сетевой путь не найден» - проверить, является ли диск общим.
А вот и руководство.
Шаг 1. Щелкните правой кнопкой мыши диск на целевом компьютере, к которому вы хотите получить доступ, и выберите Свойства .
Шаг 2. Во всплывающем окне перейдите к Совместное использование вкладка и выберите Расширенный доступ… продолжать.
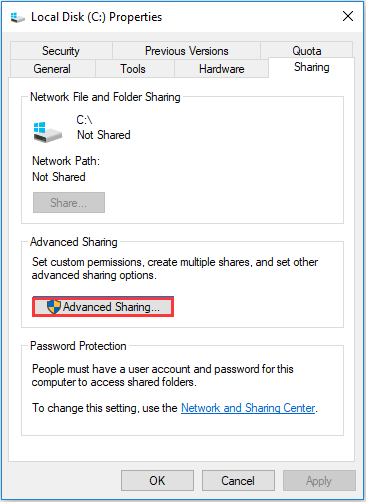
Шаг 3. Во всплывающем окне установите флажок Поделиться этой папкой и подтвердите имя общего ресурса. Затем нажмите Применять и Хорошо для подтверждения изменений.
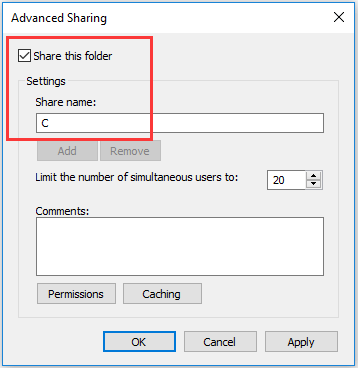
После этого вы можете проверить, решена ли проблема с не найденным сетевым путем.
Решение 2. Пингуйте IP-адрес целевого компьютера.
Второе решение - проверить, правильно ли подключен сетевой канал.
А вот и руководство.
Шаг 1. На целевом компьютере нажмите Windows ключ и р ключ вместе, чтобы открыть Бежать диалоговое окно, затем введите cmd в коробке и ударил Войти продолжать.
Шаг 2: В окне командной строки введите команду ipconfig / все и ударил Войти продолжать.
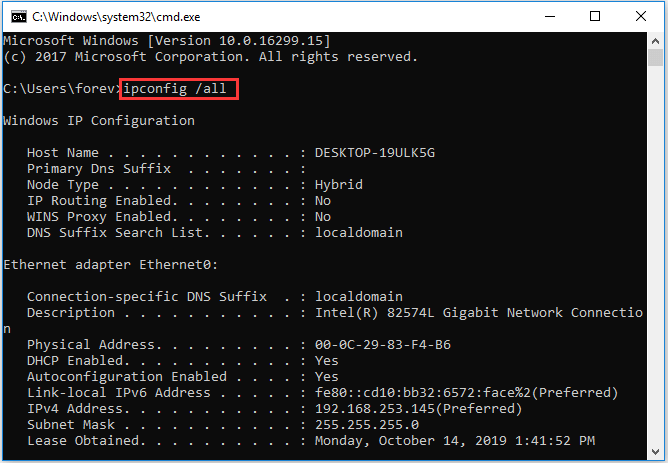
Шаг 3: Затем прокрутите вниз, чтобы проверить адрес IPv4 и запомнить его.
Шаг 4. Откройте командную строку на основном компьютере и введите команду пинг и ударил Войти продолжать. Затем проверьте, получите ли вы 4 подтверждающих ответа или нет.
Шаг 5. Если вы не получили 4 подтверждающих ответа, вам необходимо запустить Устранение неполадок сетевого адаптера . После этого снова запустите систему, чтобы проверить, решена ли ошибка с кодом 0x80070035: путь не найден.
Решение 3. Измените настройки сетевой безопасности.
Третье решение проблемы сетевого пути, не найденного Windows 10, - это изменение настроек безопасности сети.
А вот и руководство.
Шаг 1. На целевом компьютере нажмите Windows ключ и р ключ вместе, чтобы открыть Бежать диалоговое окно, затем введите secpol.msc в поле и щелкните Хорошо продолжать.
Шаг 2. Во всплывающем окне перейдите к Местная политика > Параметры безопасности на левой панели. Затем выберите Сетевая безопасность: уровень аутентификации LAN Manager и дважды щелкните по нему.
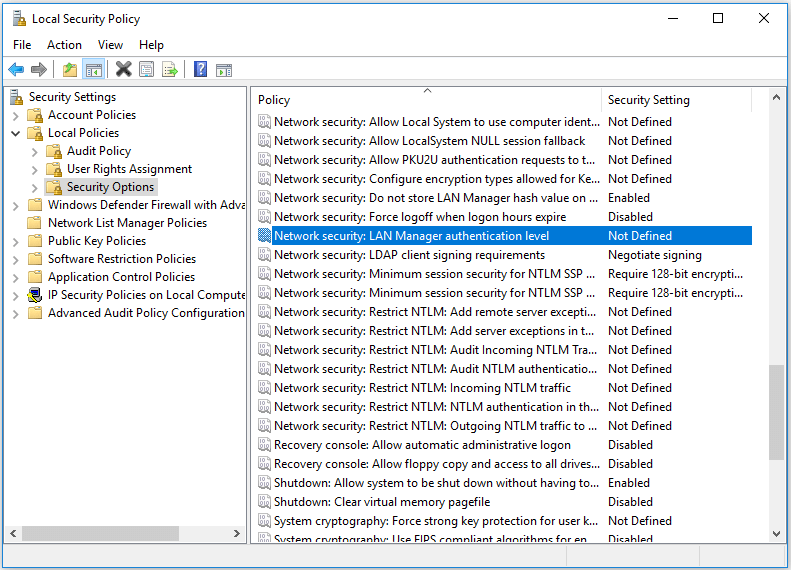
Шаг 3. В раскрывающемся меню выберите Отправить LM и NTLM - использовать безопасность сеанса NTLMv2, если это согласовано . Нажмите Применять и Хорошо продолжать.
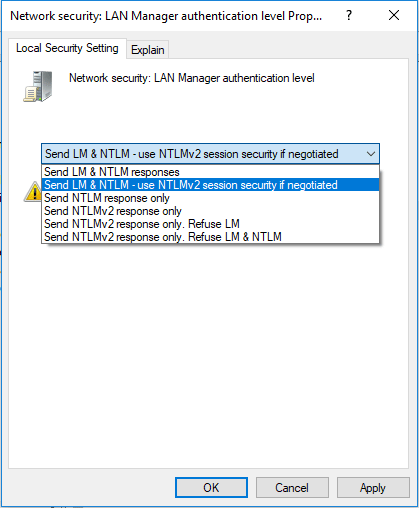
Когда все шаги будут завершены, проверьте, решен ли сетевой путь, не найденный Windows 10.
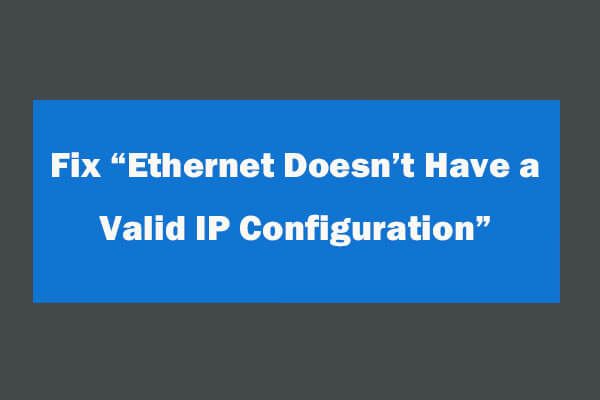 4 способа исправить ошибку Ethernet в неверной конфигурации IP
4 способа исправить ошибку Ethernet в неверной конфигурации IP Как исправить ошибку в конфигурации IP-адреса Ethernet после использования средства диагностики сети Windows для устранения сетевых проблем. 4 решения здесь.
Читать большеРешение 4. Переустановите сетевой адаптер.
Четвертое решение для устранения ошибки «сетевой путь не найден» - переустановить драйвер сетевого адаптера.
А вот и руководство.
Шаг 1. На целевом компьютере нажмите Windows ключ и р ключ вместе, чтобы открыть Бежать диалоговое окно, затем введите devmgmt.msc в поле и щелкните Хорошо продолжать.
Шаг 2. Во всплывающем окне разверните Сетевые адаптеры . Затем щелкните правой кнопкой мыши каждый адаптер и выберите Обновить драйвер продолжать.
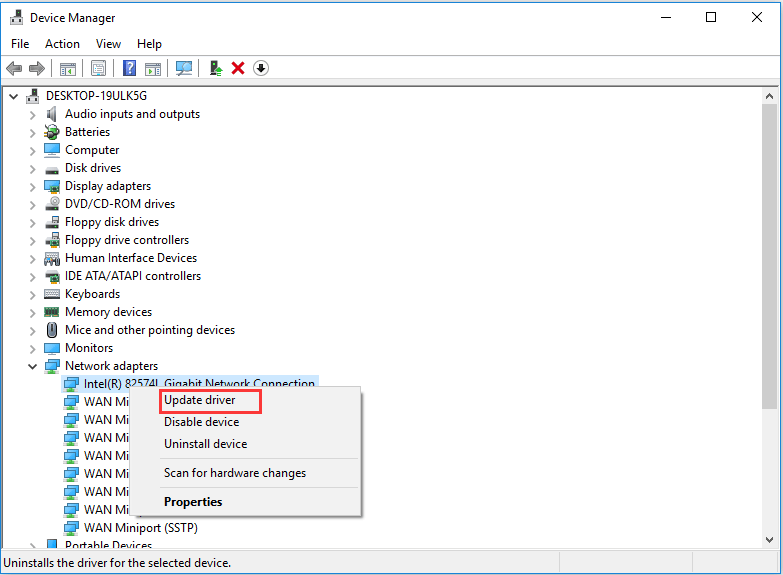
Затем вы можете следовать инструкциям, чтобы продолжить. После этого перезагрузите компьютер, чтобы проверить, решена ли проблема с сетевым путем.
Решение 5. Включите NetBIOS через TCP / IP.
Пятое решение проблемы с кодом ошибки 0x80070035 - сетевой путь не найден - это включить NetBIOS через TCP / IP.
А вот и руководство.
Шаг 1. На целевом компьютере нажмите Windows ключ и р ключ вместе, чтобы открыть Бежать диалоговое окно, затем введите ncpa.cpl в поле и щелкните Хорошо продолжать.
Шаг 2. Щелкните правой кнопкой мыши сеть и выберите Свойства .
Шаг 3: дважды щелкните значок Внутренний протокол версии 4 .
Шаг 4: Во всплывающем окне нажмите Дополнительно ... продолжать.
Шаг 5. Во всплывающем окне перейдите к WINS таб. Тогда отметьте опцию Включить NetBIOS через TCP / IP . Наконец, нажмите Хорошо продолжать
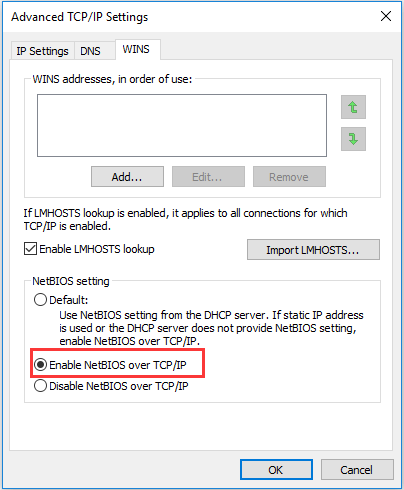
Когда все шаги будут завершены, вы можете проверить, решена ли проблема с не найденным сетевым путем.
Что делать, если Ethernet не работает в Windows 7/10
Заключительные слова
Подводя итог, в этом посте представлены 5 способов исправить проблему с сетевым путем, не найденную в Windows 10. Если у вас такая же проблема, попробуйте эти решения.

![Почему в моих папках Windows 10 есть красные крестики? Почини это немедленно! [Новости MiniTool]](https://gov-civil-setubal.pt/img/minitool-news-center/09/why-are-there-red-xs-my-folders-windows-10.png)
![Как исправить BSOD Win32kbase.sys? Попробуйте 4 метода [Новости MiniTool]](https://gov-civil-setubal.pt/img/minitool-news-center/01/how-fix-win32kbase.jpg)
![[Решения] Сбой GTA 5 FiveM в Windows 10/11 – исправьте это прямо сейчас!](https://gov-civil-setubal.pt/img/news/90/gta-5-fivem-crashing-windows-10-11-fix-it-now.png)




![Раздел не отображается в Windows 11 10 [Фокус на 3 случаях]](https://gov-civil-setubal.pt/img/partition-disk/58/partition-not-showing-up-in-windows-11-10-focus-on-3-cases-1.png)
![Как исправить проблему «Avast League of Legends» в Windows 10 [Новости MiniTool]](https://gov-civil-setubal.pt/img/minitool-news-center/20/how-fix-avast-league-legends-issue-windows-10.jpg)




![Решения по устранению проблемы с черным экраном смерти Android [Советы по MiniTool]](https://gov-civil-setubal.pt/img/android-file-recovery-tips/69/solutions-dealing-with-android-black-screen-death-issue.jpg)




