Индексирование Windows 10 не работает? Полезные способы для вас
Indeksirovanie Windows 10 Ne Rabotaet Poleznye Sposoby Dla Vas
Служба индексирования полезна для нас, когда мы пытаемся что-то найти. Но некоторые люди сообщают, что что-то не так со службой индексирования. Чтобы разобраться в этом вопросе, эта статья на Веб-сайт МиниИнструмента подскажет, как решить проблему с тем, что не работает индексация Windows 10.
Что такое поисковая индексация?
В реляционных базах данных индекс представляет собой единую физическую структуру хранения, которая сортирует значения в одном или нескольких столбцах таблицы базы данных. Это набор значений в одном или нескольких столбцах таблицы и соответствующий список логических указателей на страницу данных в таблице, которая физически идентифицирует эти значения.
Когда имеется большое количество данных, первым методом поиска информации является поиск по полной таблице, который извлекает все записи одну за другой, сравнивает их с условиями запроса и возвращает записи, соответствующие условиям, что требует большое количество системного времени и вызывает большое количество операций дискового ввода-вывода.
Второй метод заключается в создании индекса в таблице, затем поиске значения индекса, соответствующего критериям запроса в индексе, и, наконец, поиске соответствующей записи в таблице с помощью ROWID (эквивалентного номеру страницы), сохраненного в индексе.
С помощью индексации поиска вы можете получить самые достоверные и актуальные результаты за считанные секунды; в противном случае процесс поиска может занять несколько минут для завершения той же операции.
Но в то же время у поисковой индексации есть и минусы, на которые стоит обратить внимание:
1. Процесс индексирования может занимать доступное место, если имеется много файлов небольшого размера. Размер индекса резко увеличится пропорционально размеру файлов.
2. Когда данные в таблице добавляются, удаляются и изменяются, индекс также необходимо поддерживать динамически, что снижает скорость обслуживания данных.
Связанная статья: [Решено] Поиск в проводнике не работает в Windows 10
Что это значит, если индекс не работает?
Поскольку индексирование связано с поиском, когда вы сталкиваетесь с проблемой, когда индексирование не выполняется, вы можете обнаружить, что ваш поиск может занять в 10 раз больше времени по сравнению с индексированием или напрямую не запуститься.
Причины этого сложны. Это может быть вызвано некоторыми проблемами поиска, небольшими ошибками конфигурации приложения или повреждением установочных файлов Windows на вашем компьютере.
Чтобы решить эти проблемы, вы можете использовать следующие методы, и ваша проблема с индексацией Windows будет решена.
Исправлено: индексирование Windows 10 не работает
Исправление 1: принудительно перестроить индекс
Прежде чем приступить к другим методам, возможно, что индексирование работает, но его параметры могут быть нарушены. В такой ситуации исправить будет намного проще. Вы можете попытаться сначала принудительно перестроить индекс, выполнив следующие шаги.
Шаг 1: Нажмите кнопку Окно ключ, чтобы открыть Начинать меню и после нажатия на Настройки , перейти к Поиск .
Шаг 2: В Поиск Windows вкладку, прокрутите правую панель вниз и нажмите Настройки индексатора расширенного поиска под Дополнительные настройки индексатора поиска .

Шаг 3: Во всплывающем окне нажмите на Передовой присутствует в нижней части окна.
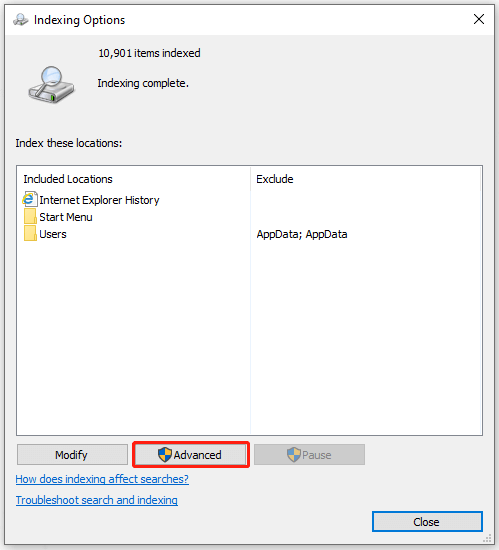
Шаг 4: Под Исправление проблем вкладку, нажмите на опцию Восстановить . Затем нажмите ХОРОШО подтвердить.
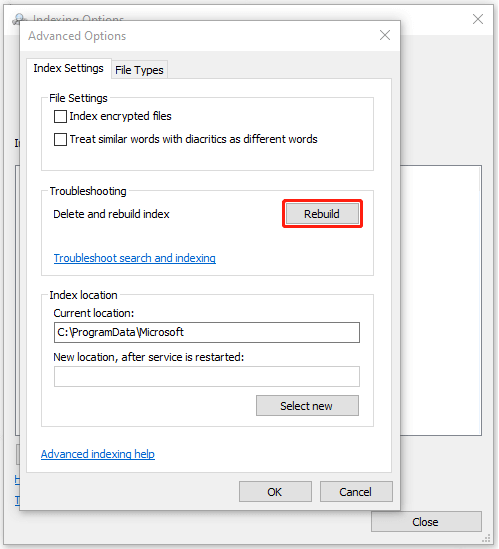
Процесс займет некоторое время. Когда он завершится, вы можете проверить, устранена ли проблема с индексацией Windows.
Исправление 2: проверьте статус поиска Windows
Служба поиска Windows используется для управления операциями поиска. Вам необходимо убедиться, что служба нормально работает на вашем компьютере, иначе это повлияет на нормальную работу индексации, что приведет к отсутствию службы индексации в Windows 10.
Шаг 1: Откройте диалоговое окно «Выполнить», нажав Окна + р и введите services.msc войти.
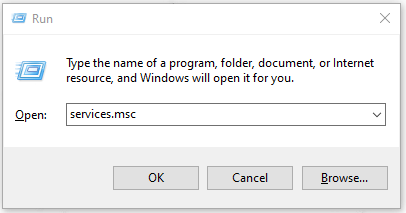
Шаг 2: Затем прокрутите вниз, чтобы найти Поиск Windows . Щелкните правой кнопкой мыши по нему и выберите Характеристики .
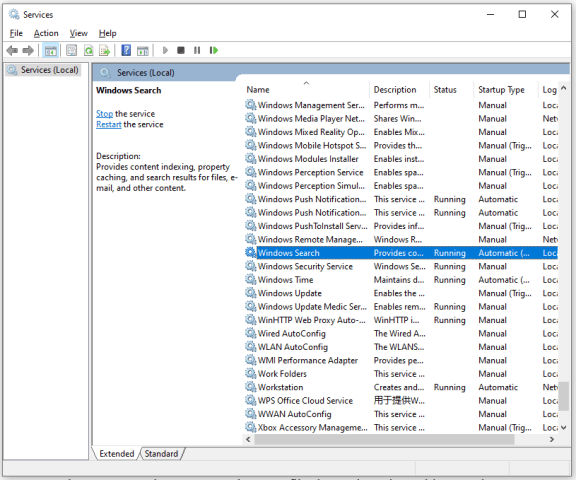
Шаг 3: Во всплывающем окне выберите тип запуска как автоматический . Если служба отключена, нажмите Начинать а затем выберите Подать заявление чтобы сохранить изменения.
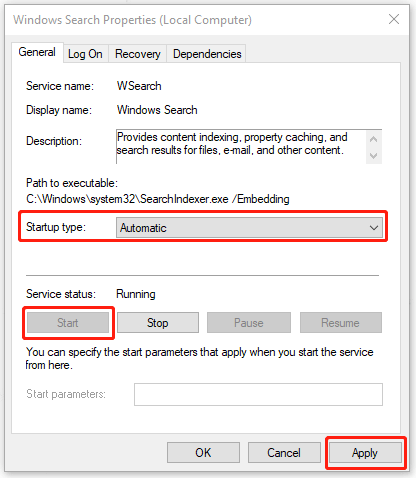
Примечание : если статус службы запущен, вы можете сначала остановить его и нажать Начинать чтобы перезапустить его.
Полностью перезагрузите компьютер и проверьте, решена ли проблема, из-за которой перестал работать поисковый индексатор.
Исправление 3: отключить Кортану
По мнению некоторых пользователей, отключение Кортана может быть полезным исправлением. Cortana — это виртуальный помощник, интегрированный с поиском Windows. Стоит отключить индексирование с поддержкой Cortana.
Шаг 1: Откройте Настройки в Начинать и иди к Программы .
Шаг 2: Прокрутите вниз с правой панели и нажмите Кортана а потом Расширенные опции .
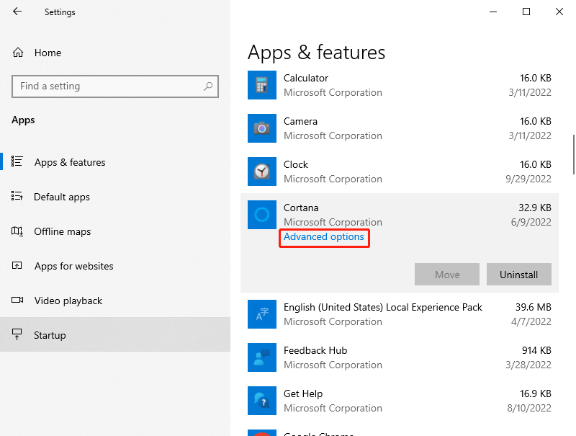
Шаг 3: прокрутите вниз, чтобы выбрать Прекратить немедленно завершить это приложение и связанный с ним процесс.
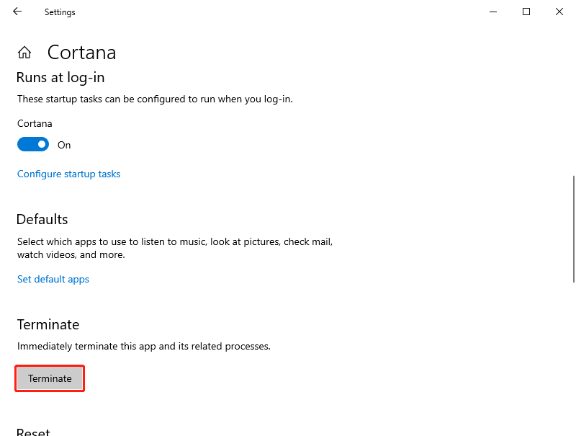
Затем вы можете перезагрузить компьютер и снова попробовать проиндексировать файлы.
Исправление 4: изменить значение реестра
Если индексатор поиска был закрыт, вы можете повторно запустить весь модуль поиска Windows, изменив значение реестра на своем компьютере. Это поможет вам перезапустить индексацию ваших файлов.
Что касается этого метода, вам лучше убедиться, что в вашем реестре есть план резервного копирования. В любом случае изменение значения реестра может привести к серьезным последствиям, и этот метод обычно не используется легкомысленно.
Шаг 1: Откройте диалоговое окно «Выполнить», нажав кнопку Окна а также р клавиши вместе и ввод regedit войти.
Шаг 2: Затем в реестре перейдите к следующему местоположению, чтобы найти цель.
Компьютер\HKEY_LOCAL_MACHINE\ПРОГРАММНОЕ ОБЕСПЕЧЕНИЕ\Microsoft\Windows Search\FileChangeClientConfigs
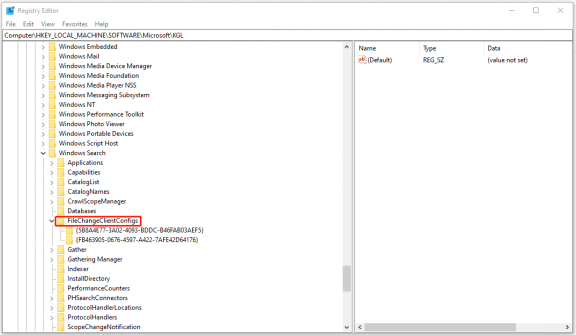
Шаг 3: Вы можете переименовать папку, добавив что-нибудь в конце. Просто щелкните правой кнопкой мыши папку и выберите Переименовать из списка.
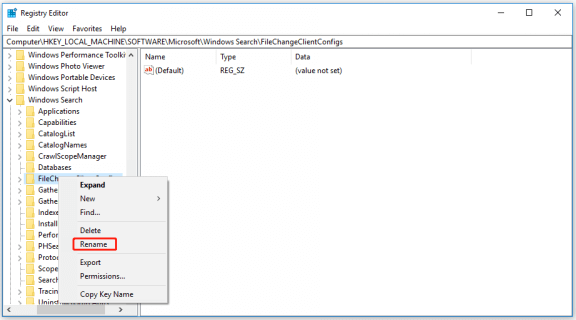
Затем вы можете перезагрузить компьютер и снова попробовать исправить 2, чтобы увидеть, сохраняется ли проблема.
Исправление 5: Удалить. БЛФ и. Файлы REGTRANS-MS
Если ваши модули индексирования были повреждены или значение реестра отсутствует, индексирование Windows 10 не выполняется. Вы можете удалить некоторые системные файлы, чтобы компьютер почувствовал разницу и воссоздал файлы, обновил весь модуль и снова начал индексацию.
Шаг 1: Откройте свой Проводник и перейдите к следующему местоположению файла:
C:\windows\system32\config\TxR
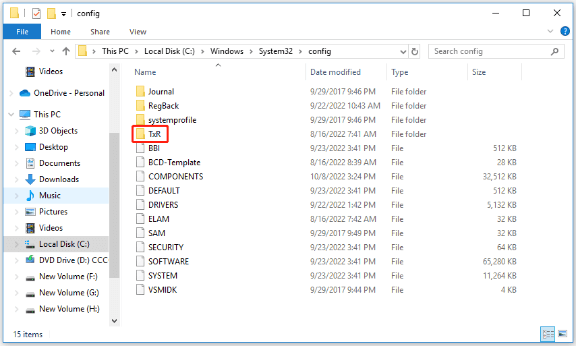
Шаг 2: Затем перейдите к Вид вкладку и нажмите на Опции .
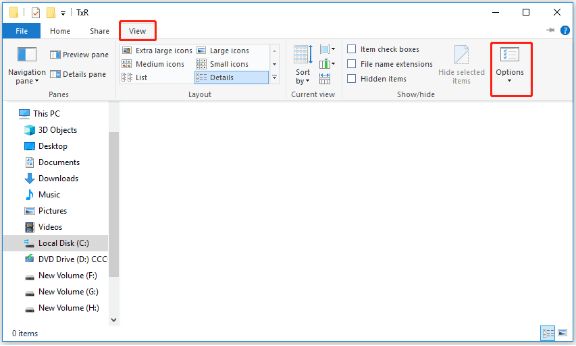
Шаг 3: Во всплывающем окне переключитесь на Вид вкладку и прокрутите вниз, чтобы снять флажок с опции Скрыть защищенные системные файлы (рекомендуется) . Затем нажмите Да чтобы подтвердить свой выбор при появлении предупреждения.
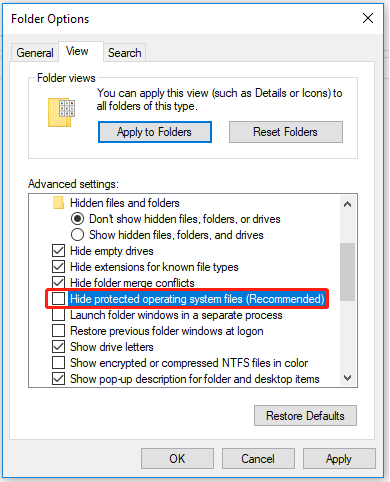
Шаг 4: Нажмите на Подать заявление чтобы сохранить изменения, а затем ХОРОШО .
Шаг 5: Затем в папке TxR удалите все файлы с расширением REGTRANS-MS и BLF.
Шаг 6: После этого перезагрузите компьютер и проверьте, работает ли индексация Windows 10 или нет.
Исправление 6. Запустите средство устранения неполадок поиска и индексирования
В Windows 10 присутствуют различные методы устранения неполадок, и вы также можете найти соответствующие методы устранения неполадок для поиска и индексирования.
Шаг 1: Перейти к Настройки в Начинать и нажмите на Обновление и безопасность .
Шаг 2: В Устранение неполадок вкладку в левом меню, нажмите на Дополнительные средства устранения неполадок .
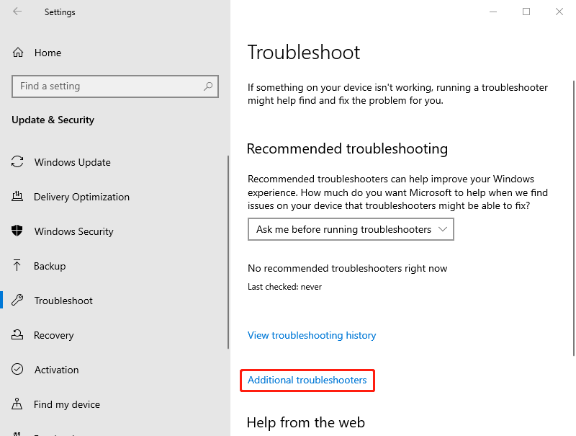
Шаг 3: прокрутите вниз и выберите Поиск и индексация а потом Запустите средство устранения неполадок .
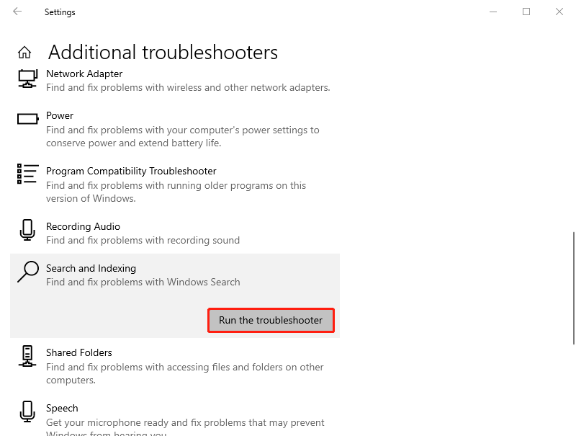
Затем подождите некоторое время, он начнет процесс, и вы увидите окно с вопросом, какие у вас проблемы. Просто выберите параметры, относящиеся к вашей проблеме, и нажмите ХОРОШО . После завершения процесса обнаружения вы можете более подробно описать свою проблему и следовать инструкциям на экране.
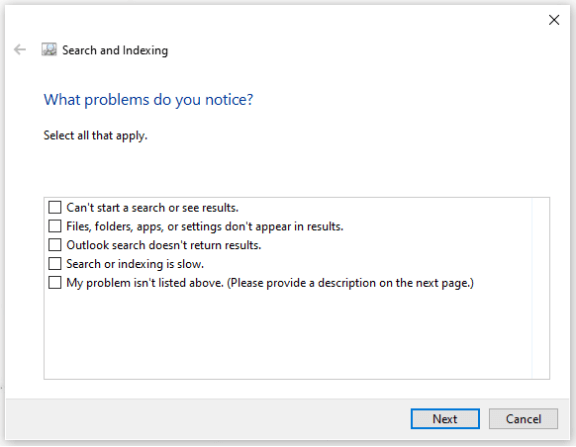
Исправление 7: проверьте права доступа к папке LocalState
Вы можете решить проблему индексации Windows, включив разрешения для папки LocalState. Выполните следующие шаги, чтобы убедиться, что права доступа к папке применены.
Шаг 1. Откройте проводник и отобразите скрытые файлы и папки, установив флажок Скрытые предметы под Вид вкладка
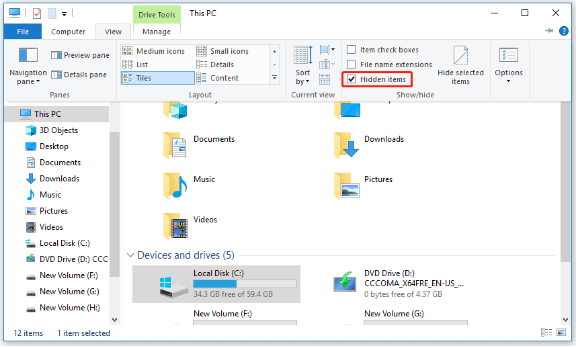
Шаг 2: Перейдите к следующему местоположению:
C:\Users\имя пользователя\AppData\Local\Packages\windows.immersivecontrolpanel_cw5n1h2txyewy\LocalState
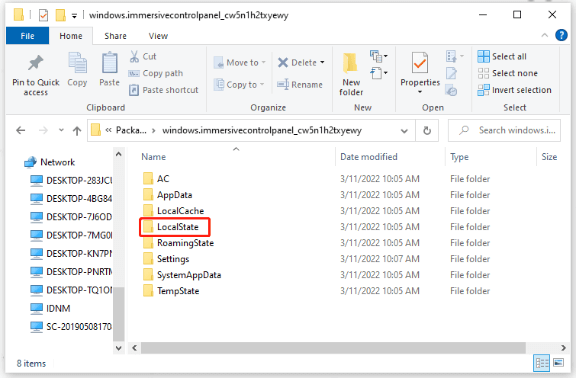
Шаг 3: Щелкните правой кнопкой мыши папку LocalState и выберите Характеристики .
Шаг 4: Нажмите на Передовой… проверить Разрешить индексацию содержимого файлов в этой папке в дополнение к свойствам файла .
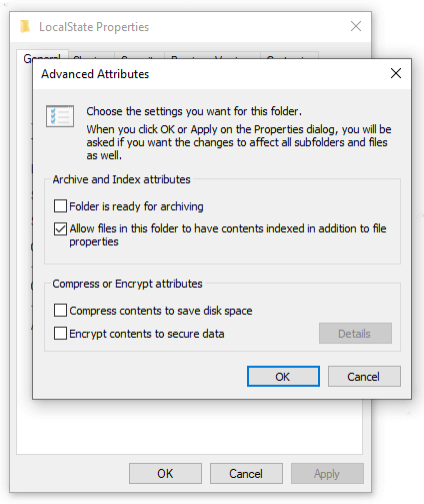
Затем нажмите ХОРОШО чтобы сохранить его и повторить попытку индексации.
Исправление 8: предварительное резервное копирование и восстановление компьютера
Если все вышеперечисленные методы оказались бесполезными, может случиться худшая ситуация — вы испортили системные файлы без возможности восстановления. Таким образом, единственным исправлением является восстановление вашего компьютера.
Если вы создали точку восстановления системы ранее, вы можете использовать восстановление системы в Windows 10, которое позволяет вам вернуть свой ноутбук или настольный компьютер к более ранней точке, чтобы решить проблему без потери файлов.
Для получения более подробной информации об этом вы можете обратиться к этой статье: Что такое точка восстановления системы и как ее создать? Смотри сюда .
Кроме того, рекомендуется регулярно создавать резервные копии ваших данных на случай возникновения какой-либо аварии. Преданный эксперт по резервному копированию – MiniTool ShadowMaker – может предоставлять различные функции для резервного копирования, клонирования и синхронизации данных. Это может быть вашим лучшим надежным партнером в резервной копии.
Чтобы пользоваться функциями, вы можете скачать и установить программу, и вы получите бесплатную пробную версию на 30 дней.
Шаг 1: Откройте MiniTool ShadowMaker и нажмите Сохранить пробную версию для входа в программу.
Шаг 2: Зайдите в Резервное копирование вкладку и нажмите кнопку Источник раздел. Затем вы увидите четыре варианта содержимого резервной копии — система, диск, раздел, папка и файл, в которых система установлена по умолчанию. Вы можете напрямую нажать ХОРОШО чтобы сохранить его.
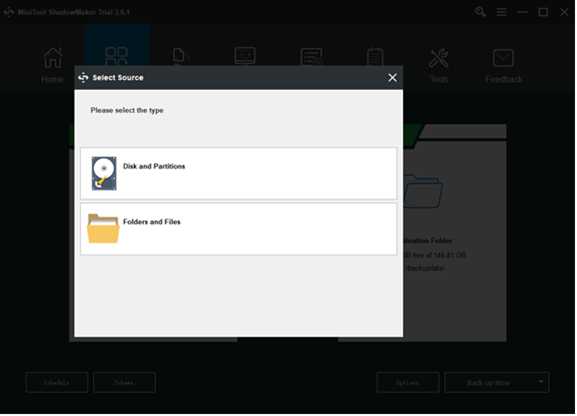
Шаг 3: Зайдите в Назначения часть и четыре варианта доступны на выбор, в том числе Папка учетной записи администратора , Библиотеки , Компьютер , а также Общий . Выберите путь назначения и нажмите ХОРОШО чтобы сохранить его.
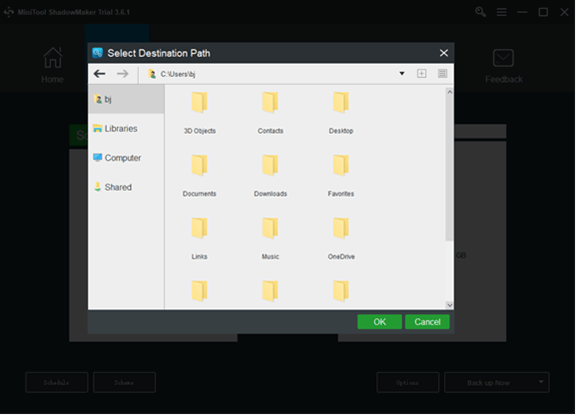
Шаг 4: Нажмите на Резервное копирование сейчас возможность начать процесс немедленно или Резервное копирование позже возможность отложить резервное копирование. Отложенная задача резервного копирования находится на Управлять страница.
Нижняя линия:
Приведенное выше содержание дало вам пошаговое руководство по устранению проблемы, связанной с тем, что индексирование Windows 10 не работает. К счастью, вы можете избавиться от этой проблемы, просто изменив некоторые настройки или некоторые ошибки неисправимы, что требует восстановления вашего компьютера. В любом случае, предварительное резервное копирование может помочь избежать ненужных неприятностей.
Если вы столкнулись с какими-либо проблемами при использовании MiniTool ShadowMaker, вы можете оставить сообщение в следующей зоне комментариев, и мы ответим вам как можно скорее. Если вам нужна помощь при использовании программного обеспечения MiniTool, вы можете связаться с нами через [электронная почта защищена] .
Индексирование Windows 10 не выполняется. Часто задаваемые вопросы
Почему индексирование Windows постоянно приостанавливается?Индексирование приостановлено локальной политикой экономии заряда батареи — по словам некоторых затронутых пользователей, эта проблема часто создается локальной групповой политикой под названием «Предотвратить индексирование при работе от батареи». Если эта политика включена, функция индексирования будет автоматически отключена, пока вы находитесь в режиме энергосбережения.
Почему ваша индексация занимает так много времени?Если у вас маломощный компьютер со старым и более медленным жестким диском, индексирование может создать нагрузку на системные ресурсы, что также приведет к снижению общей производительности. Если вы проводите большую часть своего времени в Интернете, работая с данными, хранящимися в Интернете, нагрузка на индексацию должна быть минимальной.
Отключение индексации — это хорошо?Отключение индексации увеличит время, необходимое Windows и другим приложениям для возврата результатов поиска. Итак, если у вас быстрый процессор и стандартный жесткий диск, вы можете продолжать индексирование. Поскольку жесткие диски читаются медленно, Windows будет дольше искать файлы без проиндексированных данных.
Индексирование — это то же самое, что поиск?Индекс — это место, где хранятся обнаруженные вами страницы. После того, как сканер находит страницу, поисковая система отображает ее так же, как и браузер. При этом поисковая система анализирует содержимое этой страницы. Вся эта информация хранится в его индексе.

![Проблемы с синхронизацией OneDrive: недопустимое имя или тип [MiniTool News]](https://gov-civil-setubal.pt/img/minitool-news-center/87/onedrive-sync-issues.png)




![Как пометить раздел как активный или неактивный в Windows [MiniTool Wiki]](https://gov-civil-setubal.pt/img/minitool-wiki-library/55/how-mark-partition.jpg)

![Как соединить/подключить клавиатуру к iPad? 3 случая [Советы MiniTool]](https://gov-civil-setubal.pt/img/news/85/how-to-pair/connect-a-keyboard-to-your-ipad-3-cases-minitool-tips-1.png)

![Решено - Word не может завершить сохранение из-за прав доступа к файлу [MiniTool News]](https://gov-civil-setubal.pt/img/minitool-news-center/64/solved-word-cannot-complete-save-due-file-permission.png)





![Все, что вам нужно знать о вирусе Potterfun [определение и удаление]](https://gov-civil-setubal.pt/img/news/D8/everything-you-need-to-know-about-potterfun-virus-definition-removal-1.png)

![Как восстановить удаленные игры в Windows 10? [Задача решена]](https://gov-civil-setubal.pt/img/data-recovery/32/how-recover-deleted-games-windows-10.png)
