Загрузка устаревшей версии Windows Server 2019: установка, переключение в режим UEFI
Windows Server 2019 Legacy Boot Install Switch To Uefi Mode
Поддерживает ли Windows Server 2019 устаревшую загрузку? Как включить этот режим загрузки? Можно ли сменить Legacy BIOS на UEFI? Обратитесь к этому руководству на Мини-инструмент Решение и получите подробное представление.
Установите устаревшую загрузку Windows Server 2019.
В следующей части мы проведем вас через каждый шаг установка Windows Server 2019 на компьютере с устаревшей версией BIOS.
Шаг 1. Во-первых, вам необходимо загрузить ISO-файл Windows Server 2019 с официального сайта Microsoft. Затем создайте загрузочный USB-накопитель (объемом не менее 8 ГБ), используя для установки файл ISO-образа Windows Server 2019.
Шаг 2. Подключите USB-накопитель к серверу и загрузите его в BIOS. Затем выберите загрузочный носитель в качестве первого варианта загрузки.
Шаг 3. После настройки конфигураций в программе установки Windows нажмите Следующий и Установить сейчас чтобы начать установку.
Шаг 4. Выберите операционную систему и нажмите Следующий продолжить. Затем примите условия лицензии, выберите Выборочная: установка только Windows (дополнительно) и выберите, где вы хотите установить Сервер. И нажмите Следующий . По завершении ваш компьютер автоматически перезагрузится.
Измените устаревший режим загрузки на UEFI.
Windows Server 2019 предлагает новые функции, обеспечивающие надежную безопасность, повышенную эффективность и улучшенную виртуализацию. А Server 2019 поддерживает режимы загрузки Legacy и UEFI. По сравнению с устаревшим BIOS, UEFI поддерживает загрузочный диск объемом более 2 ТБ и предлагает ряд полезных функций.
Таким образом, если у вас есть устройство Windows, поддерживающее UEFI, вы можете переключиться с устаревшего BIOS на UEFI на Windows Server 2019. После преобразования в UEFI вы можете использовать более продвинутые функции, такие как безопасная загрузка и универсальная загрузка через USB.
Поскольку для загрузки UEFI требуется раздел GPT, вам следует изменить MBR на GPT.
Связанное сообщение: Бесплатное конвертирование MBR в GPT без потери данных
Советы: Прежде чем конвертировать MBR в GPT или наоборот в Управление дисками , вам следует сделать полную резервную копию, так как все данные на диске будут удалены. Предлагается попробовать Мини-инструмент ShadowMaker который предназначен для резервное копирование файлов , резервное копирование диска и многое другое.Пробная версия MiniTool ShadowMaker Нажмите, чтобы скачать 100% Чисто и безопасно
Вот как изменить режим загрузки на Windows Server 2019.
Шаг 1. С помощью загрузочного USB-накопителя Windows Server 2019 UEFI вы можете запустить компьютер с USB-накопителя в режиме UEFI. Вставьте загрузочный USB-накопитель, включите Сервер и нажмите определенную клавишу ( Ф2 , F10 , Делл и т. д.), чтобы открыть Настройка системы .
Шаг 2: Под Настройка системы , выбирать Системный BIOS а затем выберите Настройки загрузки .
Шаг 3: В новом окне выберите УЕФИ после Режим загрузки а затем нажмите Настройки загрузки UEFI . Он покажет вам USB-накопитель, подключенный ранее. Затем вы можете следовать инструкциям на экране, чтобы изменить первый вариант загрузки в Изменить порядок окно. После этого ваш компьютер перезагрузится в режиме UEFI с использованием загрузочного USB-накопителя.
Советы: Вновь установленная система должна использовать режим UEFI, а не преобразовывать существующую систему в режим UEFI. В противном случае на вашем компьютере произойдет сбой. ошибка синего экрана .Чаевые Бонус
Как упоминалось ранее, настоятельно рекомендуется создавать резервные копии ценных данных. Возможно, вам понадобится сделать резервную копию системы через MiniTool ShadowMaker. В этом случае загрузочный носитель может действительно упростить вам задачу и облегчить восстановление системы после завершения резервного копирования. Поэтому здесь мы хотели бы дать краткое представление о том, как сделать загрузочный USB.
1. Запустите его и нажмите Сохранить пробную версию . Затем перейдите к Инструменты и выберите Медиастроитель .
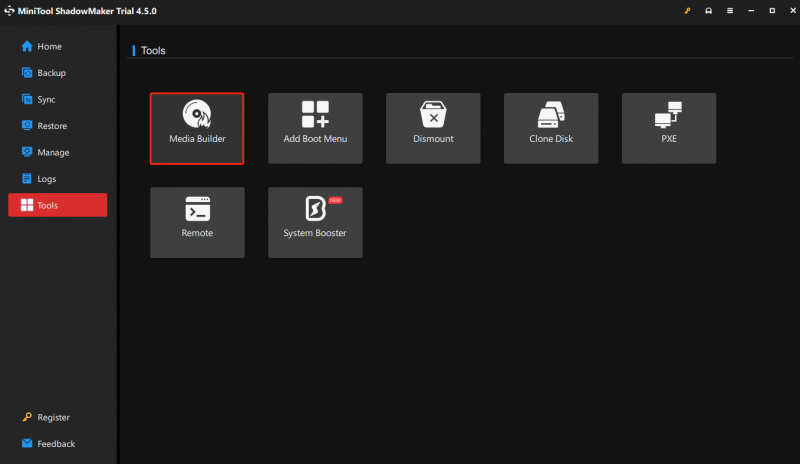
2. Выберите Носитель на базе WinPE с подключаемым модулем MiniTool , выбери свой USB-флеш-диск и нажмите Да чтобы подтвердить. Процесс записи может занять некоторое время, поэтому подождите терпеливо. Наконец, когда загрузочный USB будет успешно создан, нажмите Заканчивать выйти.
Итог
Мы полагаем, что вы понимаете, как включить загрузку Windows Server 2019 Legacy и шаги по преобразованию режима BIOS из него в UEFI. Всегда не забывайте создавать резервную копию вашего Windows Server.

![6 способов перестал работать общую DLL оболочки Windows [Новости MiniTool]](https://gov-civil-setubal.pt/img/minitool-news-center/62/6-ways-windows-shell-common-dll-has-stopped-working.png)
![Включение и отключение компонентов Windows. Пусто: 6 решений [Новости MiniTool]](https://gov-civil-setubal.pt/img/minitool-news-center/25/turn-windows-features.png)

![Как восстановить отформатированные данные жесткого диска (2020) - Руководство [Советы по MiniTool]](https://gov-civil-setubal.pt/img/blog/35/c-mo-recuperar-datos-disco-duro-formateado-gu.png)
![4 решения, которые можно исправить, когда не удается войти в учетную запись Gmail [MiniTool News]](https://gov-civil-setubal.pt/img/minitool-news-center/70/4-solutions-fix-can-t-sign-into-gmail-account.png)
![10 лучших решений для фотографий на SD-карте исчезли - полное руководство [MiniTool Tips]](https://gov-civil-setubal.pt/img/data-recovery-tips/06/top-10-solutions-photos-sd-card-gone-ultimate-guide.jpg)


![Что такое папка съемных запоминающих устройств и как ее удалить [Новости MiniTool]](https://gov-civil-setubal.pt/img/minitool-news-center/34/what-is-removable-storage-devices-folder.png)





![[Решено] CHKDSK недоступен для RAW дисков? См. Простое исправление [Советы по MiniTool]](https://gov-civil-setubal.pt/img/data-recovery-tips/94/chkdsk-is-not-available.jpg)


![Повышение производительности ПК для игр с помощью MSI Game Boost и других способов [Советы по MiniTool]](https://gov-civil-setubal.pt/img/disk-partition-tips/34/improve-pc-performance.png)
