Как отформатировать флэш-накопитель: восстановление и защита данных
How To Unformat A Thumb Drive Data Recovery And Protection
В эпоху цифровых технологий портативные устройства хранения данных, такие как флэш-накопители и USB-накопители, стали неотъемлемой частью нашей повседневной жизни. Однако случаются несчастные случаи, и форматирование флэш-накопителя непреднамеренно может привести к потере важных данных. Возникает вопрос: можно ли отформатировать флэшку или флешку? Найдите ответ в этой статье.В этой статье, Программное обеспечение MiniTool мы рассмотрим, что означают форматирование и неформатирование, ситуации, которые могут потребовать отформатирования флэш-накопителя, а также пошаговые инструкции о том, как отформатировать флэш-накопитель с помощью профессионального инструмента восстановления данных, такого как MiniTool Power Data Recovery. Кроме того, мы обсудим превентивные меры по защите ваших файлов от случайной потери.
Понимание форматирования и неформатирования диска
Форматирование устройства хранения данных включает в себя его подготовку к хранению данных путем создания файловой системы и удаления всех существующих данных на диске.
Хотя форматирование необходимо для правильной работы диска, случайное форматирование или форматирование без надлежащего резервного копирования может привести к потере данных. С другой стороны, деформатирование — это процесс восстановления потерянных данных с отформатированного диска.
Когда вам нужно отформатировать флэш-накопитель или USB-накопитель
- Новое устройство хранения данных : Когда вы покупаете новый флэш-накопитель, он обычно поставляется неотформатированным или со стандартной файловой системой. Чтобы сделать его совместимым с вашей операционной системой и готовым к хранению данных, вам необходимо его отформатировать.
- Несовместимость файловой системы : Разные операционные системы могут предпочитать определенные файловые системы. Если вы используете флэш-накопитель как в Windows, так и в macOS, вам может потребоваться отформатировать его в совместимой файловой системе, например exFAT, чтобы обеспечить бесперебойную передачу данных.
- Поврежденная файловая система : Если файловая система на вашем флэш-накопителе повреждена, это может привести к различным проблемам, таким как недоступность данных или сообщения об ошибках, предлагающие отформатировать диск. В таких случаях форматирование диска может помочь восстановить работоспособность.
- Вирус или вредоносное ПО : флэш-накопители подвержены заражению вирусами и вредоносным ПО, особенно при подключении к нескольким компьютерам. Если ваш диск заражен, его форматирование может устранить вредоносное программное обеспечение и предотвратить дальнейшее распространение, а также позволит вам безопасно использовать диск после форматирования.
- Изменение типа файловой системы : Иногда по определенным причинам вам может потребоваться изменить тип файловой системы вашего флэш-накопителя. Например, вы можете переключиться с FAT32 на exFAT для лучшей поддержки файлов большого размера.
- Повышение производительности : форматирование флэш-накопителя также можно выполнить для повышения его производительности. Со временем диск может стать фрагментированным, что повлияет на его скорость. Форматирование диска и запуск заново могут помочь восстановить оптимальную производительность.
- Устранение ошибок диска : Если вы столкнулись с ошибками на вашем флэш-накопителе, такими как поврежденные сектора или проблемы с таблицей размещения файлов (FAT), форматирование может помочь решить эти проблемы и снова сделать диск пригодным для использования.
Когда вам нужно отформатировать флэш-накопитель
Несколько сценариев могут привести к необходимости отформатировать USB-накопитель/флэш-накопитель/флэш-накопитель. Вот 3 типичные ситуации:
- Случайное форматирование : Возможны человеческие ошибки, и ошибочное форматирование флэш-накопителя может привести к удалению всего его содержимого.
- Поврежденная файловая система : Если файловая система на флэш-накопителе повреждена, вам может быть предложено отформатировать диск. Неформатирование может помочь получить данные, не теряя их.
- Вирусные или вредоносные атаки : Вредоносное программное обеспечение может повредить файловую систему или сделать файлы недоступными, что приведет к необходимости деформатирования для восстановления данных.
Ну тогда как можно отформатировать флешку/флэшку/флэшку, чтобы восстановить с нее данные? В следующей части мы представим полезный инструмент.
Как отформатировать флэш-накопитель
Отформатирование флэш-накопителя обычно означает восстановление данных с отформатированного диска. Для выполнения этой работы вы можете использовать MiniTool Power Data Recovery, стороннее бесплатное программное обеспечение для восстановления данных.
В этой части мы покажем, как восстановить файлы после форматирования USB-накопителя с помощью этого программного обеспечения для восстановления данных MiniTool.
О восстановлении данных MiniTool Power
Восстановление данных MiniTool Power это профессиональный инструмент для восстановления файлов, предназначенный для восстановить файлы со всех видов устройств хранения данных, включая флэш-накопители. Это программное обеспечение может работать в различных ситуациях, таких как удаление файлов, форматирование диска, отсутствие раздела, диск недоступен , сбой жесткого диска , Сбой ОС , и более. Таким образом, это программное обеспечение может полностью удовлетворить вашу потребность в отформатировании флэш-накопителя.
Вы можете сначала попробовать MiniTool Power Data Recovery бесплатно для сканирования флэш-накопителя на наличие отформатированных файлов. Если он сможет их найти, вы можете восстановить 1 ГБ файлов, а затем проверить, доступны ли восстановленные файлы.
Как восстановить данные с отформатированного USB-накопителя или флэш-накопителя с помощью MiniTool Power Data Recovery?
Шаг 1. Установите MiniTool Power Data Recovery на свой компьютер.
MiniTool Power Data Recovery бесплатно Нажмите, чтобы скачать 100% Чисто и безопасно
Шаг 2. Убедитесь, что флэш-накопитель правильно подключен к компьютеру.
Шаг 3. Запустите программное обеспечение для входа в основной интерфейс. После этого вы сможете увидеть все обнаруженные диски в разделе Логические диски .
Шаг 4. Отформатированный флэш-накопитель можно найти по букве диска, метке и емкости. Затем наведите курсор мыши на этот диск и нажмите кнопку Сканировать кнопку, чтобы начать сканирование на наличие отформатированных файлов.
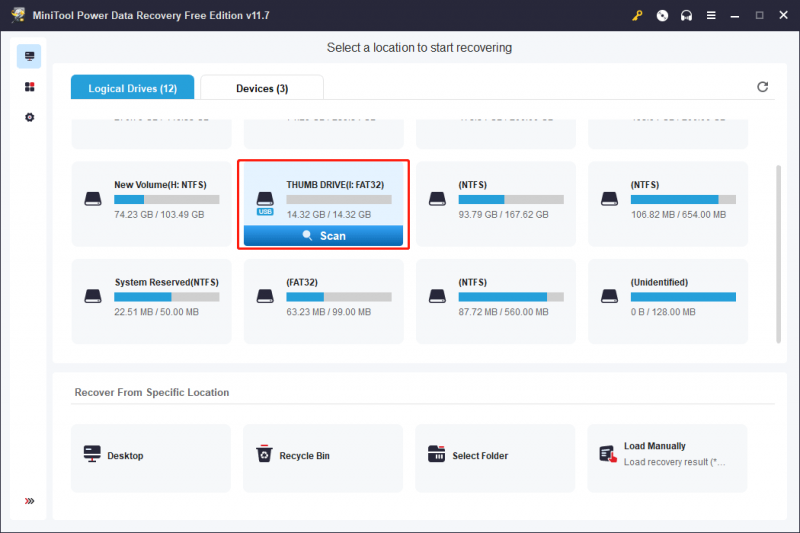
Шаг 5. После сканирования это программное обеспечение отобразит все найденные файлы по пути. Вы можете получить доступ к каждому пути, чтобы найти файлы, которые хотите восстановить. Однако если найденных файлов значительное количество, этот метод может оказаться для вас неудобным. В таких случаях вы можете переключиться на Тип вкладка для организации файлов по типу, что упрощает поиск нужного файла по его типу.
Например, если вам нужно восстановить утерянный документ Word, вы можете развернуть Документ напечатайте, чтобы проверить. Кроме того, вы можете найти другие типы файлов, такие как Excel, изображения, PDF-файлы, электронные письма, видео, аудиофайлы и многое другое.
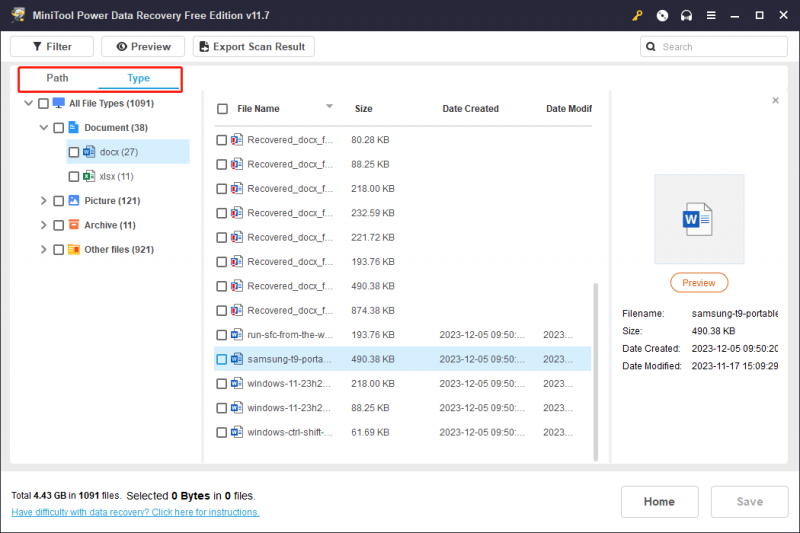
Если вы все еще знаете имя файла, который хотите восстановить, попробуйте найти его по имени. Допускаются как частичное, так и полное имя файла. Просто введите имя файла в поле поиска и нажмите Входить . Затем программа отобразит файлы, соответствующие введенному вами имени.
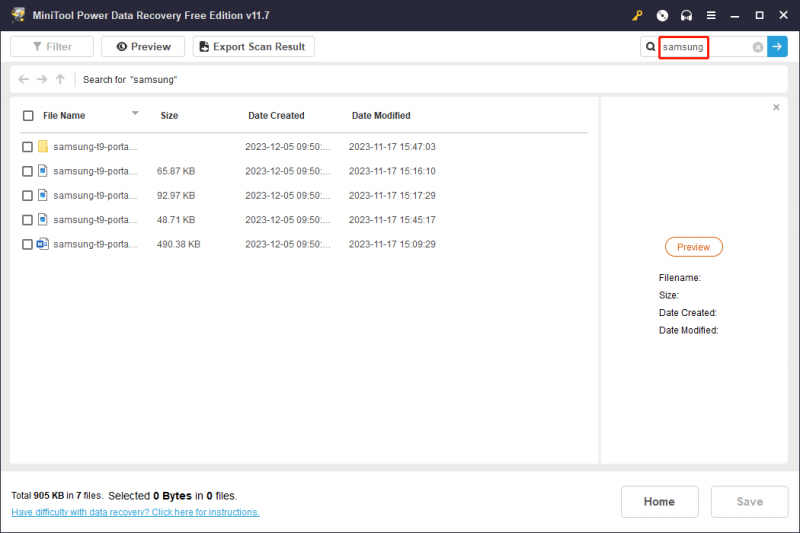
Иногда вы можете быть не уверены, тот ли выбранный файл вам нужен. Не нужно беспокоиться. Это программное обеспечение поддерживает бесплатный предварительный просмотр файлов различных типов. Просто дважды щелкните файл для предварительного просмотра и подтверждения. Альтернативно вы можете выбрать файл и нажать кнопку Предварительный просмотр кнопка. Размер файла, который вы хотите просмотреть, не должен превышать 2 ГБ.
Если файл, который вы просматриваете, тот, который вам нужен, нажмите кнопку Сохранять кнопку в интерфейсе предварительного просмотра и выберите подходящее место для его сохранения.
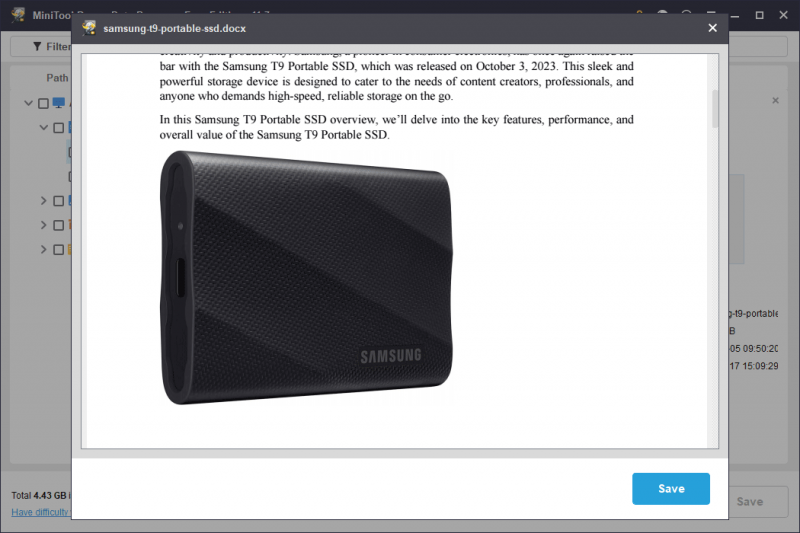
Шаг 6. Выберите нужные файлы, затем нажмите кнопку Сохранять кнопку и выберите каталог во всплывающем интерфейсе, чтобы сохранить выбранные файлы. Вам следует сохранить выбранные файлы на другой диск, а не на исходный диск. Это сделано для предотвращения перезаписи потерянных и удаленных файлов и их невозможности восстановить.
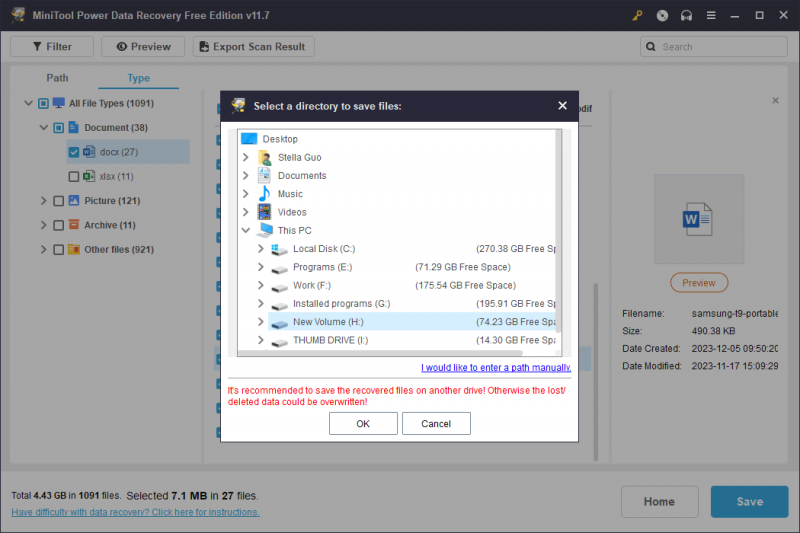
Когда вы соберете все файлы, которые хотите восстановить, при необходимости вы можете перенести их обратно на исходный флэш-накопитель.
Как отформатировать флэш-накопитель или USB-накопитель без потери данных
Шаг первый: сделайте резервную копию файлов на флэш-накопителе
Как вы знаете, форматирование USB-накопителя приведет к удалению всех файлов на нем. Если вы хотите отформатировать диск без потери данных, вы можете использовать профессиональные данные. программное обеспечение для резервного копирования для резервного копирования данных или переноса данных на другой диск перед тем, как приступить к форматированию.
Если общий размер файлов на диске не слишком велик, вы можете напрямую скопировать и вставить их в другое место. Однако если файлов слишком много и их размер слишком велик, лучше выполнить резервное копирование файлов с помощью MiniTool ShadowMaker бесплатно .
Это программное обеспечение специально разработано для файлы резервных копий , папки, разделы, диски и системы в Windows 11/10/8/7. Он поддерживает резервное копирование файлов на флэш-накопителях. Вы можете опробовать функции резервного копирования, используя пробную версию этого программного обеспечения, в течение 30 дней.
Теперь вы можете следовать этому руководству для резервного копирования файлов с флэш-накопителя в другое место.
Шаг 1. Загрузите и установите MiniTool ShadowMaker на свое устройство.
Пробная версия MiniTool ShadowMaker Нажмите, чтобы скачать 100% Чисто и безопасно
Шаг 2. Убедитесь, что целевой флэш-накопитель подключен к вашему компьютеру.
Шаг 3. Запустите программное обеспечение. Затем нажмите кнопку Сохранить пробную версию Кнопка для входа в основной интерфейс программного обеспечения.
Шаг 4. Нажмите Резервное копирование в левом меню, чтобы войти в интерфейс резервного копирования. Затем перейдите к ИСТОЧНИК раздел > Диск и раздел и выберите целевой флэш-накопитель в качестве исходного диска. Далее нажмите кнопку МЕСТО НАЗНАЧЕНИЯ раздел, чтобы выбрать другое место в качестве накопителя.
Шаг 5. Нажмите кнопку Резервное копирование сейчас кнопку и нажмите ХОРОШО во всплывающем интерфейсе, чтобы начать резервное копирование выбранного флэш-накопителя. Подождите, пока процесс резервного копирования завершится.
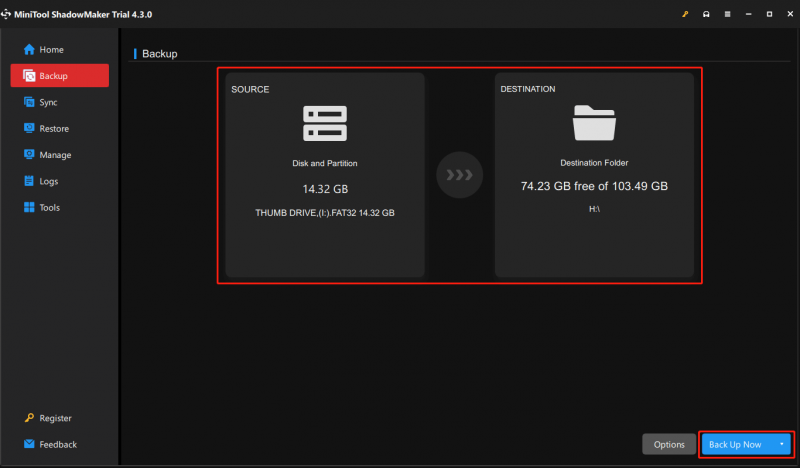
Это приведет к резервному копированию диска в файл образа, а это означает, что вы не сможете напрямую просматривать файлы в резервной копии. После форматирования диска вы можете использовать Восстановить особенность этого программного обеспечения восстановить диск из резервной копии.
Шаг второй: правильно отформатируйте USB-накопитель
Теперь ваши данные в безопасности. Вы можете смело отформатировать диск до необходимого состояния.
Отформатировать флэш-накопитель на компьютере под управлением Windows очень легко. Существует 4 часто используемых способа:
- Форматирование флэш-накопителя в проводнике
- Отформатируйте флэш-накопитель с помощью «Управления дисками».
- Форматируем флешку через Diskpart.
- Отформатируйте флэш-накопитель с помощью мастера разделов MiniTool.
Вы можете найти эти четыре метода в этом посте: Как отформатировать диск в Windows 11/10/8/7?
Как защитить флэш-накопитель от случайного форматирования?
Защита флэш-накопителя от случайного форматирования имеет решающее значение для предотвращения потери данных. Вот несколько советов, которые помогут предотвратить случайное форматирование:
Включить защиту от записи
Некоторые флэш-накопители имеют физический переключатель, позволяющий включить защиту от записи. Когда этот переключатель активирован, он предотвращает любые изменения, включая форматирование, данных на диске.
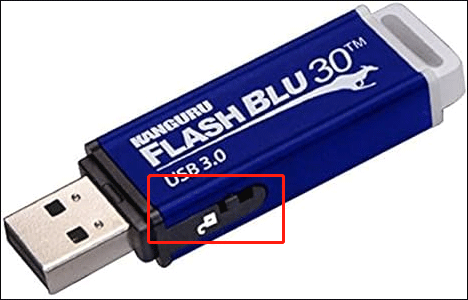
Использовать режим только для чтения
Установите флэш-накопитель в режим только для чтения, если он поддерживает эту функцию. В режиме только для чтения данные можно считать с накопителя, но внести какие-либо изменения, в том числе форматирование, невозможно. Видеть как включить режим USB только для чтения .
Четко промаркируйте диск
Пометьте свой флэш-накопитель явно указать, что вам не следует его форматировать. Это может служить визуальным напоминанием как для вас, так и для других.
Настройте значок диска
Настройте значок флэш-накопителя чтобы сделать его легко узнаваемым. Уникальный значок поможет предотвратить случайный выбор неправильного диска для форматирования.
Регулярно создавайте резервные копии данных
Регулярно делайте резервные копии данных на вашем флэш-накопителе. В случае случайного форматирования вы можете восстановить важные файлы из резервной копии. Здесь по-прежнему рекомендуется MiniTool ShadowMaker.
Пробная версия MiniTool ShadowMaker Нажмите, чтобы скачать 100% Чисто и безопасно
Всегда соблюдайте осторожность при выполнении любых операций с флэш-накопителем, особенно при форматировании. Несчастные случаи могут произойти, поэтому принятие превентивных мер и соблюдение мер безопасности могут значительно снизить риск случайного форматирования.
Нижняя граница
Отформатирование флэш-накопителя может спасти жизнь при случайной потере данных. Использование программного обеспечения для восстановления отформатированного USB-накопителя, такого как MiniTool Power Data Recovery, упрощает процесс восстановления.
MiniTool Power Data Recovery бесплатно Нажмите, чтобы скачать 100% Чисто и безопасно
Однако профилактика всегда лучше лечения. Примите превентивные меры для защиты своих файлов, регулярно создавая резервные копии, используя надежное антивирусное программное обеспечение, маркируя свои диски и при необходимости включая защиту от записи. Сочетая осторожность с инструментами восстановления, вы можете обеспечить безопасность своих ценных данных, хранящихся на флэш-накопителях.
Если у вас возникнут проблемы при использовании программного обеспечения MiniTool, вы можете сообщить нам об этом через [электронная почта защищена] .



![3 исправления для возврата к более ранней сборке, недоступной для Windows 10 [Советы по MiniTool]](https://gov-civil-setubal.pt/img/backup-tips/92/3-fixes-go-back-an-earlier-build-not-available-windows-10.png)

![Исправлено: Документы Google не могут загрузить файл [Новости MiniTool]](https://gov-civil-setubal.pt/img/minitool-news-center/34/fix-google-docs-unable-load-file.png)



![Что такое WindowServer на Mac и как исправить высокую загрузку ЦП WindowServer [Новости MiniTool]](https://gov-civil-setubal.pt/img/minitool-news-center/80/what-is-windowserver-mac-how-fix-windowserver-high-cpu.jpg)


![Два решения для исправления Кортаны, использующей память в Windows 10 [Новости MiniTool]](https://gov-civil-setubal.pt/img/minitool-news-center/77/two-solutions-fix-cortana-using-memory-windows-10.png)
![[Простые исправления!] Код ошибки Защитника Windows 0x80016CFA](https://gov-civil-setubal.pt/img/news/C8/easy-fixes-windows-defender-error-code-0x80016cfa-1.png)



![Вам нужно восстановить данные с Android-устройства с кирпичной кладкой? Найдите решения здесь! [Советы по MiniTool]](https://gov-civil-setubal.pt/img/android-file-recovery-tips/69/need-recover-data-from-bricked-android.jpg)

