2 рабочих способа исправить неработающие параметры входа в Windows 10 с помощью PIN-кода [Новости MiniTool]
2 Workable Ways Fix Windows 10 Pin Sign Options Not Working
Резюме :

Вы когда-нибудь сталкивались с ошибкой, когда параметры входа в Windows 10 не работают? Если да, не волнуйтесь особо. Обратитесь к этому сообщению, предложенному Решение MiniTool . Он покажет вам 2 полезных решения для решения этой досадной проблемы. Вы можете попробовать удалить папку Ngc, а затем добавить новый PIN-код. Вы также можете попробовать восстановить поврежденные системные файлы с помощью SFC.
Возможно, вы столкнулись со следующими ситуациями: вход с PIN-кодом в Windows 10 выделен серым цветом, параметры входа в Windows 10 не отображаются, параметры входа в Windows 10 отключены и параметры входа в Windows 10 в настройках пустые.
Не волнуйся. Проблема с параметром входа не работает, вероятно, из-за поврежденного файла PIN или поврежденного профиля Ngc во время установки. Легко исправить. Следующая часть покажет вам, как решить проблему с недоступной опцией знака Windows 10 Pin.
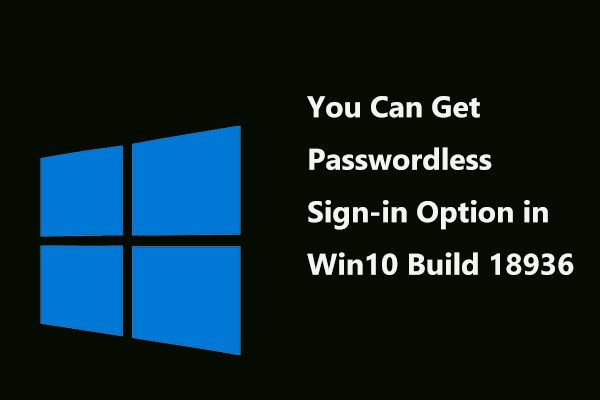 Теперь вы можете получить возможность входа без пароля в Windows 10 Build 18936
Теперь вы можете получить возможность входа без пароля в Windows 10 Build 18936 Microsoft добавила возможность входа без пароля в последнюю версию Windows 10 Insiders Preview Build 18936. Давайте узнаем некоторые подробности из этой новости.
Читать большеИсправление 1: удалите папку Ngc и добавьте новый PIN-код
В папке Ngc хранится множество файлов, отвечающих за настройки, связанные с PIN-кодом, поэтому проблема с PIN-кодом, не работающим в Windows 10, может быть вызвана им. В этом случае вы можете попробовать внести небольшие изменения в файлы, содержащиеся в Ngc.
Удалить папку Ngc
Шаг 1. Войдите в Windows 10, используя пароль от имени администратора.
Шаг 2: Откройте Проводник окно, затем щелкните Локальный диск (C :) .
Шаг 3: Теперь нажмите Посмотреть наверху и проверьте Скрытые предметы .
Шаг 4: перейдите по этому пути: Windows ServiceProfiles LocalService AppData Local Microsoft .
Шаг 5: Найдите Ngc папку, затем выберите все файлы в ней и удалите их.
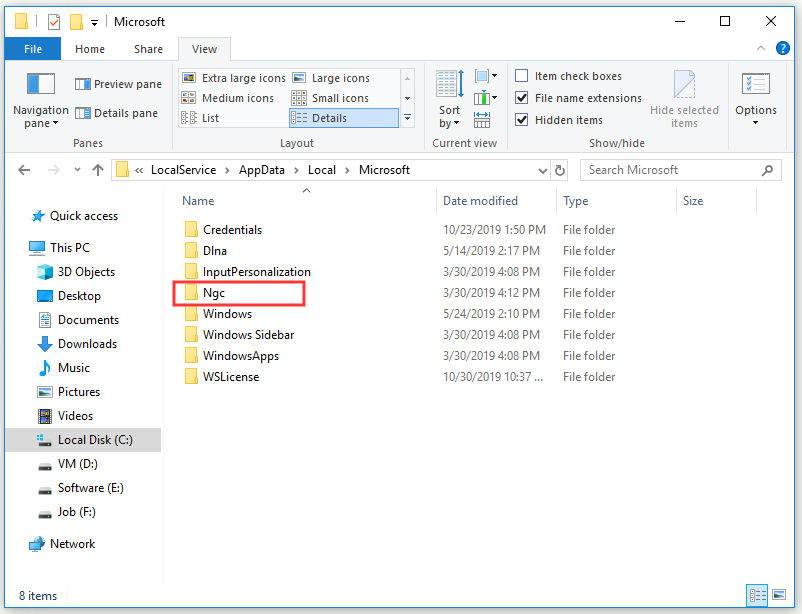
Шаг 6: Перезагрузите компьютер.
Создать новую учетную запись PIN
Шаг 1: нажмите кнопку Выиграть ключ + я ключ, чтобы открыть Настройки Windows .
Шаг 2: нажмите Счет а затем выберите Варианты входа слева.
Шаг 3: Под ШТЫРЬ раздел, щелкните Добавить .
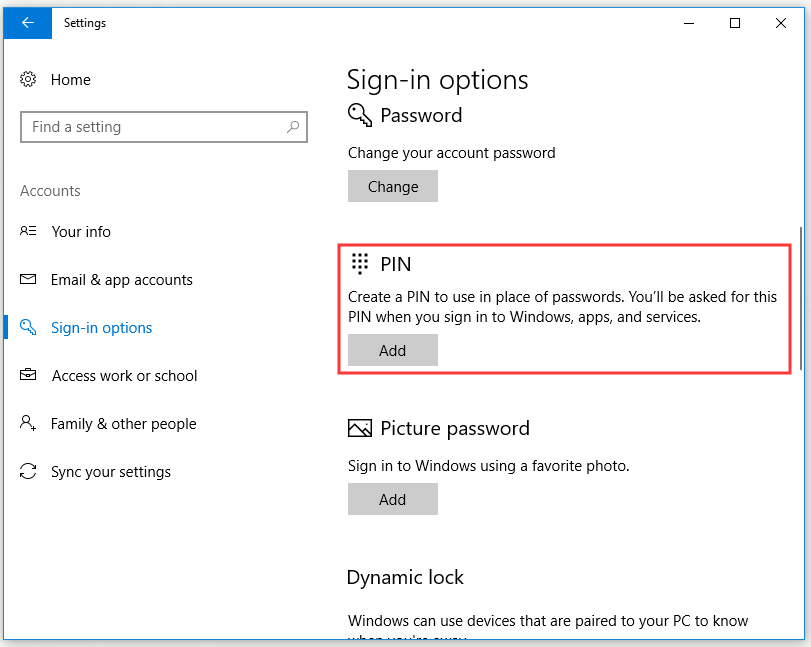
Шаг 4: Введите пароль для своей учетной записи и нажмите войти в систему .
Шаг 5: в Установить PIN-код окне введите свой идентификационный номер в Новый PIN-код и Подтвердите PIN коробки и выберите Хорошо .
После того, как вы закончите удаление папки Ngc и добавите новую учетную запись PIN, проверьте, не исчезла ли ошибка неработающих параметров входа в Windows 10 Pin.
Исправление 2: восстановление поврежденных системных файлов с помощью средства проверки системных файлов
Если профиль пользователя поврежден из-за поврежденной установки или обновления, может возникнуть проблема с неработающими параметрами входа в Windows 10 Pin. Таким образом, вы можете попробовать восстановить профиль пользователя с помощью Средство проверки системных файлов (SFC).
SFC - отличный встроенный инструмент в Windows. Это может помочь вам отсканировать все отсутствующие или поврежденные системные файлы во время установки или обновления, а затем заменить эти файлы. Вот краткое руководство по использованию SFC.
Шаг 1: введите cmd в Поиск панель, щелкните Командная строка а затем выберите Запустить от имени администратора .
Шаг 2: Теперь введите sfc / scannow и нажмите Войти для запуска команды. SFC начнет проверять все отсутствующие или поврежденные системные файлы, а затем автоматически поможет вам исправить их.
После того, как вы выполните все описанные выше действия, проблема с неработающими параметрами входа в Windows 10 Pin должна быть исправлена.
Нижняя граница
Подводя итог, этот пост показал вам 2 полезных метода исправить ошибку неработающих параметров входа в Windows 10 Pin. Если вы столкнулись с этой ошибкой, не паникуйте. Попробуйте методы, упомянутые в этом посте.

![Проблемы с синхронизацией OneDrive: недопустимое имя или тип [MiniTool News]](https://gov-civil-setubal.pt/img/minitool-news-center/87/onedrive-sync-issues.png)




![Как пометить раздел как активный или неактивный в Windows [MiniTool Wiki]](https://gov-civil-setubal.pt/img/minitool-wiki-library/55/how-mark-partition.jpg)

![Как соединить/подключить клавиатуру к iPad? 3 случая [Советы MiniTool]](https://gov-civil-setubal.pt/img/news/85/how-to-pair/connect-a-keyboard-to-your-ipad-3-cases-minitool-tips-1.png)


![Что делать при установке DVD не удалось загрузить драйвер аппаратного монитора? [Новости MiniTool]](https://gov-civil-setubal.pt/img/minitool-news-center/52/what-do-dvd-setup-failed-load-hardware-monitor-driver.jpg)
![Полностью исправлено - Avast Behavior Shield продолжает отключаться [Советы по MiniTool]](https://gov-civil-setubal.pt/img/backup-tips/42/full-fixed-avast-behavior-shield-keeps-turning-off.png)
![Хотите сделать Acer Recovery? Ознакомьтесь с этими советами [Советы по MiniTool]](https://gov-civil-setubal.pt/img/data-recovery-tips/31/want-do-acer-recovery.jpg)

![SanDisk Ultra против Extreme: что лучше [Различия] [Новости MiniTool]](https://gov-civil-setubal.pt/img/minitool-news-center/23/sandisk-ultra-vs-extreme.png)



