Как включить «Отключить завершение задачи» на панели задач в Windows 11
How To Enable Disable End Task In Taskbar On Windows 11
Параметр «Завершить задачу» полезен для завершения или принудительного закрытия не отвечающих программ и служб в Windows 11/10. Этот пост от Миниинструмент рассказывает, как включить «Завершить задачу» на панели задач в Windows 11.Обычно вы можете закрыть приложение, нажав кнопку «Закрыть» (X) в правом верхнем углу или воспользовавшись меню «Файл» с параметрами «Выход», «Закрыть» или «Выход». Начиная с Windows 11 версии 23H2, на панели задач добавляется опция «Завершить задачу». Эта функция обеспечивает более эффективный способ закрытия не отвечающих приложений.
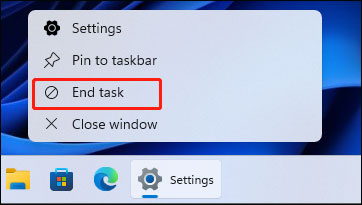
С его помощью вам не нужно заходить в диспетчер задач или перемещаться по окнам приложений. Вам просто нужно щелкнуть правой кнопкой мыши значок на панели задач и выбрать «Завершить задачу», чтобы закрыть приложение. По умолчанию эта функция отключена, и в следующей части рассказывается, как включить «Завершить задачу» на панели задач в Windows 11.
Способ 1: через настройки
Как включить «Завершить задачу» на панели задач в Windows 11? Первый способ — через настройки.
1. Нажмите кнопку Окна + я ключи вместе, чтобы открыть Настройки .
2. Перейти к Система > Для разработчиков . Затем найдите Завершить задачу часть и включите переключатель. Если вы хотите отключить Завершить задачу на панели задач в Windows 11, вам просто нужно отключить кнопку.
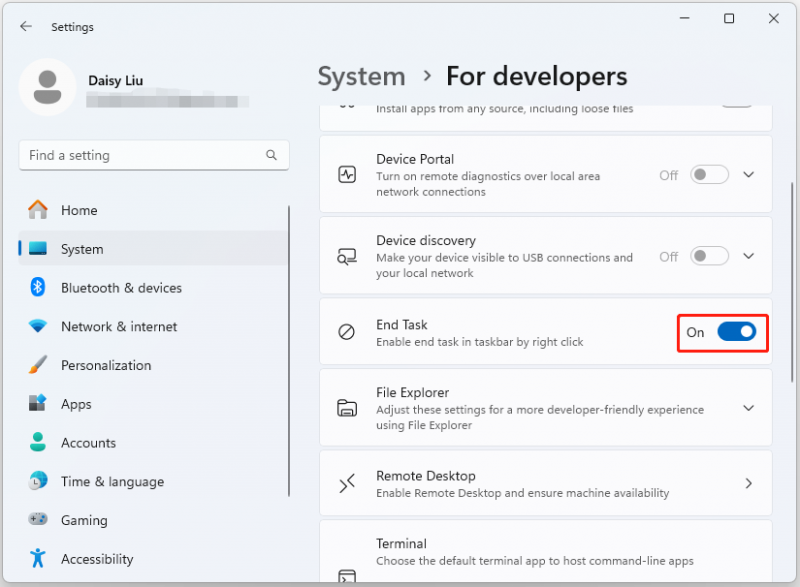
Способ 2: через редактор реестра
Вы также можете включить «Завершить задачу» на панели задач в Windows 11 через редактор реестра. Этот метод работает только в версиях Windows 11 Education/SE. Вы не можете сделать это в выпусках Windows 11 Home/Pro.
Советы: Прежде чем вносить какие-либо изменения в реестр, важно сделать резервную копию настроек реестра или всей системы. Если что-то пойдет не так, ваша система может не загрузиться, и вы сможете восстановить ее в предыдущее состояние с помощью резервной копии. Для этого бесплатное программное обеспечение для резервного копирования – Рекомендуется MiniTool ShadowMaker. Загрузите его, чтобы попробовать!Пробная версия MiniTool ShadowMaker Нажмите, чтобы скачать 100% Чисто и безопасно
1. Нажмите кнопку Окна + р ключи, чтобы открыть Бегать диалоговое окно. Тип regedit.msc и нажмите ХОРОШО открыть Редактор реестра .
2. Перейдите по следующему пути:
HKEY_CURRENT_USER\Software\Microsoft\Windows\CurrentVersion\Explorer\Advanced\TaskbarDeveloperSettings
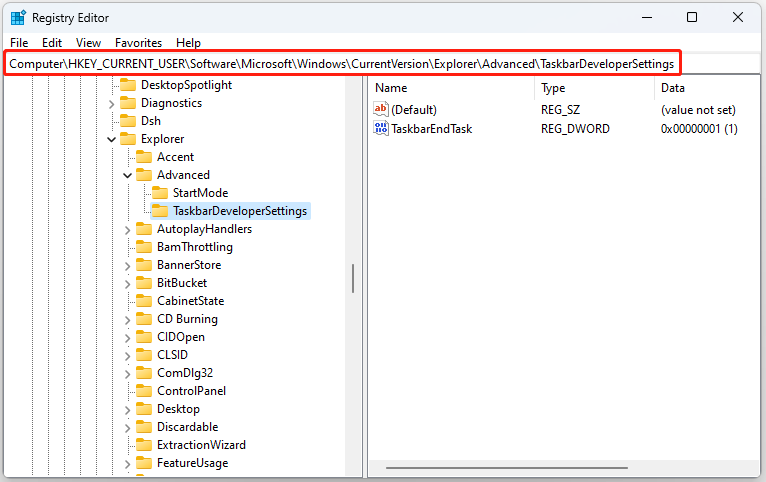
3. Значение раздела реестра TaskbarEndTask определяет, включена или отключена опция завершения задачи.
- Если для параметра TaskbarEndTask установлено значение 1 , опция Завершить задачу на панели задач включена.
- Если для параметра TaskbarEndTask установлено значение 0 , опция Завершить задачу на панели задач отключена.
Способ 3: через командную строку
Для опытных пользователей опцию завершения задачи на панели задач можно включить, выполнив простую команду.
1. Введите cmd в поле поиска и выберите «Запуск от имени администратора».
2. Введите следующую команду, чтобы включить Завершить задачу на панели задач:
reg add HKCU\Software\Microsoft\Windows\CurrentVersion\Explorer\Advanced\TaskbarDeveloperSettings /v TaskbarEndTask /t REG_DWORD /d 1 /f
Чтобы отключить функцию «Завершить задачу» на панели задач Windows 11, выполните следующую команду:
reg add HKCU\Software\Microsoft\Windows\CurrentVersion\Explorer\Advanced\TaskbarDeveloperSettings /v TaskbarEndTask /t REG_DWORD /d 0 /f
Заключительные слова
Как включить или отключить Завершить задачу на панели задач щелчком правой кнопки мыши? Вот 3 полезных способа. Надеюсь, этот пост будет вам полезен. Если вы хотите создать резервную копию важных данных в Windows 11 или всей системе, вы можете попробовать MiniTool ShadowMaker бесплатно сделать это.
Пробная версия MiniTool ShadowMaker Нажмите, чтобы скачать 100% Чисто и безопасно


![[Полные исправления] Не могу нажать на панель задач в Windows 10/11](https://gov-civil-setubal.pt/img/news/12/can-t-click-taskbar-windows-10-11.png)




![Как устранить ошибку ERR_CONNECTION_TIMED_OUT в Chrome (6 советов) [Новости MiniTool]](https://gov-civil-setubal.pt/img/minitool-news-center/77/how-solve-err_connection_timed_out-error-chrome.jpg)
![Исправлено: обратная совместимость с Xbox One не работает [Новости MiniTool]](https://gov-civil-setubal.pt/img/minitool-news-center/73/fixed-xbox-one-backwards-compatibility-not-working.jpg)
![Как исправить ошибку «Не разрешено загружать локальный ресурс» в Google Chrome? [Советы по мини-инструменту]](https://gov-civil-setubal.pt/img/news/66/how-to-fix-not-allowed-to-load-local-resource-in-google-chrome-minitool-tips-1.png)

![Исправлено - Windows System32 Config System отсутствует или повреждена [Советы по MiniTool]](https://gov-civil-setubal.pt/img/backup-tips/00/fixed-windows-system32-config-system-is-missing.png)
![6 лучших бесплатных менеджеров паролей для управления / просмотра сохраненных паролей [Новости MiniTool]](https://gov-civil-setubal.pt/img/minitool-news-center/77/6-best-free-password-managers-manage-view-saved-passwords.png)
![[Решено!] Как удалить старые резервные копии Time Machine на вашем Mac? [Советы по MiniTool]](https://gov-civil-setubal.pt/img/data-recovery-tips/79/how-delete-old-time-machine-backups-your-mac.png)

![8 полезных решений для 100% исправления вашего процессора в Windows 10 [Советы по MiniTool]](https://gov-civil-setubal.pt/img/backup-tips/32/8-useful-solutions-fix-your-cpu-100-windows-10.jpg)
![3 способа легко создать автоматическое резервное копирование файлов в Windows 10 [Советы по MiniTool]](https://gov-civil-setubal.pt/img/backup-tips/32/3-ways-create-automatic-file-backup-windows-10-easily.jpg)


