Руководство для начинающих: как использовать внешний жесткий диск
A Beginner Guide How To Use An External Hard Drive
Для чего используются внешние жесткие диски? Как использовать внешний жесткий диск на компьютере? Программное обеспечение MiniTool пишет в этом посте руководство для начинающих по внешним жестким дискам.В эпоху, когда цифровые данные имеют первостепенное значение, потребность в дополнительном пространстве для хранения данных никогда не была такой острой. Внешние жесткие диски представляют собой удобное решение для людей, желающих расширить емкость своего хранилища или создать резервные копии важных файлов. Независимо от того, являетесь ли вы студентом, профессионалом или обычным пользователем, понимание того, как использовать внешний жесткий диск, может упростить управление данными и обеспечить безопасность вашей ценной информации.
Что такое внешний жесткий диск
Внешний жесткий диск — это портативное запоминающее устройство, которое подключается к компьютеру или другим электронным устройствам извне. В отличие от внутренних жестких дисков, которые размещаются внутри компьютера или устройства, внешние жесткие диски представляют собой автономные устройства, которые можно легко подключать и отключать. Обычно они имеют различную емкость хранения: от нескольких сотен гигабайт до нескольких терабайт.
Для чего используются внешние жесткие диски
- Хранилище данных : они предоставляют дополнительное место для хранения файлов, документов, фотографий, видео и другого цифрового контента.
- Резервное копирование : вы можете использовать внешние жесткие диски для создания резервных копий важных данных, обеспечивая дополнительный уровень защиты от потери данных из-за сбоев оборудования или других проблем.
- Передача файла : Внешние жесткие диски полезны для передачи больших объемов данных между компьютерами или для обмена файлами с другими.
- Портативность : Благодаря своей компактности и портативности внешние жесткие диски удобны для переноса больших объемов данных между местами.
- Медиа-хранилище : они обычно используются для хранения мультимедийных файлов, таких как музыка, фильмы и игры, освобождая место на внутренних дисках компьютеров.
Как использовать внешний жесткий диск
Как внешний жесткий диск помогает сохранять файлы, создавать резервные копии или передавать файлы? Вот полное руководство:
Шаг 1. Выберите правильный внешний жесткий диск
Прежде чем углубляться в использование, очень важно выбрать внешний жесткий диск, соответствующий вашим потребностям. Учитывайте такие факторы, как емкость хранилища, совместимость с вашими устройствами (например, USB 3.0 или USB-C) и предпочитаете ли вы традиционный жесткий диск (жесткий диск) или более быстрый SSD (твердотельный накопитель).
Шаг 2. Подключите внешний жесткий диск.
Подключение внешнего жесткого диска — простой процесс. Большинство внешних накопителей используют USB-соединение, что делает их совместимыми с широким спектром устройств. Просто подключите USB-кабель к свободному порту вашего компьютера или ноутбука.
Шаг 3. Отформатируйте внешний жесткий диск.
Прежде чем вы сможете использовать внешний жесткий диск, вам может потребоваться его отформатировать. Форматирование подготавливает диск для вашей конкретной операционной системы (Windows или macOS). Имейте в виду, что форматирование стирает все данные на диске, поэтому обязательно сделайте резервную копию всей важной информации, прежде чем продолжить.
Вот две статьи о том, как отформатировать внешний жесткий диск в Windows и macOS:
- Как отформатировать внешний жесткий диск в Windows 10/11
- Очистите и переформатируйте устройство хранения данных в Дисковой утилите на Mac
Шаг 4. Перенос файлов или сохранение файлов/резервных копий
После подключения и форматирования внешнего жесткого диска вы можете начать передачу или сохранение файлов. Это можно сделать вручную, перетаскивая файлы. Конечно, вы также можете использовать программное обеспечение для резервного копирования файлов на внешний жесткий диск.
Многие внешние жесткие диски поставляются с программным обеспечением для автоматического резервного копирования, или вы можете использовать встроенные инструменты, такие как Windows Backup или Time Machine в macOS. Стороннее программное обеспечение для резервного копирования данных, такое как MiniTool ShadowMaker, также может помочь вам в этом.
Пробная версия MiniTool ShadowMaker Нажмите, чтобы скачать 100% Чисто и безопасно
Шаг 5. Извлеките внешний жесткий диск
Прежде чем физически отключить внешний жесткий диск, крайне важно безопасно извлечь его, чтобы предотвратить повреждение данных.
- В Windows щелкните правой кнопкой мыши диск в проводнике и выберите Извлечь .
- В macOS щелкните значок извлечения рядом с входящим диском. Искатель .
Теперь вы знаете, как использовать внешний жесткий диск для передачи и сохранения файлов, а также как использовать его для сохранения файлов резервных копий. Чтобы в полной мере использовать диск, вам лучше правильно управлять пространством на нем. Вы можете продолжать читать, чтобы узнать больше информации.
Как управлять дисковым пространством на внешнем жестком диске
Чтобы максимально эффективно использовать внешний жесткий диск, практикуйте правильное управление хранилищем. Распределите файлы по папкам, удалите ненужные данные и рассмотрите возможность использования внешнего диска для определенных типов файлов, например носителей или резервных копий, чтобы все было организовано и было легко доступно.
Как легко настроить внешний жесткий диск? Вы можете использовать MiniTool Partition Wizard, универсальный инструмент. бесплатный менеджер разделов , для создания разделов, удаления разделов, расширения разделов, форматирования разделов, очистки разделов, копирования разделов и многого другого.
Мастер создания разделов MiniTool бесплатно Нажмите, чтобы скачать 100% Чисто и безопасно
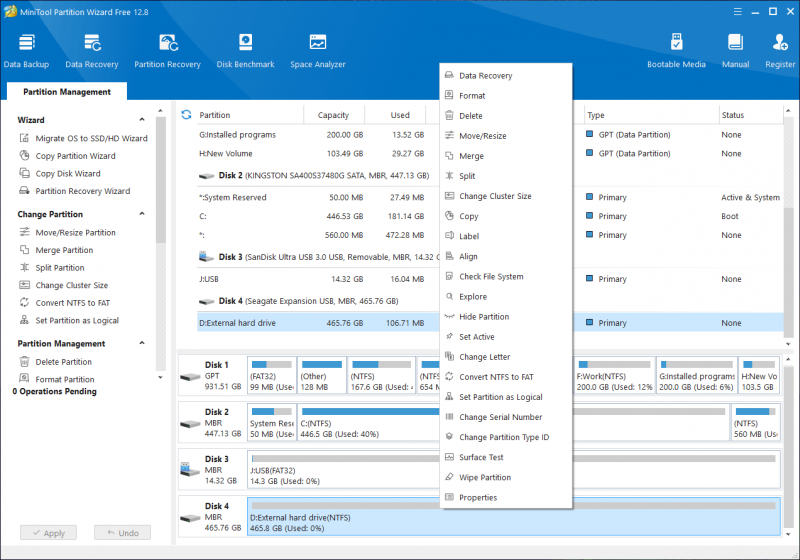
Как создать резервную копию файлов на внешнем жестком диске
Одна из основных целей внешнего жесткого диска — служить надежным решением для резервного копирования. Установите порядок регулярного резервного копирования, чтобы обеспечить безопасность ваших данных. Это особенно важно для важных документов, незаменимых фотографий и ответственных рабочих проектов.
Мини-инструмент ShadowMaker — профессиональное программное обеспечение для резервного копирования данных и системы, работающее на всех версиях Windows. Он предлагает множество мощных функций резервного копирования:
- Резервное копирование системы, диска, папок и файлов.
- Резервное копирование по расписанию и событиям.
- Полные, дифференциальные и инкрементные схемы резервного копирования.
Пробная версия MiniTool ShadowMaker Нажмите, чтобы скачать 100% Чисто и безопасно
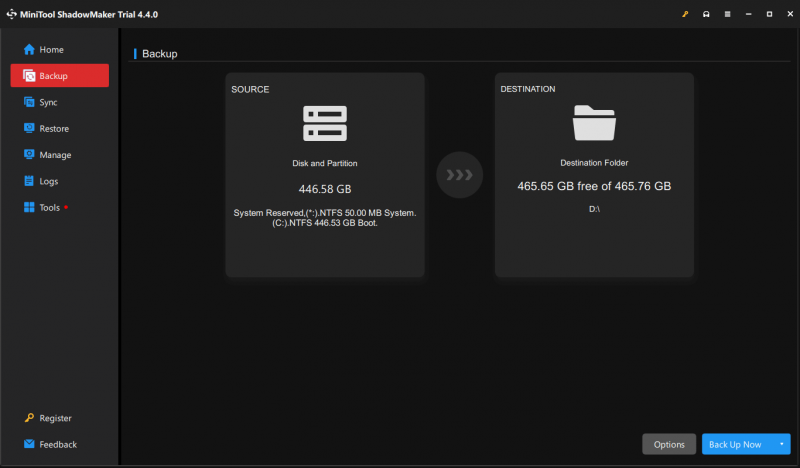
Как восстановить удаленные файлы с внешнего жесткого диска
На внешнем жестком диске нет корзины. Это означает, что удаленные файлы просто удаляются с диска без возможности восстановления. Однако, программное обеспечение для восстановления данных по-прежнему работает для восстановления удаленных файлов с жесткого диска, если они не перезаписаны. Вы можете попробовать MiniTool Power Data Recovery, лучшее бесплатное программное обеспечение для восстановления данных для Windows.
Этот инструмент восстановления данных может восстанавливать данные с любого устройства хранения данных, включая внешние жесткие диски. После загрузки и установки этого программного обеспечения на свой компьютер вы можете просто подключить внутренний жесткий диск и запустить этот инструмент, чтобы просканировать его и восстановить необходимые файлы.
MiniTool Power Data Recovery бесплатно Нажмите, чтобы скачать 100% Чисто и безопасно
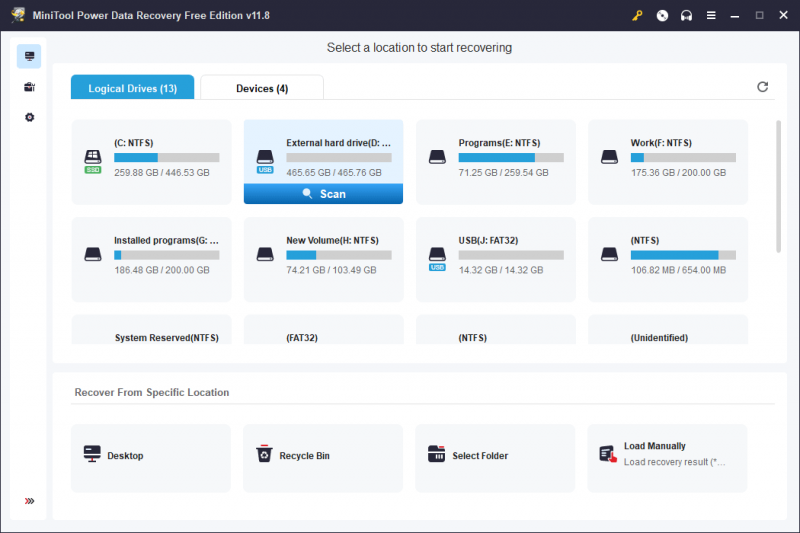
Заключение
Использование внешнего жесткого диска — это практичный и эффективный способ расширения хранилища, резервного копирования данных и эффективного управления цифровыми файлами. Следуя этим шагам, вы сможете использовать весь потенциал вашего внешнего жесткого диска, обеспечивая спокойствие и оптимизируя управление данными в эпоху цифровых технологий.


![Исправлено - Windows не могла запустить аудиоуслуги на компьютере [Новости MiniTool]](https://gov-civil-setubal.pt/img/minitool-news-center/67/fixed-windows-could-not-start-audio-services-computer.png)

![Как исправить DLG_FLAGS_INVALID_CA? Попробуйте эти методы [Новости MiniTool]](https://gov-civil-setubal.pt/img/minitool-news-center/63/how-fix-dlg_flags_invalid_ca.png)
![Загрузка / обновление / удаление аудиодрайвера Realtek HD / устранение неполадок [Новости MiniTool]](https://gov-civil-setubal.pt/img/minitool-news-center/37/realtek-hd-audio-driver-download-update-uninstall-troubleshoot.png)
![Как исправить белый экран на ноутбуке? Четыре простых метода для вас! [Новости MiniTool]](https://gov-civil-setubal.pt/img/minitool-news-center/37/how-fix-white-screen-laptop.jpg)

![[FIX] Восстановление фотографий iPhone, исчезнувших из фотопленки [Советы по MiniTool]](https://gov-civil-setubal.pt/img/ios-file-recovery-tips/05/recover-iphone-photos-disappeared-from-camera-roll.jpg)





![Как исправить ошибку режима инкогнито Netflix M7399-1260-00000024 [Советы по MiniTool]](https://gov-civil-setubal.pt/img/disk-partition-tips/36/how-fix-netflix-incognito-mode-error-m7399-1260-00000024.jpg)
![Полное исправление - Панель управления NVIDIA не открывается в Windows 10/8/7 [Новости MiniTool]](https://gov-civil-setubal.pt/img/minitool-news-center/42/full-fix-nvidia-control-panel-won-t-open-windows-10-8-7.png)
![[Краткое руководство] Не удалось создать графическое устройство — быстро исправьте](https://gov-civil-setubal.pt/img/news/93/easy-guide-failed-to-create-a-graphics-device-fix-it-quickly-1.png)


