Как исправить отсутствие локальной политики безопасности в Windows 10 11?
How To Fix Local Security Policy Missing On Windows 10 11
Некоторые пользователи Windows могут заметить, что они не могут найти локальную политику безопасности после ввода secpol.msc в диалоговом окне «Выполнить». Что с этим не так? Не волнуйтесь, вы не одиноки! В этом руководстве от Программное обеспечение MiniTool , мы предложим вам несколько возможных решений.Локальная политика безопасности отсутствует
Локальная политика безопасности (secpol.msc), набор настроек в разделе Консоль локальной групповой политики , используется для настройки параметров безопасности на главном компьютере. Обычно вы можете запустить этот инструмент, введя secpol.msc в поле «Выполнить».
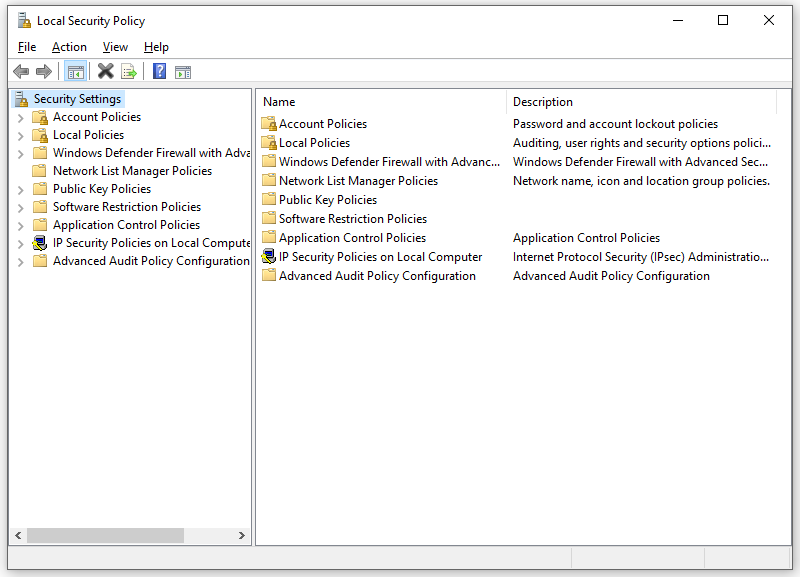
Однако если вы используете Windows 10 Home Edition, вы можете получить следующее сообщение об ошибке при попытке запустить локальную политику безопасности:
Windows не может найти secpol.msc. Убедитесь, что вы ввели имя правильно, а затем повторите попытку.
Это сообщение об ошибке указывает на то, что в вашей операционной системе отсутствует диспетчер локальной политики безопасности или эта утилита не включена. Как исправить отсутствие локальной политики безопасности на вашем устройстве Windows? С одной стороны, вы можете установить его с помощью командной строки. С другой стороны, это хороший вариант обновить вашу ОС до Windows 10/11 Pro или Enterprise, поскольку локальная групповая политика недоступна в Windows 10/11 Home Edition.
Советы: Прежде чем предпринимать какие-либо дальнейшие меры, лучше создать точку восстановления и сделать резервную копию всего важного. Если в процессе устранения неполадок что-то пойдет не так, вы можете восстановить компьютер до более раннего состояния и легко восстановить данные. Для этого вы можете попробовать MiniTool ShadowMaker, это программное обеспечение для резервного копирования ПК позволяет с легкостью создавать резервные копии важных данных и системы Windows. Дайте ему шанс сейчас!Пробная версия MiniTool ShadowMaker Нажмите, чтобы скачать 100% Чисто и безопасно
Как исправить отсутствие локальной политики безопасности в Windows 10/11?
Исправление 1. Установите локальную политику безопасности через командную строку.
Если вы используете Windows Home Edition, у вас не будет доступа к редактору локальной групповой политики. В этом случае вы можете установить его через командную строку с повышенными правами. Следуй этим шагам:
Шаг 1. Нажмите Победить + С чтобы вызвать панель поиска.
Шаг 2. Введите cmd найти Командная строка и выберите Запустить от имени администратора .
Шаг 3. В командном окне выполните следующие команды и не забудьте нажать Входить .
ДЛЯ %F IN («%SystemRoot%\servicing\Packages\Microsoft-Windows-GroupPolicy-ClientTools-Package~*.mum») DO ( DISM /Online /NoRestart /Add-Package:»%F»)
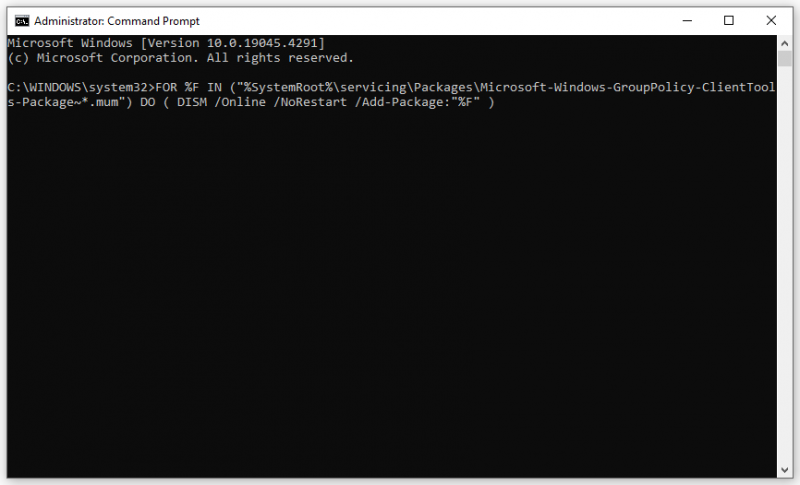
Шаг 4. После завершения процесса введите еще одну команду:
ДЛЯ %F IN («%SystemRoot%\servicing\Packages\Microsoft-Windows-GroupPolicy-ClientExtensions-Package~*.mum») DO ( DISM /Online /NoRestart /Add-Package:»%F»)
Шаг 5. После завершения процесса выйдите из системы. Командная строка перезагрузите компьютер.
Шаг 6. Нажмите Победить + р открыть Бегать коробка.
Шаг 7. Введите gpedit.msc и ударил Входить . Теперь отсутствующий диспетчер локальной политики безопасности может исчезнуть.
Исправление 2: обновите свою версию Windows
Как упоминалось вначале, редактор локальной групповой политики недоступен в Windows 10 Home Edition. Поэтому, чтобы исправить отсутствие локальной политики безопасности, наиболее эффективным способом является обновите Windows Home до Pro . Следуй этим шагам:
Шаг 1. Открыть Настройки Windows и выберите Обновление и безопасность .
Шаг 2. В Активация вкладка, нажмите на Изменить ключ продукта .
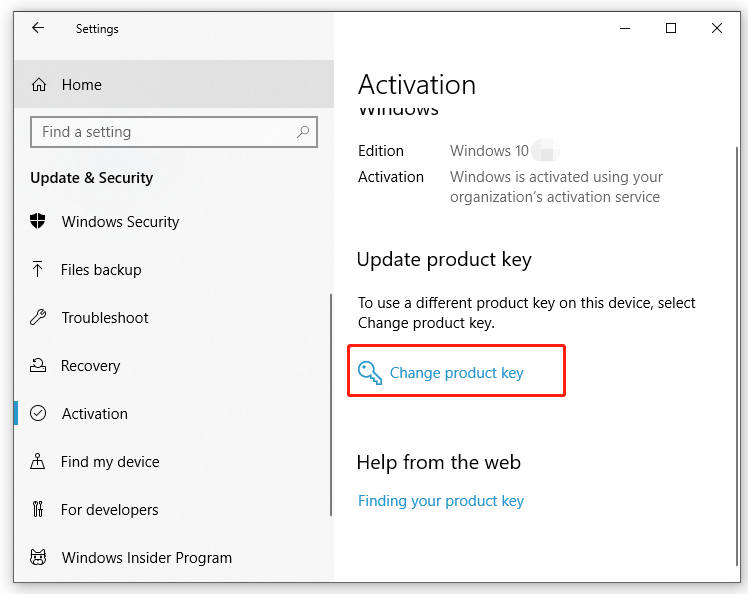
Шаг 3. Введите 25-значный ключ продукта Windows 10 Pro.
Шаг 4. Нажмите Следующий чтобы начать процесс обновления. После завершения других действий не потребуется, поскольку в состав Windows Pro Edition входит редактор локальной групповой политики.
Заключительные слова
В этом посте показано, как решить проблему отсутствия локальной политики безопасности двумя способами. В то же время не забудьте создать точку восстановления и создать резервную копию важных элементов с помощью MiniTool ShadowMaker, чтобы предотвратить любые потенциальные ошибки или потерю данных. Надеюсь, любое из решений подойдет вам!

![Как исправить неработающее наложение Origin [Советы по MiniTool]](https://gov-civil-setubal.pt/img/disk-partition-tips/67/how-fix-origin-overlay-not-working.jpg)
![Загрузите и установите Windows ADK для Windows [полные версии]](https://gov-civil-setubal.pt/img/news/91/download-install-windows-adk.png)





![5 полезных методов исправить Avast VPN, не работающую в Windows [Советы по MiniTool]](https://gov-civil-setubal.pt/img/backup-tips/50/5-useful-methods-fix-avast-vpn-not-working-windows.jpg)

![Системные требования Minecraft: минимальные и рекомендуемые [советы по MiniTool]](https://gov-civil-setubal.pt/img/backup-tips/42/minecraft-system-requirements.png)

![Как исправить код ошибки Disney Plus 39? Вот руководство! [Новости MiniTool]](https://gov-civil-setubal.pt/img/minitool-news-center/97/how-fix-disney-plus-error-code-39.png)
![Как исправить код ошибки Netflix F7111-5059? Вот 4 способа [Новости MiniTool]](https://gov-civil-setubal.pt/img/minitool-news-center/93/how-fix-netflix-error-code-f7111-5059.jpg)





