Как улучшить работу Fortnite на ПК? 14 хитростей [Советы по MiniTool]
How Make Fortnite Run Better Pc
Резюме :
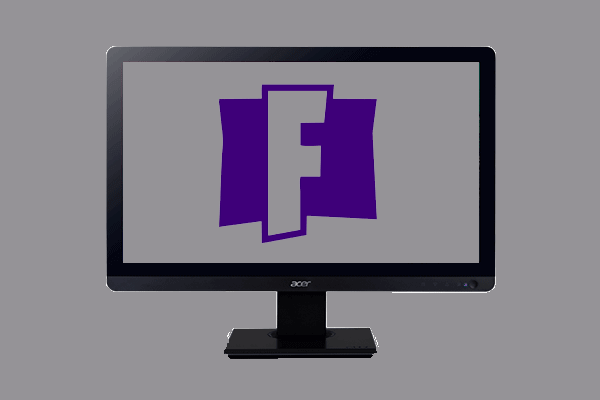
Многим пользователям нравится запускать Fortnite на своих ПК, а также они хотят, чтобы Fortnite работал более плавно на ПК, чтобы получать больше удовольствия от игры. Итак, как улучшить работу Fortnite на ПК? Это сообщение от MiniTool показывает вам несколько надежных трюков.
Быстрая навигация:
Каковы минимальные системные требования Fortnite?
Fortnite - одна из самых популярных игр, разработанная Epic Games и выпущенная в 2017 году. Многие пользователи хотели бы играть в нее на своих ПК. Но некоторые пользователи сообщили, что Fortnite работает медленно, поэтому они хотят оптимизировать производительность игры. Тогда как улучшить работу Fortnite на ПК?
Итак, в этом посте мы покажем вам, как сделать Fortnite быстрее. Но прежде чем продолжить, необходимо убедиться, что ваш компьютер соответствует минимальным системным требованиям.
Следовательно, мы перечислим минимальные системные требования Fortnite.
THE: 64-разрядная версия Windows 10/8/7 или Mac OSX Sierra
Ядро процессора: i3 2,4 ГГц
Объем памяти: 4 ГБ RAM
Видеокарта: Intel HD 4000
Место на жестком диске: 16 Гб
DirectX: DirectX 11.0
Если ваш компьютер соответствует минимальным системным требованиям, вы все равно не сможете наслаждаться хорошей игрой. Вы можете попробовать следующие надежные уловки, чтобы улучшить работу Fortnite на ПК.
Как улучшить работу Fortnite на ПК
В этой части мы покажем, как сделать работу Fortnite более плавной на ПК.
Способ 1. Отрегулируйте настройки игры
Что касается того, как сделать работу Fortnite более плавной, вы можете сначала попробовать изменить настройки игры. Теперь вы можете настроить следующие параметры в Game.
1. Запустите Fortnite и щелкните значок главного меню в правом верхнем углу экрана.
2. Затем щелкните Настройки значок, чтобы продолжить. Похоже на значок шестеренки.
3. В окне настроек видео настройте следующие параметры:
Режим Windows: Полноэкранный
Разрешение экрана: Установите его так же, как экран вашего компьютера
Предел частоты кадров: Безлимитный
Качественный: Низкий или средний (необязательно)
Расстояние просмотра: Далеко или эпично (необязательно) Тени: Выключено
Сглаживание: Выключено
Текстуры: Низкий
Эффекты: Низкий
Постобработка: Низкий
Vsync: Выключено
Размытие монитора: Выключено
Показать FPS: На
4. Сохраните все изменения.

Способ 2. Отображение повторов
Если во время игры в Fortnite включен режим воспроизведения, вы столкнетесь с большим падением FPS. Итак, чтобы улучшить производительность Fortnite, вы также можете попробовать отключить повторы.
А вот и руководство.
- Откройте Fortnite и щелкните значок главного меню в правом верхнем углу экрана.
- Затем нажмите на Настройки кнопка.
- Прокрутите вниз, чтобы найти параметры воспроизведения.
- Затем выключите их и нажмите Применять для выполнения изменений.
После этого перезапустите игру Fortnite и проверьте, улучшилась ли ее производительность.
Способ 3. Отключить фоновые программы
Что касается того, как быстрее запускать Fortnite на ПК, вам также необходимо завершить некоторые ненужные программы, поскольку они потребляют ресурсы процессора. Итак, в этой ситуации вам нужно отключить фоновые программы.
А вот и руководство.
- Откройте диспетчер задач.
- В окне диспетчера задач посмотрите, что забирает всю вычислительную мощность или память, выберите ненужную программу и щелкните ее правой кнопкой мыши, чтобы выбрать Завершить задачу .
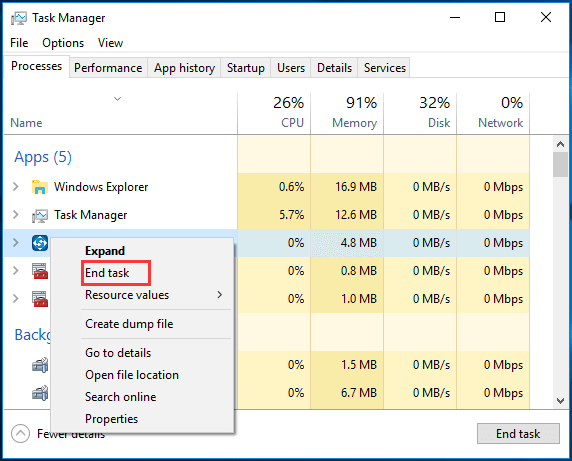
После этого перезапустите игру Fortnite и проверьте, увеличилась ли ее производительность.
Способ 4. Установите для Fortnite высокий приоритет
Помимо отключения ненужных программ, вы также можете получить дополнительную производительность, установка высокого приоритета программы .
А вот и руководство.
- Откройте диспетчер задач.
- В окне диспетчера задач перейдите к Подробно таб.
- Выберите процесс Fortnite и щелкните его правой кнопкой мыши.
- Тогда выбирай Установить приоритет > Высоко продолжать.
- Во всплывающем окне нажмите Изменить приоритет продолжать.
После этого перезапустите Fortnite и проверьте, улучшилась ли производительность.
Способ 5. Увеличьте размер виртуальной памяти
Чтобы Fortnite работал более плавно, вы также можете увеличить размер виртуальной памяти.
А вот и руководство.
- Тип Просмотр дополнительных настроек системы в поле поиска Windows и выберите наиболее подходящий.
- Во всплывающем окне перейдите к Продвинутый таб.
- Затем нажмите Настройки кнопка под Спектакль раздел.
- Во всплывающем окне перейдите к Продвинутый таб.
- Затем нажмите + Изменить под Виртуальная память раздел.
- Снимите отметку с опции Автоматически управлять файлами подкачки для всех дисков .
- Выберите свой системный диск и выберите Обычный размер .
- Установить Начальная и Максимум размер вашей виртуальной памяти.
- Затем нажмите Набор и Хорошо чтобы сохранить изменения.
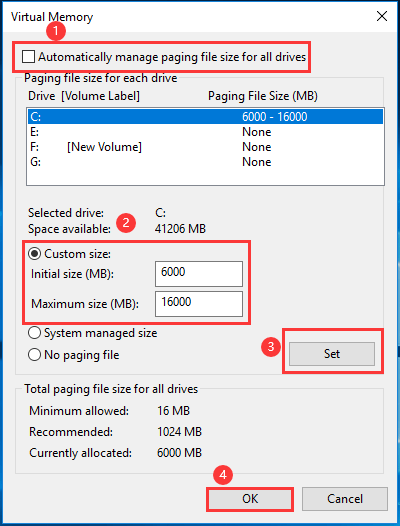
После завершения всех шагов перезагрузите компьютер, перезапустите Fortnite и проверьте, оптимизирована ли его производительность.
Способ 6. Удалите временные файлы
Для более плавной работы Fortnite требуется как минимум 8 ГБ ОЗУ. Но если у вас недостаточно памяти, на вашем компьютере может не хватить места из-за экономии временные файлы пока вы в игре.
Итак, что касается того, как улучшить работу Fortnite на ПК, вы можете удалить свои временные файлы. А вот и руководство.
- Нажмите Windows ключ и р ключ вместе, чтобы открыть Бежать Dialig.
- Тип % темп% в поле и щелкните Хорошо продолжать.
- Выделите все файлы и удалите их.
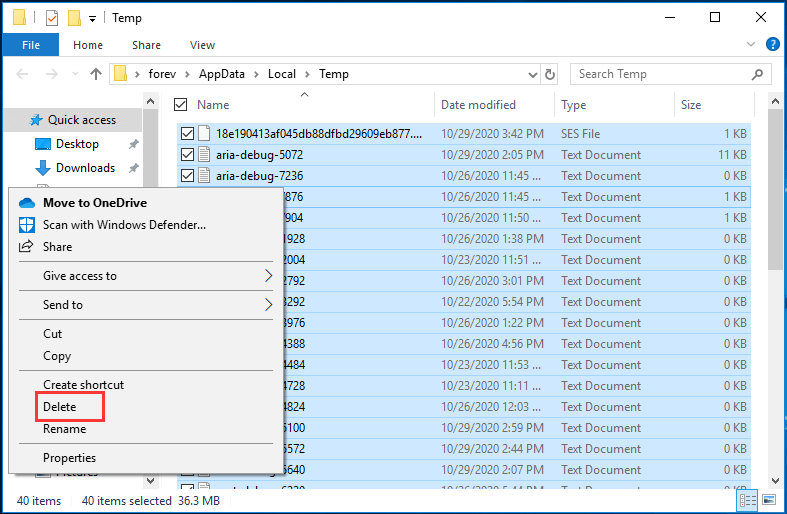
По завершении перезапустите Fortnite и проверьте, улучшилась ли его производительность.
Способ 7. Установите ПК в режим высокой производительности.
Что касается того, как улучшить работу Fortnite на ПК, вы можете установить ПК в сбалансированный или энергосберегающий режим.
А вот и руководство.
- Откройте Панель управления.
- Нажмите Оборудование и звук .
- Тогда выбирай Варианты питания .
- Во всплывающем окне отметьте опцию Высокая производительность продолжать.
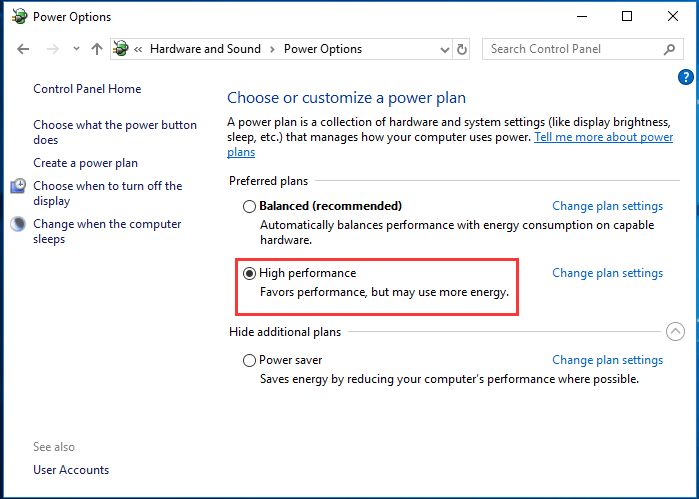
После того, как все шаги будут завершены, перезагрузите компьютер и Fortnite и проверьте, сможете ли вы получить больше удовольствия от игры.
Способ 8. Обновить драйверы
Иногда в более новой версии Fortnite может быть много ошибок, что сильно снижает производительность. Кроме того, если вы используете старый драйвер графического процессора, вы не сможете добиться максимальной производительности игры. Итак, в этой ситуации вам необходимо обновить драйвер.
А вот и руководство.
- Нажмите Windows ключ и р ключ вместе, чтобы открыть Бежать диалог.
- Тип devmgmt.msc в поле и щелкните Хорошо продолжать.
- В окне диспетчера устройств разверните Видеоадаптеры и выберите драйвер видеокарты.
- Затем щелкните его правой кнопкой мыши, чтобы выбрать Обновить драйвер продолжать.
- После этого следуйте инструкциям на экране, чтобы продолжить.
После завершения процесса обновления драйверов перезагрузите компьютер, перезапустите игру Fortnite и проверьте, улучшилась ли ее производительность.
Помимо этого способа обновить графический драйвер , вы также можете загрузить последнюю версию драйвера с официального сайта и установить ее на свой компьютер.
Способ 9. Изменить настройки в файлах игры
Чтобы сделать Fortnite быстрее, вы также можете попробовать изменить настройки в файлах игры.
А вот и руководство.
- Нажмите Windows ключ и р ключ вместе, чтобы открыть Бежать диалог.
- Тип %данные приложения% в поле и щелкните Хорошо продолжать.
- Затем следуйте по пути: AppData Local FortniteGame Saved Config WindowsClient
- Затем откройте GameUserSettings.ini файл.
- Изменить Размер разрешения X значение 800 и установите Размер разрешения Y значение до 600.
- Изменить Размер разрешения X, подтвержденный последним пользователем значение до 800 и Размер разрешения Y, подтвержденный последним пользователем значение до 600.
После этого сохраните изменения, перезагрузите компьютер и перезапустите Fortnite, чтобы проверить, улучшилась ли производительность.
Способ 10. Настройте Windows на лучшую производительность
Если у вас недорогой компьютер, вы можете попробовать этот способ улучшить производительность Fortnite. Однако, если у вас есть приличный процессор, хорошая видеокарта или достаточный объем оперативной памяти, вы можете пропустить это решение.
А вот и руководство.
- Щелкните правой кнопкой мыши на этом компьютере и выберите Свойства .
- Нажмите Расширенные системные настройки на левой панели.
- Во всплывающем окне перейдите к Продвинутый таб.
- Нажмите Настройки под Раздел производительности .
- Тогда отметьте опцию Отрегулируйте для лучшей производительности .
- Наконец, нажмите Применять и Хорошо чтобы сохранить изменения.
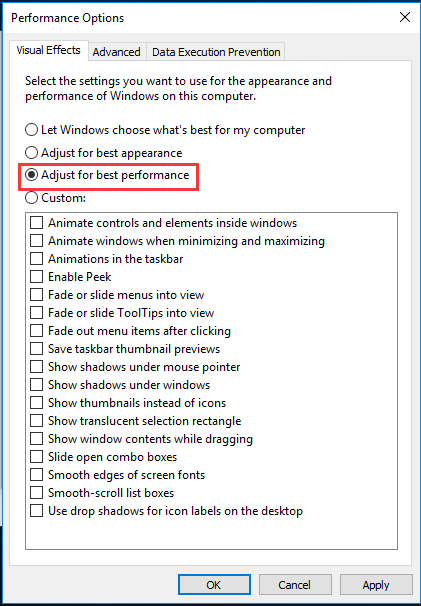
После этого перезагрузите компьютер и проверьте, улучшилась ли производительность Fortnite.
Способ 11. Очистить ненужные файлы
Ваш компьютер собирает много ненужных файлов после длительного использования. Таким образом, свободное пространство будет становиться все меньше и меньше, что приведет к компьютер лежал или другие проблемы. Итак, чтобы компьютер и Fortnite работали быстрее, вы можете удалять ненужные файлы.
А вот и руководство.
- Тип Очистка диска в поле поиска Windows и выберите наиболее подходящий.
- Во всплывающем окне выберите диск, который хотите очистить.
- Затем нажмите Хорошо .
- Затем отметьте файлы, которые хотите удалить. Если вы хотите удалить другие системные файлы, нажмите Очистить системные файлы внизу окна и щелкните Хорошо продолжать.
- Затем начните удалять файлы на жестком диске.
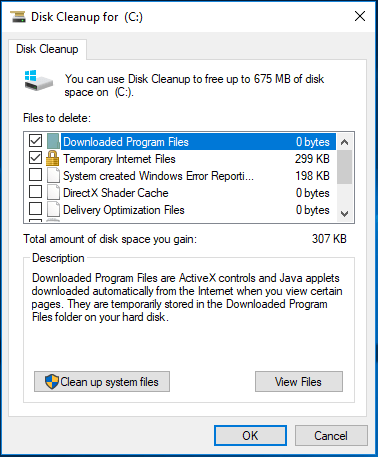
После завершения всех шагов перезагрузите компьютер и проверьте, улучшилась ли производительность Fortnite.
Чтобы удалить ненужные файлы на жестком диске, вы также можете прочитать сообщение Как очистить свой компьютер? 8 лучших методов чтобы вы узнали больше способов.
Способ 12. Дефрагментация жесткого диска
Чтобы улучшить производительность компьютера и игры, вы также можете попробовать дефрагментация жесткого диска . Дефрагментация во многом связана с файловыми системами на электромеханических дисках, и это процесс сбора всех фрагментов данных, которые распространяются по разделу, и последующего объединения этих фрагментов. Дефрагментация жесткого диска способна повысить производительность компьютера.
А вот и руководство.
- Тип Дефрагментация и оптимизация дисков в поле поиска и щелкните наиболее подходящий.
- Выберите диск для оптимизации. Обычно это диск C. И нажмите Оптимизировать .
- Затем потребуется некоторое время на оптимизацию жесткого диска.
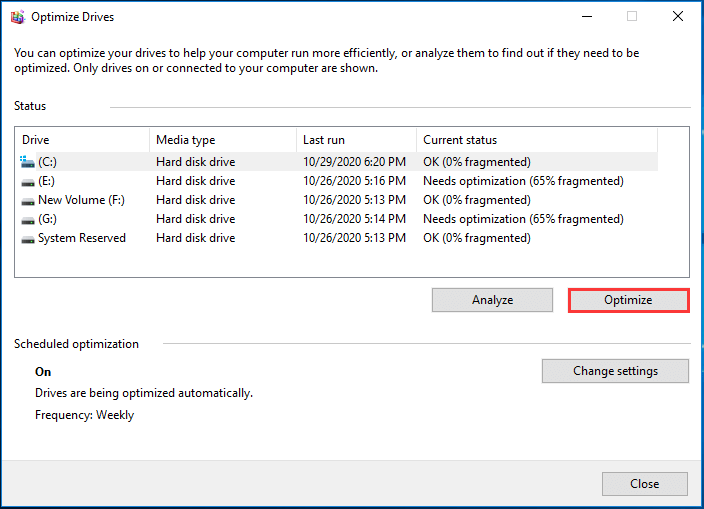
После завершения всех шагов перезагрузите компьютер и проверьте, работает ли Fortnite лучше.



![Как устранить ошибку javascript: void (0) [IE, Chrome, Firefox] [Новости MiniTool]](https://gov-civil-setubal.pt/img/minitool-news-center/13/how-solve-javascript.png)




![Полные решения для монитора, не отображающего полноэкранный режим Windows 10 [Новости MiniTool]](https://gov-civil-setubal.pt/img/minitool-news-center/24/full-solutions-monitor-not-displaying-full-screen-windows-10.jpg)
![Как исправить сбой раздела раздела тома на SD-карте [Советы по MiniTool]](https://gov-civil-setubal.pt/img/data-recovery-tips/58/how-can-you-fix-sd-card-command-volume-partition-disk-failed.jpg)
![Решено - это приложение нельзя активировать при отключенном UAC [MiniTool News]](https://gov-civil-setubal.pt/img/minitool-news-center/73/solved-this-app-can-t-be-activated-when-uac-is-disabled.png)




![Простые и быстрые исправления кода ошибки Hulu 2 (-998) [Советы MiniTool]](https://gov-civil-setubal.pt/img/news/BE/easy-and-quick-fixes-to-hulu-error-code-2-998-minitool-tips-1.png)
![Полное руководство - Как выйти из Fortnite на PS4 / Switch [Новости MiniTool]](https://gov-civil-setubal.pt/img/minitool-news-center/45/full-guide-how-sign-out-fortnite-ps4-switch.png)


![[ИСПРАВЛЕНО] Windows 11 KB5017321 Код ошибки 0x800f0806](https://gov-civil-setubal.pt/img/news/F9/fixed-windows-11-kb5017321-error-code-0x800f0806-1.png)