Исправлено: системные приложения Windows 10 не работают на старых компьютерах.
Fixed Windows 10 System Apps Are Breaking On Old Pcs
Недавно некоторые пользователи Windows 10 сообщили, что их системные приложения Windows 10 не работают на старых компьютерах. Почему это происходит? Как избавиться от этой проблемы и восстановить неработающие приложения? В этом руководстве от Веб-сайт Миниинструмента , будут перечислены все причины и решения.
Системные приложения Windows 10 не работают на старых компьютерах
Microsoft регулярно выпускает обновления, добавляющие новые функции, исправляющие ошибки и многое другое для повышения производительности вашей системы. Однако некоторые из вас могут обнаружить, что системные приложения Windows 10 не работают на старых компьютерах после обновления.
Тогда вы не сможете использовать определенные приложения, включая «Календарь», «Калькулятор», «Print 3D», «Кино и ТВ», «Фото» и другие. По данным Register, основным виновником может быть какое-то старое оборудование, такое как процессор Intel Core 2 Duo и Intel Core 2 Quad. Хотя точную причину еще предстоит выяснить в будущем, мы прилагаем все усилия, чтобы найти для вас решения для восстановления этих неработающих приложений и программ.
Предложение: регулярно создавайте резервные копии своих данных с помощью MiniTool ShadowMaker.
Хотя обновление Windows может улучшить производительность вашей системы и устранить некоторые проблемы, оно может привести к некоторым проблемам, например компьютер тормозит после обновления Windows , черный экран после обновления Windows , и более. Таким образом, вы рискуете потерять свои данные в случае возникновения этих проблем.
Поэтому настоятельно рекомендуется создать резервную копию по расписанию. Имея под рукой резервную копию важных данных, вы можете легко восстановить данные после серьезных системных проблем. Говоря о резервном копировании, бесплатная программное обеспечение для резервного копирования ПК – MiniTool Shadow стоит попробовать. Этот инструмент предназначен для резервного копирования файлов, резервного копирования системы, резервного копирования дисков и резервного копирования разделов на устройствах Windows. Получите бесплатную пробную версию и наслаждайтесь.
Пробная версия MiniTool ShadowMaker Нажмите, чтобы скачать 100% Чисто и безопасно
Как восстановить неработающие приложения и программы в Windows 10/11?
Исправление 1: удалить недавно установленное приложение
Некоторые сторонние программы могут конфликтовать с другими приложениями, установленными на вашем компьютере. В этом случае удаление недавно установленных программ может помочь. Вот как это сделать:
Шаг 1. Нажмите Победить + я открыть Настройки Windows .
Шаг 2. В меню настроек нажмите на Программы .
Шаг 3. В Приложения и функции вкладку, нажмите на только что установленное приложение> нажмите Удалить > подтвердите удаление > следуйте инструкциям на экране, чтобы завершить процесс.
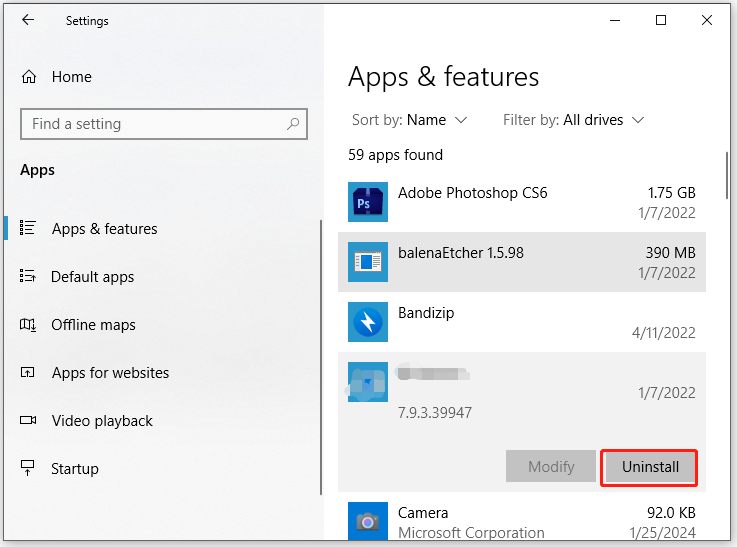
Исправление 2: отключить антивирус
Хотя антивирусное программное обеспечение может защитить операционную систему от атак вредоносных программ или вирусов, иногда оно может блокировать обычный процесс или приложение, вызывая неработающие приложения. Если системные приложения Windows 10 не работают на старых компьютерах из-за вмешательства антивирусного программного обеспечения, выполните следующие действия, чтобы отключи его временно :
Шаг 1. Нажмите Победить + я открыть Настройки Windows .
Шаг 2. Перейти к Обновление и безопасность > Безопасность Windows > Защита от вирусов и угроз .
Шаг 3. Нажмите Управление настройками а затем отключить Защита в реальном времени .
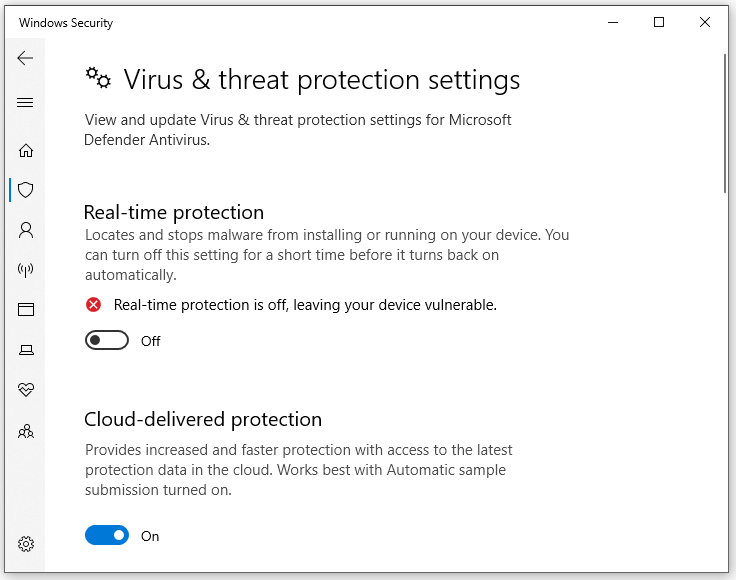
Исправление 3. Восстановите программу вручную.
Если сломанное приложение установлено из Microsoft Store, вы можете рассмотреть возможность его восстановления и сброса вручную в Программы и компоненты . Для этого:
Шаг 1. Нажмите Победить + р открыть Бегать коробка.
Шаг 2. Введите appwiz.cpl и ударил Входить открыть Программы и компоненты .
Шаг 3. В списке программ щелкните правой кнопкой мыши по сломанному приложению и нажмите Изменять .
Шаг 4. Нажмите Ремонт и дождитесь завершения процесса.
Исправление 4. Обновите неработающие приложения.
Многие производители приложений регулярно выпускают обновления, исправляющие некоторые сбои и ошибки. Итак, еще один способ восстановить неработающие приложения — обновить их из меню «Справка» программы, Microsoft Store или официального сайта. Это поможет восстановить отсутствующие или поврежденные файлы.
Исправление 5: выполнить восстановление системы
Если ничего не помогает, последним средством является восстановление системы. Тем самым он отменит большие изменения, внесенные в вашу систему, и вернется к файлам и настройкам, которые были сохранены в точке восстановления. Для этого:
Шаг 1. Нажмите Победить + р открыть Бегать коробка.
Шаг 2. Введите для рстру > ударил Входить > ударил Следующий начать Восстановление системы .
Шаг 3. Выберите нужную точку восстановления и нажмите Следующий .
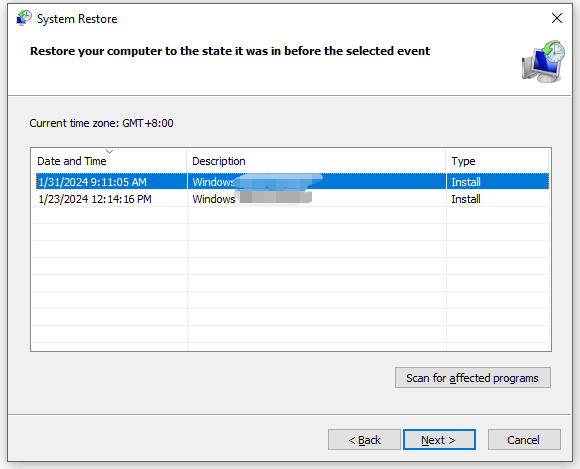
Шаг 4. Подтвердите точку восстановления и нажмите Заканчивать чтобы начать процесс.
Заключительные слова
Это конец тому, что системные приложения Windows 10 ломаются на некоторых компьютерах. Искренне надеемся, что ваш компьютер сможет работать без сбоев и с меньшим количеством проблем. Хорошего дня!





![Как (удаленно) завершить работу Windows 10 с помощью командной строки CMD [Новости MiniTool]](https://gov-civil-setubal.pt/img/minitool-news-center/56/how-shut-down-windows-10-with-cmd-command-line.jpg)



![Что такое CD-RW (перезаписываемый компакт-диск) и CD-R против CD-RW [MiniTool Wiki]](https://gov-civil-setubal.pt/img/minitool-wiki-library/12/what-is-cd-rw.png)
![Как использовать клавиатуру Windows на компьютере Mac? [Советы по мини-инструменту]](https://gov-civil-setubal.pt/img/news/BD/how-to-use-a-windows-keyboard-on-a-mac-computer-minitool-tips-1.png)




![Если ваша PS4 продолжает извлекать диски, попробуйте эти решения [Новости MiniTool]](https://gov-civil-setubal.pt/img/minitool-news-center/23/if-your-ps4-keeps-ejecting-discs.jpg)



