7 эффективных решений проблемы сбоя Riot Vanguard в Windows 10/11
7 Effective Solutions Riot Vanguard Crash Windows 10 11
Вам когда-нибудь нравилось играть в Valorant с друзьями? Если это так, появление сообщения об ошибке, показывающего, что Riot Vanguard произошел сбой, должно быть очень неприятно. Если у вас возникла такая же проблема, вы можете просмотреть эти решения на веб-сайте MiniTool и получить помощь.
На этой странице :Riot Vanguard разбился
Valorant — очень увлекательная игра-стрелялка, очень похожая на Counter-Strike. С момента выхода 2 июня 2020 года он завоевал большую популярность среди людей во всем мире. Однако эта игра также известна некоторыми ошибками и глюками. В этом посте мы сосредоточимся на ошибке Valorant, связанной с сбоем Riot Vanguard, и найдем для вас больше решений.
Что делать, если произошел сбой Riot Vanguard?
Решение 1. Переустановите Riot Vanguard
Файл Vanguard будет поврежден, если игра будет сильно загружать процессор или память. В таком случае вам лучше переустановить Riot Vanguard.
Шаг 1. Нажмите Победа + Р в то же время, чтобы вызвать Бегать диалог.
Шаг 2. Введите appwiz.cpl и нажмите ХОРОШО открыть Программы и компоненты .

Шаг 3. Найдите и выберите Бунт Авангард и нажмите на него, чтобы выбрать Удалить.
Шаг 4. Нажмите Удалить еще раз, чтобы подтвердить это действие.
Шаг 5. Запустите Valorant после завершения процесса установки, и он автоматически установит Vanguard для вас.
Шаг 6. Проверьте, возникает ли ошибка сбоя Riot Vanguard снова.
Решение 2. Удалите файлы кэша и отчеты о сбоях
Помимо файла vanguard, поврежденные файлы кэша также могут вызвать ошибку сбоя Riot Vanguard, поэтому вы также можете удалить их.
Шаг 1. Нажмите Победа + Р запустить Бегать коробка.
Шаг 2. Введите данные приложения и ударил Входить .
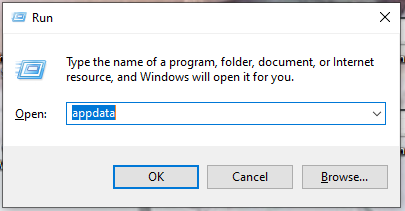
Шаг 3. Перейдите в Местный папка > ОЦЕНИВАНИЕ > Сохранено .
Шаг 4. Выберите Сбои папку и щелкните правой кнопкой мыши, чтобы выбрать Удалить .
Шаг 5. Откройте веб-кэш папку и выберите удаление GPUКэш папка.
Шаг 6. Удалите Кэш папку и снова откройте Valorant, чтобы проверить, не произошел ли сбой при повторном столкновении с Riot Vanguard.
Решение 3. Отключите функцию Hyper-V.
Hyper-V — это функция, которая позволяет виртуализировать аппаратный сервер на несколько виртуальных серверов. Однако эта функция снизит игровую производительность и приведет к сбою Riot Vanguard. Поэтому вы должны отключить его во время игры.
Шаг 1. Нажмите Победа + С открыть панель поиска .
Шаг 2. Введите включить или выключить функцию Windows и ударил Входить .
Шаг 3. Снимите галочку Гипер-В и нажмите ХОРОШО чтобы применить изменения.
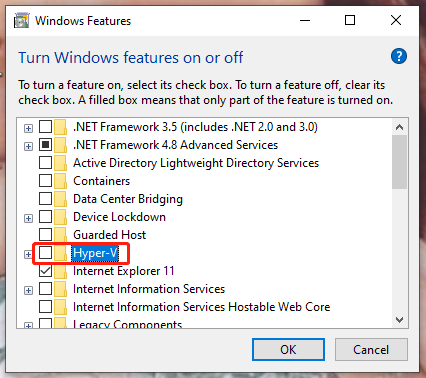
Шаг 4. Перезагрузите компьютер.
Решение 4. Отключите режим тестирования Windows
Режим тестирования Windows позволяет запускать неподписанные драйверы в операционной системе Windows, но в то же время это также вызывает ошибку сбоя Riot Vanguard. Желательно отключить этот режим.
Шаг 1. Введите cmd в строке поиска, чтобы найти Командная строка . Щелкните правой кнопкой мыши по нему, чтобы выбрать Запустить от имени администратора .
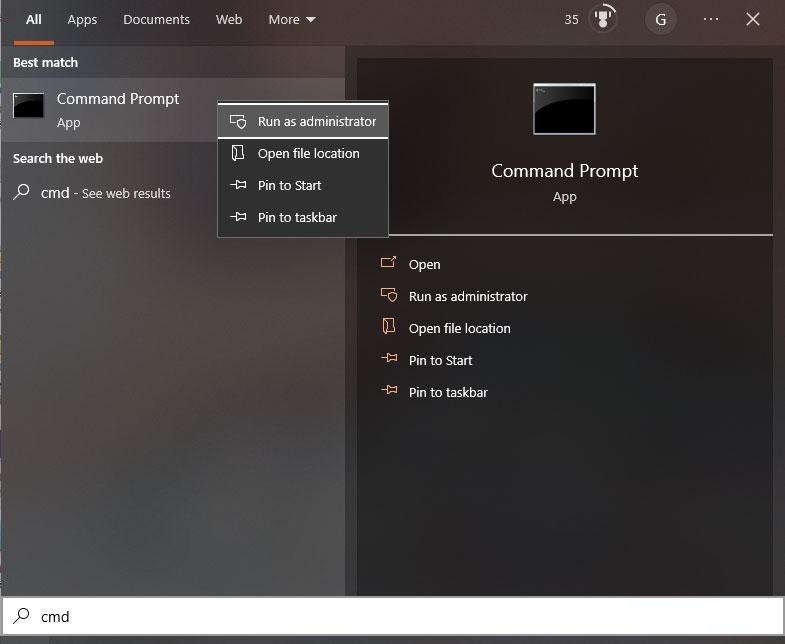
Шаг 2. Теперь скопируйте и вставьте две команды одну за другой и нажмите Входить после каждой команды.
bcdedit -set ТЕСТОВАЯ ПОДПИСЬ ВЫКЛ.
bcdedit -set NOINTEGRITYCHECKS ВЫКЛ.
Шаг 3. Перезагрузите компьютер, чтобы проверить, устранена ли эта ошибка.
Решение 5. Проверьте графические драйверы
Непроверенные драйверы могут вызвать ошибку сбоя Riot Vanguard, поскольку Valorant их не поддерживает. Если есть непроверенные графические драйверы, вам необходимо переустановить их.
Шаг 1. Проверьте графические драйверы
Шаг 1. Откройте Бегать коробка, тип ясно видимый а затем ударил Входить открыть Проверка подписи файла .
Шаг 2. Нажмите Начинать чтобы начать процесс проверки подписи.
Шаг 3. Как только будет обнаружен непроверенный драйвер, он покажет вам имя файла. Вы можете выполнить поиск по имени файла в Google Chrome, чтобы узнать, принадлежит ли он вашему графическому драйверу. Если он принадлежит вашему графическому драйверу, вы можете выполнить следующий шаг.
Шаг 2. Переустановите графический драйвер.
Шаг 1. Установите Программа удаления драйвера дисплея с официального сайта.
Шаг 2. Нажмите Начинать и ударил власть вариант.
Шаг 3. Нажмите Сдвиг и выбери Перезапуск открыть Windows в безопасном режиме.
Шаг 4. Извлеките программу удаления драйвера дисплея, перейдите в нужную папку и дважды щелкните значок ДДУ v18.0.4.9 приложение.
Шаг 5. Нажмите Извлекать и запустите программу удаления драйвера дисплея.
Шаг 6. Выберите свой тип устройства согласно производителю вашей видеокарты.
Шаг 7. Нажмите Чистый и Перезапуск . Это действие приведет к удалению обнаруженного графического драйвера и перезагрузке компьютера.
Решение 6. Запустите очистку диска
Некоторые поврежденные временные файлы Valorant могут быть причиной сбоя Riot Vanguard, поэтому вам необходимо Избавься от них во время.
Шаг 1. Открыть Проводник файлов , найдите диск, на котором установлен ваш Valorant, и щелкните его правой кнопкой мыши.
Шаг 2. В раскрывающемся меню выберите Характеристики а затем выбери Очистка диска .
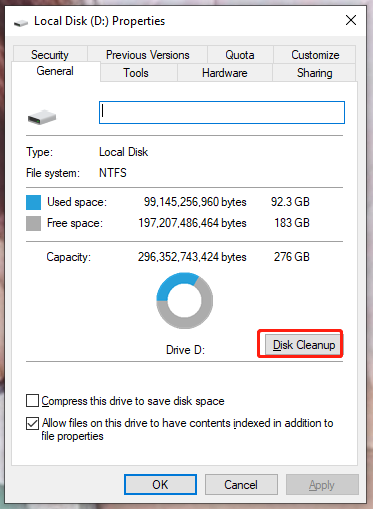
Шаг 3. Отметьте все файлы в списке и нажмите ХОРОШО & Удалить файлы .
Решение 7. Добавьте Valorant в исключение
Скорее всего, ошибка сбоя Riot Vanguard вызвана блоком Защитника Windows. В результате вам лучше добавить Valorant в исключение список.
Шаг 1. Перейти к Настройки Windows > Обновление и безопасность > Безопасность Windows .
Шаг 2. Нажмите Защита от вирусов и угроз > Управление настройками .
Шаг 3. Нажмите Добавить или удалить исключения под Исключения .
Шаг 4. Нажмите Добавить исключение и найдите Бунтовые игры > Клиент Riot > RiotClientServices.exe .
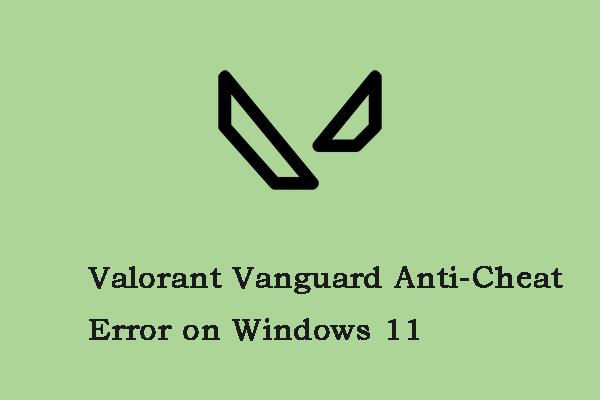 Как исправить ошибку античита Valorant Vanguard в Windows 11
Как исправить ошибку античита Valorant Vanguard в Windows 11Если вы столкнулись с античит-ошибкой Valorant Vanguard в Windows 11, вы можете обратиться к этому сообщению. В этом посте представлены некоторые решения.
Читать далее
![10 способов открыть диспетчер устройств Windows 10 [Новости MiniTool]](https://gov-civil-setubal.pt/img/minitool-news-center/76/10-ways-open-device-manager-windows-10.jpg)
![Как вы можете смотреть видео в прямом эфире из Instagram на ПК? [Обновление 2021 года] [Новости MiniTool]](https://gov-civil-setubal.pt/img/minitool-news-center/40/how-can-you-watch-instagram-live-videos-pc.jpg)




![Как исправить ошибку ERR_SSL_BAD_RECORD_MAC_ALERT? [Новости MiniTool]](https://gov-civil-setubal.pt/img/minitool-news-center/91/how-fix-err_ssl_bad_record_mac_alert-error.png)
![Как проверить наличие обновлений Windows в Windows 10 [Новости MiniTool]](https://gov-civil-setubal.pt/img/minitool-news-center/56/how-check-windows-updates-windows-10.png)

![Исправить отсутствие / неработоспособность адаптивной яркости в Windows 10 [Новости MiniTool]](https://gov-civil-setubal.pt/img/minitool-news-center/96/fix-windows-10-adaptive-brightness-missing-not-working.jpg)


![Загрузить Nvidia GeForce Experience для ПК с Windows 10 [Новости MiniTool]](https://gov-civil-setubal.pt/img/minitool-news-center/12/nvidia-geforce-experience-download.png)
![Как сбросить / изменить пароль Discord на компьютере / мобильном устройстве [Новости MiniTool]](https://gov-civil-setubal.pt/img/minitool-news-center/55/how-reset-change-discord-password-desktop-mobile.png)



![[Решено] Как исправить общий сбой Ping в Windows 10? [Новости MiniTool]](https://gov-civil-setubal.pt/img/minitool-news-center/42/how-fix-ping-general-failure-windows-10.png)
