Как восстановить потерянные или удаленные снимки экрана в Windows?
Kak Vosstanovit Poterannye Ili Udalennye Snimki Ekrana V Windows
Существует несколько способов восстановить потерянные или удаленные снимки экрана, если вы удалили их по ошибке на своем компьютере с Windows. Здесь, Программное обеспечение MiniTool познакомит с некоторыми простыми и полезными методами, в том числе с тем, как использовать Восстановление данных MiniTool Power для восстановления файлов из корзины или папки «Снимки экрана» или исходного местоположения удаленных снимков экрана.
Как восстановить потерянные или удаленные снимки экрана в Windows 10/11?
Скриншоты на ПК — это изображения, снятые с помощью специальных инструментов для создания скриншотов.
- Когда вы используете Windows + печать сочетание клавиш для захвата экрана, снимок экрана будет автоматически сохранен в папку «Снимки экрана».
- Когда вы используете игровую панель Xbox для захвата экрана, снимок экрана будет сохранен в C:\Пользователи\[Имя пользователя]\Видео\Захваты .
- Когда вы используете другой способ сделать скриншот на ПК с Windows вам необходимо вручную сохранить снимок экрана в указанную папку.
В общем, скриншоты сохраняются на вашем ПК. Тем не менее, вы можете удалить некоторые скриншоты по ошибке, или скриншоты могут быть потеряны по каким-либо причинам, таким как вирусная атака, ошибочная операция, отключение питания и т. д.
Некоторые скриншоты уникальны. Возможно, у вас не будет возможности снова сделать тот же снимок экрана. Вот вопросы:
- Можно ли восстановить потерянные скриншоты в Windows?
- Можно ли восстановить удаленные скриншоты в Windows?
Если вы сделали резервную копию этих скриншотов, вы можете напрямую восстановить их из резервной копии . Но в большинстве случаев доступной резервной копии нет. В такой ситуации вам нужно будет использовать другой способ вернуть потерянные и удаленные скриншоты.
Вот два способа:
- Вы можете восстановить удаленные скриншоты из корзины, если найдете их там.
- Вы можете использовать MiniTool Power Data Recovery, лучшая бесплатная программа для восстановления данных для Windows, чтобы восстановить безвозвратно удаленные скриншоты.
Способ 1: восстановить скриншоты из корзины
Файлы, удаленные с вашего ПК с Windows, будут перемещены в корзину и останутся там до тех пор, пока вы не очистите корзину или окончательно не удалите их из корзины. Итак, если вы удалили скриншоты по ошибке, вы можете зайти в Корзину и проверить, есть ли они в ней. Если да, вы можете выбрать их, затем щелкните их правой кнопкой мыши и выберите Восстановить чтобы восстановить их в исходное положение.
Способ 2: восстановить окончательно удаленные снимки экрана с помощью MiniTool Power Data Recovery
Если вы безвозвратно удалили скриншоты или не можете найти их в Корзине, вам нужно будет использовать сторонний инструмент восстановления данных чтобы вернуть недостающие скриншоты. Вы можете попробовать MiniTool Power Data Recovery.
Это программное обеспечение для восстановления данных MiniTool специально разработано для восстановления снимков экрана, изображений, фотографий, видео, аудиофайлов, документов и многого другого с внутренних жестких дисков компьютера, внешних жестких дисков, USB-накопителей, карт памяти и т. д.
Независимо от того, какой инструмент восстановления данных вы используете, он может восстановить только удаленные файлы, которые не перезаписываются новыми данными. Поэтому, если инструмент не находит нужные вам файлы, они должны быть перезаписаны и не подлежат восстановлению.
Вы можете использовать MiniTool Power Data Recovery Free Edition, чтобы просканировать компьютер и проверить, может ли он найти скриншоты, которые вы хотите получить.
Это программное обеспечение имеет несколько полезных функций, которые помогут вам быстро находить и восстанавливать файлы. Например, это программное обеспечение поддерживает восстановление файлов из указанных папок или из корзины. Это значит, что:
- Если удаленные снимки экрана попадают в корзину, вы можете выбрать восстановление из корзины.
- Если удаленные скриншоты были удалены из папки «Скриншоты», вы также можете настроить восстановление файлов из папки «Скриншоты».
Кроме того, если вы удалили папку «Скриншоты» по ошибке, вы также можете восстановить папку «Снимки экрана» с помощью этого программного обеспечения.
Вот так:
Шаг 1: Загрузите и установите MiniTool Power Data Recovery (бесплатная версия) на свой компьютер.
Шаг 2: Запустите программное обеспечение, чтобы войти в его основной интерфейс. Это программное обеспечение перечислит все обнаруженные диски в разделе «Логические диски» и перечислит все обнаруженные целые диски в разделе «Устройства».
Шаг 3: Выберите целевое местоположение для сканирования:
>> Восстановить скриншоты из папки Скриншоты
Если вы хотите напрямую восстановить файлы из папки «Снимки экрана», вы можете нажать Выберите папку в разделе «Восстановить из определенного места» выберите папку «Снимки экрана», а затем щелкните значок Выберите папку кнопку, чтобы отсканировать его.

>> Восстановить скриншоты из корзины
Если вы хотите восстановить удаленные скриншоты из корзины, вы можете нажать кнопку Сканировать кнопку в разделе «Корзина», чтобы напрямую сканировать ее.
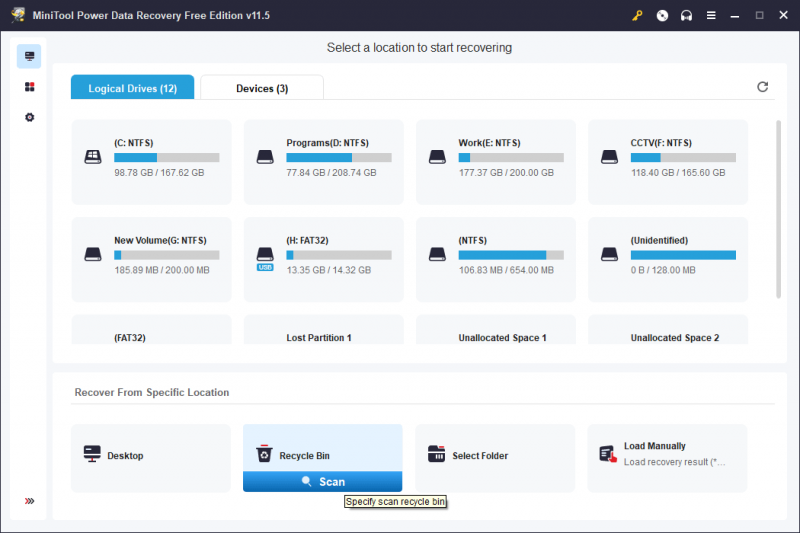
>> Восстановление скриншотов из исходного местоположения
Вы также можете восстановить потерянные или удаленные скриншоты из их исходного местоположения. Вам нужно навести курсор на целевой диск и нажать кнопку Сканировать кнопку, чтобы начать сканирование.
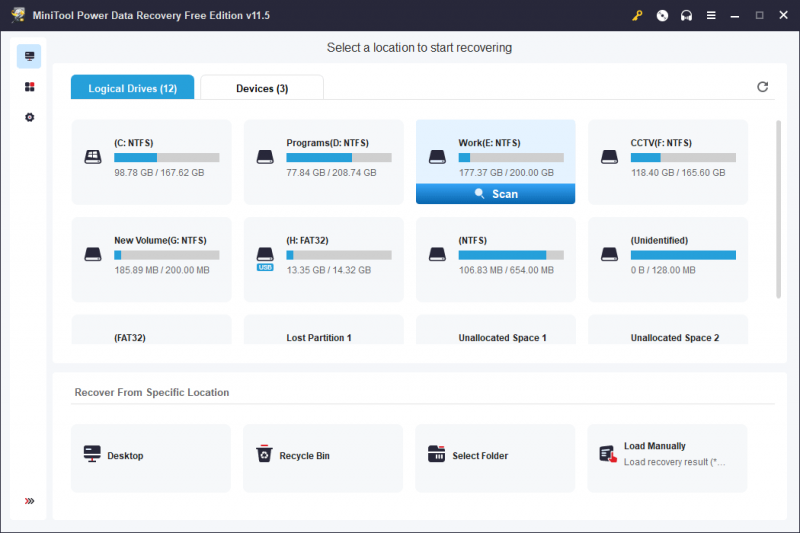
Процесс сканирования будет длиться несколько минут. Вам нужно дождаться окончания сканирования, чтобы убедиться, что вы получите наилучший эффект восстановления данных.
Шаг 4: По умолчанию результаты сканирования перечислены по путям. Вы можете открыть соответствующий путь, чтобы найти файлы, которые хотите восстановить.
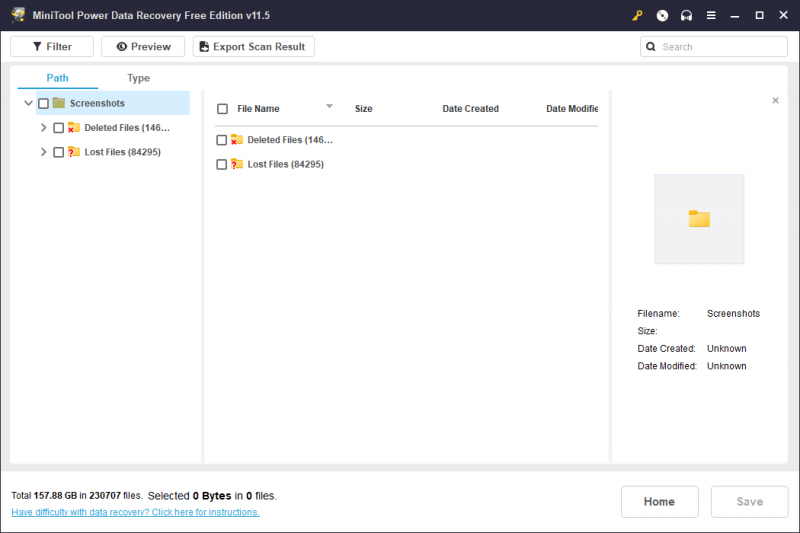
Если отсканированных файлов слишком много, вы можете использовать следующие функции, чтобы быстро найти нужные скриншоты:
- Вы можете переключиться на Тип чтобы программное обеспечение отображало файлы по типу.
- Вы также можете ввести имя снимка экрана в поле поиска, чтобы найти его по имени.
- Вам разрешено просматривать скриншоты и проверять, тот ли это файл, который вы хотите восстановить.
Шаг 5: Выберите нужные скриншоты. Затем нажмите кнопку Сохранять кнопка. Во всплывающем интерфейсе выберите подходящую папку для сохранения выбранных снимков экрана. Папка назначения не должна быть исходным расположением удаленных снимков экрана. В противном случае удаленные скриншоты могут быть перезаписаны и стать невосстановимыми.
Шаг 6: Нажмите на ХОРОШО кнопку, чтобы сохранить эти файлы.
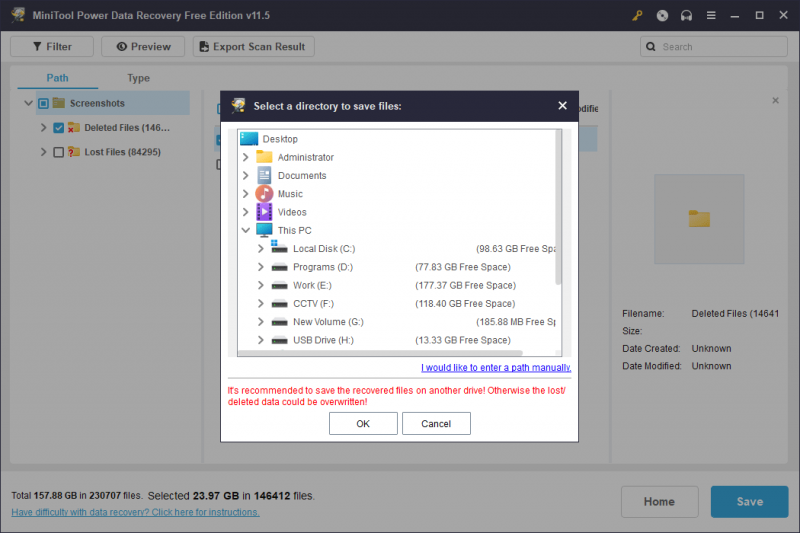
Вы можете использовать MiniTool Power Data Recovery Free Edition для восстановления не более 1 ГБ файлов. Если вам нужно восстановить больше, вам нужно использовать расширенную версию. Программное обеспечение MiniTool предлагает различные версии как для частных пользователей, так и для бизнес-пользователей. Ты можешь перейти в официальный магазин MiniTool чтобы выбрать один в соответствии с вашей ситуацией.
Вы можете зарегистрировать программное обеспечение в интерфейсе результатов сканирования. При этом вам не нужно снова сканировать местоположение.
Подробнее о MiniTool Power Data Recovery
MiniTool Power Data Recovery поддерживает восстановление файлов с SSD s, SD-карты, карты памяти, флешки и многое другое. Если вы можете подключить устройства хранения данных к своему ПК, и это программное обеспечение MiniTool может их обнаружить, вы можете свободно восстановить удаленные файлы используя этот инструмент.
Что еще более важно, это программное обеспечение также может помочь вам спасти ваши файлы, когда ваш компьютер не загружается нормально. Персональные и бизнес-версии (за исключением Business Standard) имеют оснастку WinPE Bootable Builder. Вы можете использовать этот конструктор для создать загрузочную флешку , затем загрузите свой компьютер с этого диска и восстановить файлы на внешний жесткий диск, на котором достаточно места для сохранения необходимых файлов.
Подведение итогов
Если вы удалили какие-то важные скриншоты по ошибке, вам не стоит о них так сильно переживать. Вы можете сначала проверить корзину и восстановить их, если они все еще там. Вы также можете использовать MiniTool Power Data Recovery для восстановления окончательно удаленных скриншотов в Windows. Если у вас есть другие проблемы, связанные с потерей данных, вы можете связаться с нами через [электронная почта защищена] .
![Как изменить каталог в CMD | Как использовать команду CD Win 10 [Новости MiniTool]](https://gov-civil-setubal.pt/img/minitool-news-center/85/how-change-directory-cmd-how-use-cd-command-win-10.jpg)

![[Решено] Что делает восстановление системы в Windows 10? [Новости MiniTool]](https://gov-civil-setubal.pt/img/minitool-news-center/83/what-does-system-restore-do-windows-10.png)
![[Полное исправление] Ctrl F не работает в Windows 10 и Windows 11](https://gov-civil-setubal.pt/img/news/70/ctrl-f-not-working-windows-10.png)

![Как исправить проблему с черным экраном в Windows 10? (Несколько решений) [Советы по MiniTool]](https://gov-civil-setubal.pt/img/data-recovery-tips/79/how-fix-windows-10-black-screen-issue.png)

![Как создать ярлык на рабочем столе для настроек в Windows 10/11 [Советы MiniTool]](https://gov-civil-setubal.pt/img/news/31/how-to-create-desktop-shortcut-for-settings-in-windows-10/11-minitool-tips-1.png)
![Как использовать приложение Windows 10 Photos для редактирования фотографий и видео [Новости MiniTool]](https://gov-civil-setubal.pt/img/minitool-news-center/02/how-use-windows-10-photos-app-edit-photos.png)

![Решено - Как отключить или удалить OneDrive в Windows 10 [Советы по MiniTool]](https://gov-civil-setubal.pt/img/backup-tips/92/solved-how-disable.jpg)



![Как обновить / установить драйверы USB 3.0 в Windows 10? [Новости MiniTool]](https://gov-civil-setubal.pt/img/minitool-news-center/13/how-update-install-usb-3.jpg)




