Четыре основных способа недоступности службы установщика Windows [Советы по MiniTool]
Top 4 Ways Windows Installer Service Could Not Be Accessed
Резюме :
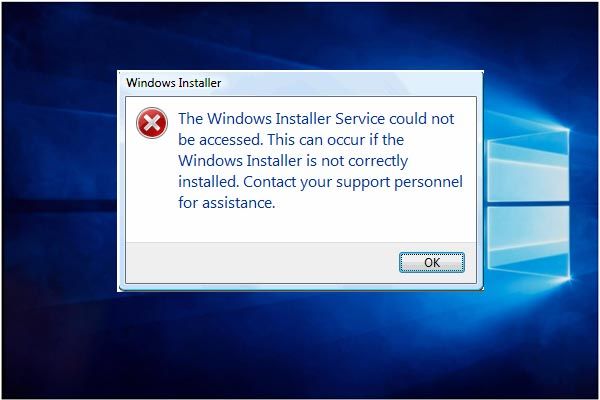
Когда вы пытаетесь установить новую программу в Windows 10, вы можете получить сообщение об ошибке Нет доступа к службе установщика Windows . Но не волнуйтесь. Этот пост покажет вам 4 основных способа решить проблему с неработающим Windows 10 установщиком Windows. После устранения этой проблемы используйте Программное обеспечение MiniTool для создания образа системы.
Быстрая навигация:
Не удалось получить доступ к службе установщика Windows
Досадно, что вы не можете успешно установить новую программу в Windows 10/8/7. Например, вы можете получить сообщение об ошибке, в котором говорится, что Нет доступа к службе установщика Windows . Это может произойти, если установщик Windows установлен неправильно. Обратитесь к своему персоналу за помощью, как показано на следующем рисунке:
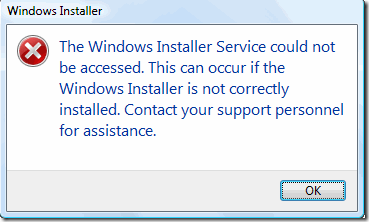
Фактически, многие пользователи компьютеров жалуются, что столкнулись с этим сообщением об ошибке и не знают, как исправить эту ошибку установщика Windows. Эта ошибка может возникнуть, если файлы установщика Windows повреждены или отсутствуют.
Однако не волнуйтесь. Вы пришли в нужное место. В этой статье будут представлены 4 способа решения проблемы с недоступностью службы установщика Windows. Вы можете попробовать использовать их по очереди.
4 способа исправить недоступность службы установщика Windows
Здесь, в этой части, мы покажем вам 4 способа решения ошибки 1719. Служба установщика Windows недоступна в деталях. Собственно, каждый метод прост в использовании.
Решение 1. Удалите более раннюю версию программного обеспечения.
Чтобы решить проблему с недоступностью доступа к службе установщика Windows, рекомендуется удалить предыдущую версию программного обеспечения, поскольку старая версия программного обеспечения всегда вызывает некоторые неожиданные проблемы. Кроме того, удаление предыдущей программы всегда является эффективным способом решения проблемы с недоступностью доступа к службе установщика Windows.
Кроме того, этот метод довольно прост в использовании. Если вы не знаете, как удалить программу, прочтите следующие инструкции:
Шаг 1: введите Панель управления в поле поиска Windows 10 и щелкните его, чтобы войти в его основной интерфейс.
Шаг 2: нажмите Программы и особенности продолжать. Затем выберите программу, которую хотите удалить, и щелкните ее правой кнопкой мыши, чтобы выбрать Удалить из контекстного меню.
После того, как вы успешно удалили предыдущую версию программного обеспечения, вы можете переустановить программу, чтобы проверить, устранена ли ошибка 1719. Служба установщика Windows недоступна.
Решение 2. Запустите службу установщика Microsoft вручную
Если первый метод не работает, вы можете перейти ко второму решению. Попробуйте вручную запустить службу установщика Microsoft, чтобы исправить проблему с неработающим установщиком Windows 10 в Windows 10. Установщик Microsoft - это служебное приложение в операционной системе Windows, которое используется для установки, обслуживания или удаления программного обеспечения.
Итак, когда вы обнаружите, что служба установщика Windows недоступна, вы можете попробовать проверить, остановлен ли установщик Windows. Здесь мы покажем вам, как запустить службу установщика Microsoft шаг за шагом.
Шаг 1: нажмите кнопку Windows ключ и р ключ вместе, чтобы запустить Бежать диалог. Затем введите services.msc в поле 'Выполнить' и щелкните Хорошо или ударить Войти продолжать.
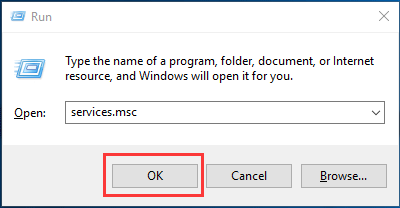
Шаг 2: Затем обслуживание появится окно. Вам нужно выбрать Установщик Windows продолжать.
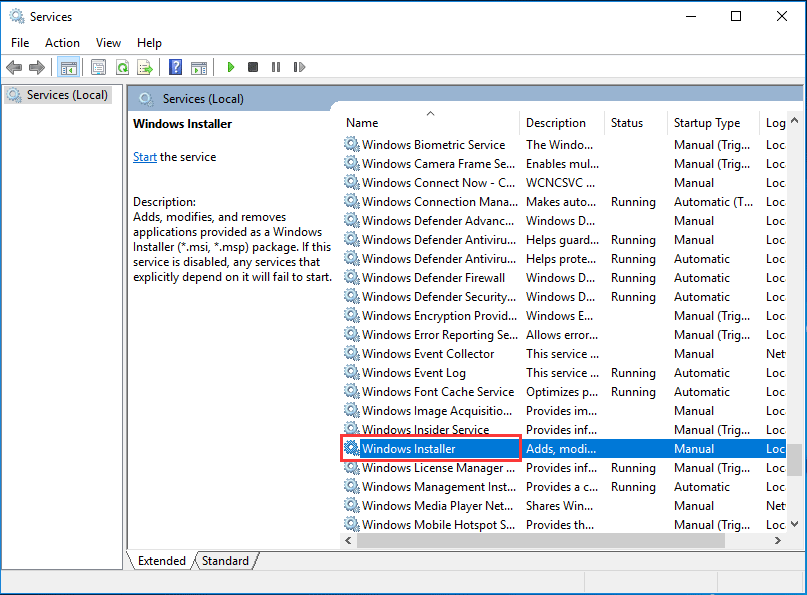
Шаг 3. Дважды щелкните службу установщика Windows, чтобы перейти к Свойства установщика Windows окно. Вам нужно изменить Статус услуги из Остановлен к Бег нажав на Начало кнопка. Затем нажмите Хорошо продолжать.
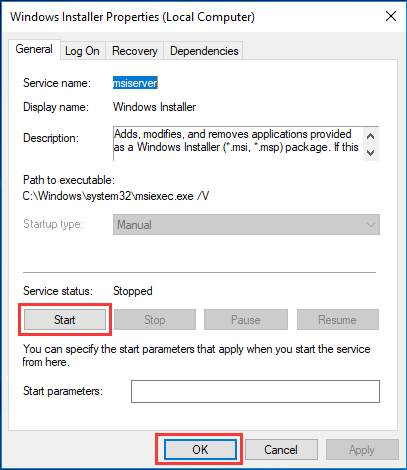
После этого вы можете перезагрузить компьютер, чтобы проверить, решена ли проблема, с которой не удается получить доступ к службе установщика Windows.
Решение 3. Перерегистрируйте службу установщика Microsoft.
Теперь вы можете перейти к третьему методу, чтобы исправить ошибку установщика Windows, если два вышеуказанных метода не дали результата. Затем вы можете попытаться повторно зарегистрировать службу установщика Microsoft. Затем подробные операции по перерегистрации службы Microsoft Installer следующие:
Шаг 1: введите cmd в поле поиска Windows 10 и выберите Командная строка продолжать.
Шаг 2: В окне командной строки вам нужно ввести следующие команды и нажать Войти после каждой команды продолжить:
% windir% system32 msiexec.exe / отменить регистрацию
% windir% system32 msiexec.exe / regserver
% windir% syswow64 msiexec.exe / отменить регистрацию
% windir% syswow64 msiexec.exe / regserver
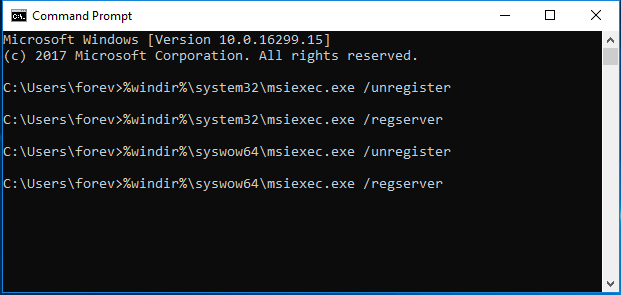
Шаг 3. Вы можете ввести Выход команда, чтобы закрыть окно командной строки.
После того, как вы выполнили вышеуказанные шаги, вы можете перезагрузить компьютер и переустановить программу, чтобы проверить, решена ли проблема, с которой невозможно получить доступ к службе установщика Windows.
Решение 4. Переустановите установщик Windows.
Теперь перейдем к четвертому способу. Чтобы решить проблему с установщиком Windows, вы можете попробовать переустановить установщик Windows. Мы подробно расскажем, как переустановить установщик Windows.
Шаг 1: нажмите кнопку Windows ключ и р ключ вместе, чтобы запустить Бежать диалог. Затем введите cmd в поле и щелкните Хорошо или ударить Войти продолжать.
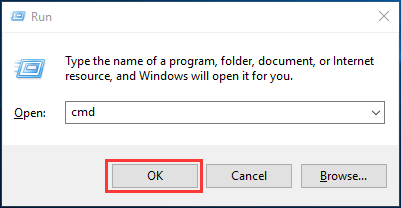
Шаг 2: Затем вам нужно ввести следующую команду и нажать Войти после каждой команды продолжить:
cd% windir% system32
ren msi.dll msi.old
ren msiexec.exe msiexec.old
ren msihnd.dll msihnd.old
Шаг 3. Затем вы можете выйти из окна командной строки, набрав Выход команда. После этого вы можете перезагрузить компьютер и обновить установщик Windows до последней версии. Чтобы выполнить обновление до последней версии, вам необходимо перейти на официальный сайт Microsoft, чтобы загрузить и установить последнюю версию установщика Windows.
Шаг 4. После установки последней версии установщика Windows вы можете перезагрузить компьютер и установить нужную программу, а также проверить, решена ли проблема, из-за которой установщик Windows не работает в Windows 10.


![Вот 3 программы резервного копирования Seagate для резервного копирования жесткого диска [Советы по MiniTool]](https://gov-civil-setubal.pt/img/backup-tips/71/here-are-3-seagate-backup-software.png)

![Зафиксированный! Mac не загружается в режиме восстановления | Команда R не работает [Советы по MiniTool]](https://gov-civil-setubal.pt/img/data-recovery-tips/63/fixed-mac-won-t-boot-into-recovery-mode-command-r-not-working.png)

![Как восстановить данные с жесткого диска без ОС - анализ и советы [MiniTool Tips]](https://gov-civil-setubal.pt/img/data-recovery-tips/45/how-recover-data-from-hard-disk-without-os-analysis-tips.png)


![Как загрузить приложение Microsoft Store в Windows 10/11 [Новости MiniTool]](https://gov-civil-setubal.pt/img/minitool-news-center/47/how-download-microsoft-store-app-windows-10-11.png)






![[Краткое руководство] Не удалось создать графическое устройство — быстро исправьте](https://gov-civil-setubal.pt/img/news/93/easy-guide-failed-to-create-a-graphics-device-fix-it-quickly-1.png)
![3 Решения для ошибки «BSvcProcessor перестала работать» [Новости MiniTool]](https://gov-civil-setubal.pt/img/minitool-news-center/00/3-solutions-bsvcprocessor-has-stopped-working-error.jpg)
