[FIX] Восстановление фотографий iPhone, исчезнувших из фотопленки [Советы по MiniTool]
Recover Iphone Photos Disappeared From Camera Roll
Резюме :
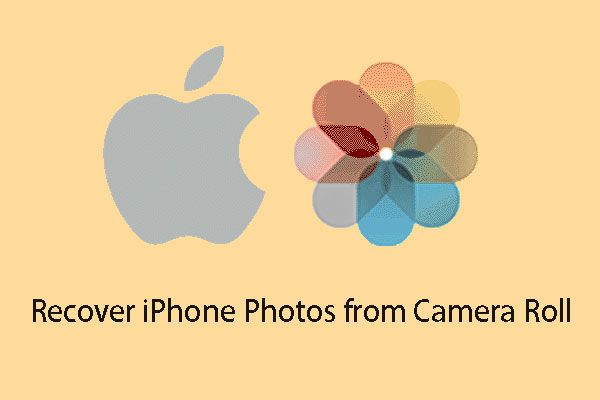
Однажды, когда вы хотите открыть альбом камеры iPhone, чтобы просмотреть несколько фотографий, вы обнаруживаете, что фотографии iPhone исчезли из Camera Roll. В этой ситуации вы должны захотеть восстановить эти изображения. Теперь вы можете прочитать этот пост, чтобы узнать, как легко выполнить эту работу.
Быстрая навигация:
Фотографии iPhone исчезли из фотопленки!
Когда библиотека фотографий iCloud на вашем iPhone включена, в приложении «Фото» появится альбом «Все фотографии». Однако после выключения библиотеки фотографий iCloud альбом «Все фотографии» будет заменен на Фотопленка альбом.
Фотографии iPhone исчезли из Camera Roll ? Это не хорошие новости.
В отличие от библиотеки фотографий iCloud на вашем iPhone, фотографии на iPhone Camera Roll не будут загружаться и автоматически сохраняться в iCloud при подключении к Wi-Fi.
Если вы удалили несколько фотографий из Фотопленки по ошибке, вы можете перейти в альбом «Недавно удаленные», чтобы восстановить их, если они все еще там. Обычно у вас есть 30 дней, чтобы вернуть удаленные фотографии из альбома «Недавно удаленные».
Если вы не можете найти свои фотографии в альбоме «Недавно удаленные», вам нужно поискать другие способы их восстановить.
Обычно кусок бесплатное программное обеспечение для восстановления данных iPhone может решить эту проблему за вас. Кроме того, вы можете восстановить свои фотографии из доступных файлов резервных копий.
Следующая часть будет посвящена восстановлению iPhone Camera Roll. Вы можете прочитать его, чтобы вернуть свои фотографии из камеры iPhone.
Связанная статья : 2 простых решения для восстановления удаленных фотографий на iPhone .
Как восстановить удаленные фотографии с камеры iPhone
Фотографии iPhone исчезли из Camera Roll ! Теперь вам нужно знать, что вы не можете восстановить навсегда удаленные изображения со своего iPhone напрямую, независимо от того, какое программное обеспечение для восстановления данных iPhone вы используете. И Apple определяет эту ситуацию.
Таким образом, вам необходимо восстановить эти отсутствующие фотографии из некоторых доступных файлов резервных копий iOS, таких как резервная копия iTunes и резервная копия iCloud.
Решение 1. Восстановите iPhone Camera Roll из резервной копии iTunes
Если утерянные фотографии iPhone Camera Roll были зарезервированы с помощью iTunes, вы можете восстановить отсутствующие фотографии iPhone Camera Roll из файла резервной копии iTunes.
Если вы решите восстановить файлы iPhone напрямую из iTunes, исходные данные на устройстве будут перезаписаны. Но с помощью MiniTool Mobile Recovery для iOS после ввода результата сканирования вы можете просто выбрать восстановление фотографий на свой компьютер, при этом данные iPhone не будут перезаписаны.
Это программное обеспечение предназначено для восстановления различных типов данных, таких как фотографии, видео, сообщения и т. Д., С вашего iPhone, iPad и iPod Touch с помощью трех модулей восстановления: Восстановление с устройства iOS , Восстановление из файла резервной копии iTunes и Восстановление из файла резервной копии iCloud .
Теперь вы можете использовать MiniTool Mobile Recovery для iOS бесплатно, чтобы попробовать.
Чтобы восстановить потерянные фотографии iPhone Camera Roll из резервной копии iTunes с помощью этого программного обеспечения MiniTool, вам необходимо убедиться, что файл резервной копии iTunes, который вы хотите восстановить, сохранен на компьютере, который вы собираетесь использовать. Если нет, также доступен скопированный с другого компьютера.
Когда все будет готово, можно научиться пользоваться этим Восстановление из файла резервной копии iTunes модуль для восстановления недостающих фотографий на iPhone Camera Roll, выполнив следующие действия.
Шаг 1. Выберите соответствующий модуль для сканирования целевого файла резервной копии iTunes.
Откройте программное обеспечение, и вы войдете Восстановление с устройства iOS интерфейс напрямую. Затем вам нужно нажать на Восстановление из файла резервной копии iTunes возможность войти в интерфейс восстановления вручную.
Как правило, файл резервной копии iTunes сохраняется в указанном iTunes пути хранения. Это программное обеспечение может обнаруживать его автоматически и отображать в программном интерфейсе.
Однако, если вы сохраняете файл резервной копии iTunes в другом месте на своем компьютере, вам необходимо вручную отобразить его здесь. Пожалуйста нажмите на Выбрать кнопку и выберите ее на своем компьютере.
Затем вы можете выбрать целевой файл резервной копии iTunes и нажать Сканировать кнопку, чтобы начать сканирование выбранного файла резервной копии iTunes. Если существует более одного файла резервной копии iTunes, вы можете выбрать целевой, исходя из его имя и Последняя дата резервного копирования .
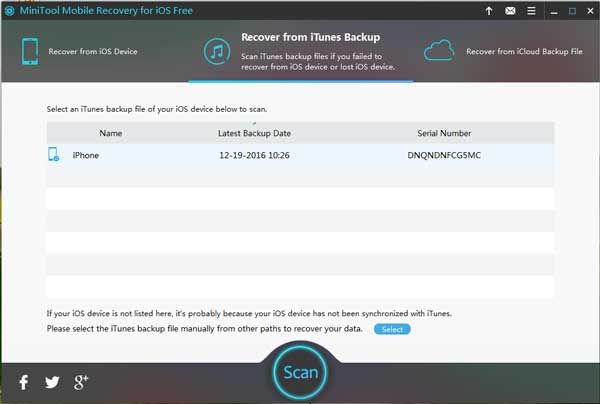
Шаг 2. Проверьте нужные фотографии по результатам сканирования
Процесс сканирования завершится в течение нескольких минут. Затем это программное обеспечение покажет вам результат сканирования.
В левой части этого интерфейса перечислены типы данных, которые это программное обеспечение может восстановить. Ты можешь выбрать Фото или же Фотографии приложений из списка, чтобы это программное обеспечение отображало вам подробные элементы.
В этом интерфейсе результатов сканирования вы можете дважды щелкнуть фотографии, чтобы просмотреть их, что поможет вам легко найти нужные файлы.
Кроме того, если вы все еще помните имя фотографии, которую хотите восстановить, вы можете ввести имя в строку поиска, чтобы найти ее прямо и быстро. `
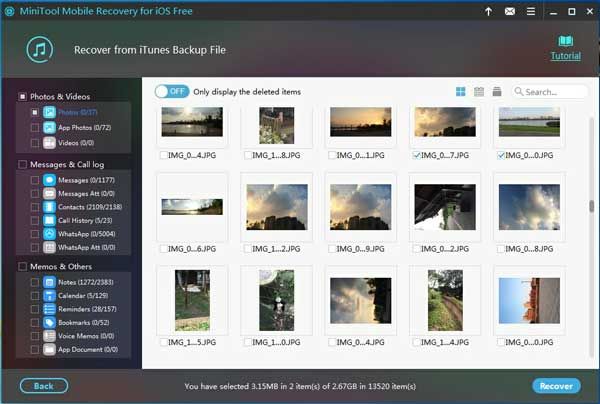
Шаг 3. Сохраните выбранные фотографии на свой компьютер
С помощью этого бесплатного программного обеспечения вы можете проверять 2 фотографии каждый раз для восстановления. После этого нажмите Восстановить кнопка.
Эта программа откроет небольшое окно, в котором вы можете решить, где сохранить выбранные фотографии.
По умолчанию в окне будет указан путь к хранилищу программного обеспечения. Вы можете нажать на Восстановить кнопку, чтобы сразу сохранить их по этому пути.
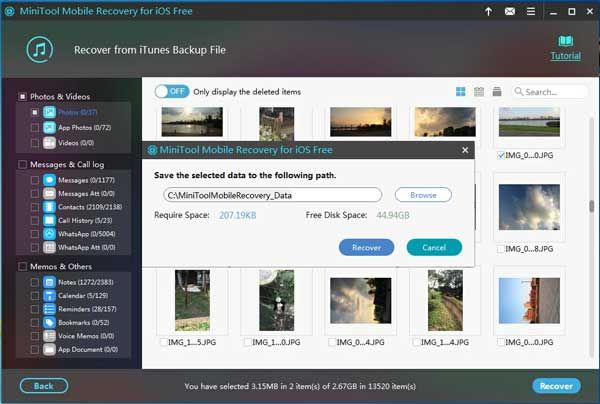
Конечно, вы также можете нажать на Просматривать и сохраните фотографии в другом месте, которое можно выбрать во втором всплывающем окне.
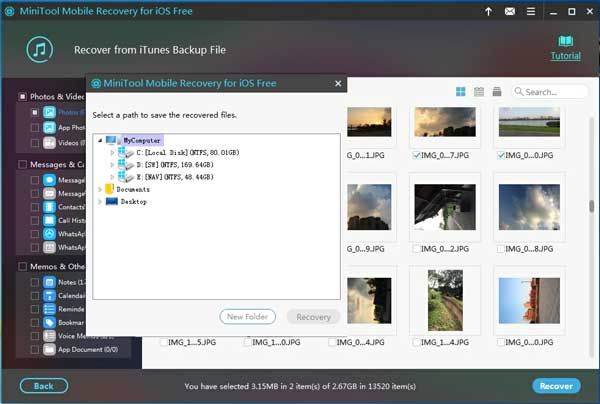
После выполнения этих трех простых шагов ваши потерянные и удаленные фотографии из iPhone Camera Roll вернутся на ваш компьютер. И вы можете сразу их использовать.


![Определение и цель консоли управления Microsoft [MiniTool Wiki]](https://gov-civil-setubal.pt/img/minitool-wiki-library/90/definition-purpose-microsoft-management-console.png)


![Как подключить два компьютера с Windows 10? 2 способа здесь! [Новости MiniTool]](https://gov-civil-setubal.pt/img/minitool-news-center/16/how-connect-two-computers-windows-10.jpg)








![RTC Подключение Discord | Как исправить отключенный Discord RTC [Новости MiniTool]](https://gov-civil-setubal.pt/img/minitool-news-center/33/rtc-connecting-discord-how-fix-rtc-disconnected-discord.png)


![Вы ищете мини-ноутбук? Вот 6 лучших [советов по использованию MiniTool]](https://gov-civil-setubal.pt/img/disk-partition-tips/89/are-you-looking-mini-laptop.png)

![Как увеличить или увеличить громкость микрофона на ПК с Windows 10 - 4 шага [Новости MiniTool]](https://gov-civil-setubal.pt/img/minitool-news-center/69/how-turn-up-boost-mic-volume-windows-10-pc-4-steps.jpg)