Исправить ошибку: не все обновления были успешно удалены
Ispravit Osibku Ne Vse Obnovlenia Byli Uspesno Udaleny
Если вы не можете воспользоваться универсальным способом удаления обновлений Windows из-за Произошла ошибка. Не все обновления были успешно удалены. , вы можете попробовать методы, упомянутые в Миниинструмент пост для решения проблемы.
Произошла ошибка, не все обновления были успешно удалены
Обновления Windows всегда содержат исправления ошибок, улучшения и новые функции. Однако обновления Windows также могут доставить вам неприятности. Например, новое обновление может замедлить работу компьютера или повредить VPN или сетевое соединение. Чтобы решить проблему, вы можете выбрать удалить обновление .
Однако вы можете столкнуться с ошибкой, говорящей: Произошла ошибка. Не все обновления были успешно удалены при удалении обновления Windows. Следующий снимок экрана является примером:

Чтобы решить эту проблему, вы можете использовать другой способ удаления обновления Windows. В этом посте мы покажем вам 3 способа, которые вы можете попробовать.
Исправление 1: удаление Центра обновления Windows с помощью DISM
Чтобы удалить обновления Windows с помощью DISM, вы можете выполнить следующие действия:
Шаг 1: Введите команда в поиск Windows, затем щелкните правой кнопкой мыши командную строку в результатах поиска и выберите Запустить от имени администратора .
Шаг 2: Введите dism/онлайн/получить-пакеты | клип в командную строку и нажмите Войти .
Шаг 3: Результат будет автоматически скопирован в буфер обмена. Вам нужно открыть Блокнот и вставить в него вывод.
Шаг 4: Найдите обновление, которое хотите удалить, затем скопируйте идентификатор его пакета.
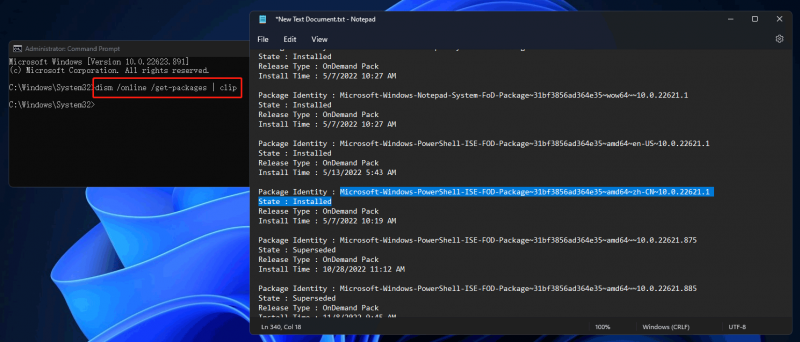
Шаг 5: Введите следующую команду в командную строку и нажмите Войти . На этом шаге вам нужно заменить ПАКЕТ_ID с идентификатором пакета, который вы только что скопировали.
dism/Online/Remove-Package/PackageName:PACKAGE_ID
Шаг 6: Введите Выход и нажмите Войти чтобы закрыть командную строку.
После этих шагов целевое обновление будет удалено с вашего ПК.
Исправление 2: удаление обновлений Windows с помощью командной строки
Вы также можете использовать командную строку для удаления обновлений Windows, когда вы сталкиваетесь с ошибкой, не все обновления были успешно удалены.
Шаг 1: Запустите командную строку от имени администратора .
Шаг 2: Запустите эту команду Краткое описание wmic qfe list /format:table в ЦМД.
Шаг 3: Найдите обновление, которое хотите удалить, и запомните его номер в базе знаний.
Шаг 4: Запустите WUSA/УДАЛИТЬ/КБ:ЧИСЛО в ЦМД.
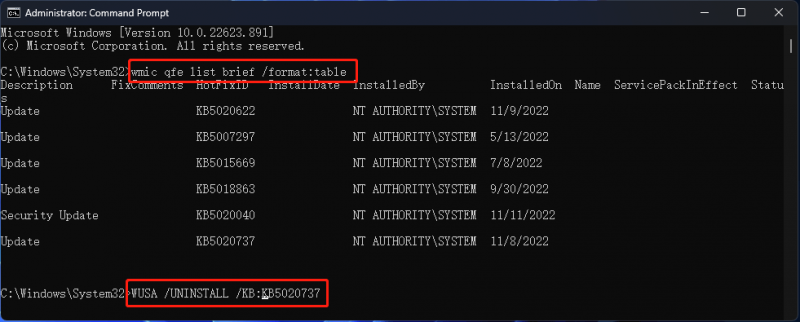
Шаг 5: Появится запрос на удаление обновления, вам нужно нажать Да продолжить.
Шаг 6: Перезагрузите компьютер.
Исправление 3: изменение связанного ключа реестра
Если произошла ошибка, не все обновления были успешно удалены, вы можете внести некоторые изменения в редакторе реестра.
Шаг 1: Откройте редактор реестра на вашем компьютере с Windows.
Шаг 2: Перейдите по этому пути: HKEY_LOCAL_MACHINE\System\CurrentControlSet\Control\Print .
Шаг 3. Создайте новое значение DWORD (32-разрядное) и назовите его. RPCAuthnLevelPrivacyEnabled .
Шаг 4: Откройте значение и измените данные значения на 0 .
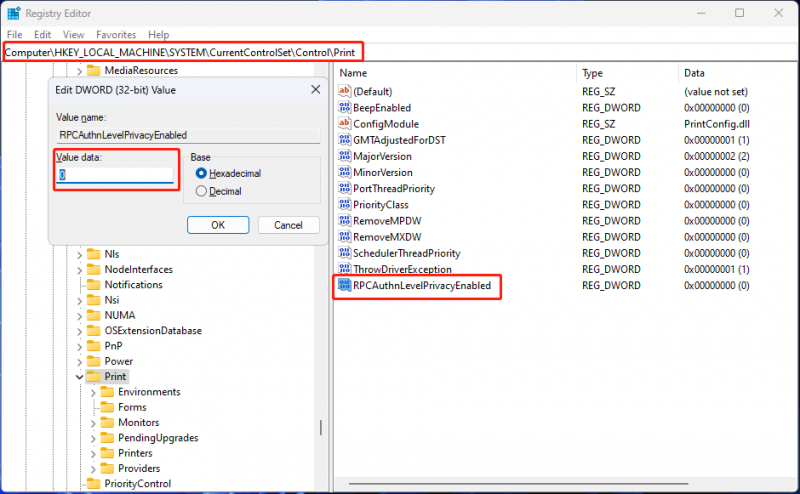
Шаг 5: Нажмите ХОРОШО чтобы сохранить изменение.
Шаг 6: Перезагрузите компьютер.
После этих шагов вы можете снова удалить обновление Windows и посмотреть, исчезнет ли ошибка.
Что делать, если Центр обновления Windows удалил ваши файлы?
Если некоторые из ваших файлов отсутствуют после установки нового обновления Windows, вы можете использовать профессиональные программное обеспечение для восстановления данных как MiniTool Power Data Recovery, чтобы спасти их, если они не перезаписываются новыми данными.
Нижняя линия
Беспокоит Произошла ошибка. Не все обновления были успешно удалены при удалении обновлений Windows? Вы можете попробовать методы, упомянутые в этом посте, чтобы помочь вам. Если у вас есть другие связанные проблемы, вы можете сообщить нам об этом в комментариях.


![5 решений, позволяющих создать новую папку в Windows 10 [Новости MiniTool]](https://gov-civil-setubal.pt/img/minitool-news-center/65/5-solutions-cannot-create-new-folder-windows-10.png)















![Жесткий диск ATA: что это такое и как его установить на компьютер [Советы по MiniTool]](https://gov-civil-setubal.pt/img/backup-tips/30/ata-hard-drive-what-is-it.jpg)
