4 способа добавить в закладки любимые папки в Windows 10
4 Sposoba Dobavit V Zakladki Lubimye Papki V Windows 10
Когда вы видите множество папок на своем компьютере, хотите ли вы добавить избранные папки в закладки в Windows 10? В этом посте от Миниинструмент , вы можете получить несколько полезных способов добавления папок в закладки, а затем вы сможете быстро получить к ним доступ в любое время.
Точно так же, как при добавлении нужных веб-страниц в папку «Закладки» или «Избранное» в Google Chrome или Microsoft Edge, вы можете добавить избранные папки в закладки для быстрого доступа к ним. Здесь вы можете узнать, как добавить папку избранного в Windows 10.
Как добавить папку в закладки в Windows 10
Способ 1. Закрепить папки в быстром доступе
Самый простой и распространенный способ добавить избранные папки в закладки — закрепить их на Быстрый доступ . Быстрый доступ — это мощная функция Windows, которая отображает часто используемые папки и файлы, к которым недавно обращались. Вы можете выполнить следующие шаги, чтобы закрепить свои любимые папки в Быстром доступе.
Шаг 1. Нажмите Windows + Е сочетания клавиш, чтобы открыть проводник.
Шаг 2. Найдите папку, которую вы хотите добавить в быстрый доступ, и щелкните ее правой кнопкой мыши, чтобы выбрать Закрепить для быстрого доступа (Или вы можете перетащить его напрямую в раздел быстрого доступа).

Теперь вы можете видеть, что выбранная папка отображается в разделе быстрого доступа на левой панели. Если вы хотите удалить его из быстрого доступа, вы можете щелкнуть его правой кнопкой мыши и выбрать Открепить от быстрого доступа .
Способ 2. Закрепить папки на панели задач
Панель задач — это точка доступа для программ, которая отображает все открытые приложения и файлы на вашем рабочем столе. Таким образом, закрепление ваших любимых папок на панели задач Windows — это полезный способ быстро найти часто используемые папки.
Шаг 1. Щелкните папку правой кнопкой мыши и выберите Создать ярлык .
Шаг 2. Теперь вы можете видеть, что ярлык папки создан. И вы можете перетащить ярлык на панель задач или щелкнуть его правой кнопкой мыши, чтобы выбрать Брать на заметку .
Способ 3. Закрепить папки в меню «Пуск»
Помимо быстрого доступа и панели задач Windows, вы также можете закрепить свои любимые папки на панели задач. Стартовое меню . Затем вы можете открыть его из меню «Пуск», как и другие приложения.
Операция этого действия проста. Вам просто нужно щелкнуть правой кнопкой мыши папку и выбрать Закрепить на старте .
Способ 4. Создание ярлыков папок
С помощью ярлыков папок вы можете располагать папки в наиболее доступных местах. Вы можете создавать ярлыки для всех папок в проводнике. Как и в способе 2, вы можете создать ярлык папки, щелкнув папку правой кнопкой мыши и выбрав Создать ярлык .
Или вы можете сделать следующее, если хотите создать ярлык на рабочем столе.
Шаг 1. На рабочем столе щелкните правой кнопкой мыши любую пустую область и выберите Новый > Ярлык .
Шаг 2. Введите путь к исходной папке и нажмите Следующий .
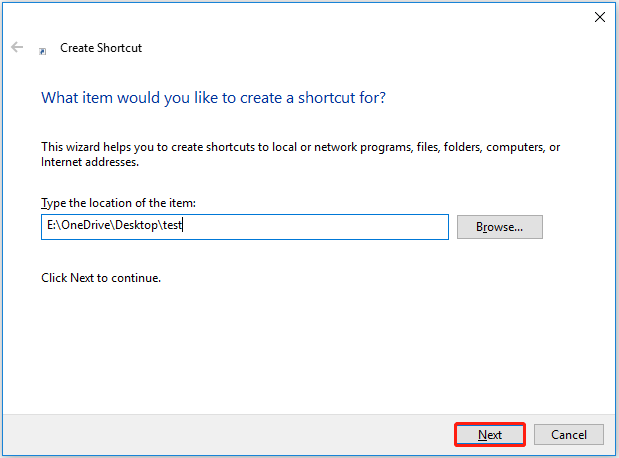
Шаг 3. Присвойте ярлыку имя и нажмите Заканчивать . Теперь вы можете увидеть созданный ярлык на рабочем столе.
Кроме того, некоторые сторонние файловые менеджеры может помочь вам управлять любимыми папками и добавлять их в закладки. Вы можете использовать их в зависимости от ваших собственных потребностей.
Бонусный совет по восстановлению утерянных любимых папок
Выполнив поиск в Google, вы обнаружите, что многие пользователи сталкиваются с потерей данных. Если вы столкнулись с той же проблемой, например, с потерей любимых папок. Что вы должны сделать? Есть ли способ восстановить потерянные папки? Абсолютно да.
Вот, кусок профессиональное программное обеспечение для восстановления данных , Вам рекомендуется MiniTool Power Data Recovery. Это простой в использовании инструмент для восстановления данных, который может помочь вам восстановить электронные письма, изображения, документы, видео и т. д.) на всех устройствах хранения файлов.
Кроме того, MiniTool Power Data Recovery поддерживает бесплатное восстановление данных объемом не более 1 ГБ. Вы можете нажать кнопку ниже, чтобы загрузить бесплатную версию и попробовать.
Подробное руководство по использованию этого инструмента для восстановления папок в Windows 11/10/8/7 вы можете найти в этом посте: Как восстановить удаленные папки в Windows?
Нижняя граница
Теперь я полагаю, что вы знаете, как добавить папку в закладки в Windows 10 и как восстановить потерянные или удаленные папки с помощью MiniTool Power Data Recovery. Если вы нашли какие-либо другие хорошие решения для добавления избранных папок в закладки, вы можете поделиться ими в зоне комментариев ниже.


![(Исправлено 11) Файлы JPG не открываются в Windows 10 [MiniTool]](https://gov-civil-setubal.pt/img/tipps-fur-datenwiederherstellung/26/jpg-dateien-konnen-windows-10-nicht-geoffnet-werden.png)

![Realtek HD Audio Universal Service Driver [Загрузить/обновить/исправить] [Советы MiniTool]](https://gov-civil-setubal.pt/img/news/FC/realtek-hd-audio-universal-service-driver-download/update/fix-minitool-tips-1.png)


![5 советов, как исправить компьютерные динамики, не работающие в Windows 10 [Новости MiniTool]](https://gov-civil-setubal.pt/img/minitool-news-center/43/5-tips-fix-computer-speakers-not-working-windows-10.jpg)

![Как получить доступ или удалить временные файлы Windows Windows 10 [Новости MiniTool]](https://gov-civil-setubal.pt/img/minitool-news-center/38/how-access-delete-windows-temporary-files-windows-10.png)






![Как восстановить отформатированные данные жесткого диска (2020) - Руководство [Советы по MiniTool]](https://gov-civil-setubal.pt/img/blog/35/c-mo-recuperar-datos-disco-duro-formateado-gu.png)

![Решено: при очистке диска происходит зависание при очистке Центра обновления Windows [Новости MiniTool]](https://gov-civil-setubal.pt/img/minitool-news-center/27/solved-windows-update-cleanup-stuck-happens-disk-cleanup.png)