3 полезных метода удаления поврежденных элементов реестра в Windows [Новости MiniTool]
3 Useful Methods Delete Broken Registry Items Windows
Резюме :
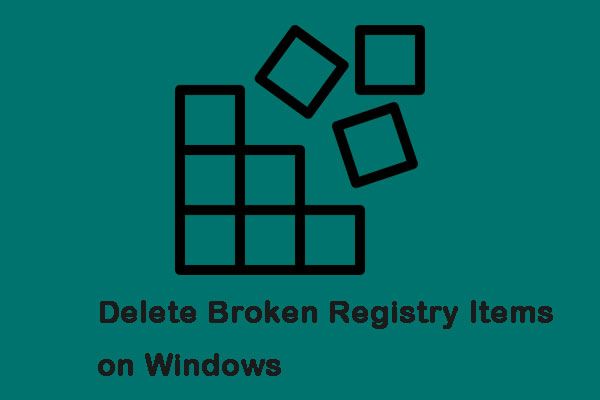
Все операции, выполняемые на компьютере, такие как установка приложения, доступ к веб-странице и т. Д., Хранятся в реестре. Иногда вам следует удалить поврежденные элементы реестра в Windows, потому что они могут замедлить работу компьютера. Щелкните это сообщение из MiniTool чтобы получить решения.
Зачем удалять сломанные элементы реестра в Windows
Реестр Windows - это хранилище огромного количества сведений о вашем компьютере.
Вы получите сотни или тысячи совершенно бесполезных записей в реестре после того, как на какое-то время запустите операционную систему Windows, установите и удалите различные клавиатуры и мыши. Кроме того, будут некоторые битые элементы реестра.
Хотя каждый из них использует очень мало места на диске, операционной системе все же необходимо удалить их все, что немного замедляет работу. Вы можете удалить эти сломанные элементы реестра и ускорить работу вашей системы.
Как удалить сломанные элементы реестра в Windows
Есть много разных способов удалить поврежденные элементы реестра в Windows. Хотя есть много приложений, утверждающих, что они могут решать проблемы, иногда они создают для вас больше проблем. Таким образом, вы можете вручную удалить элементы реестра с помощью следующих решений.
 Руководство о том, как исправить неработающие элементы реестра пятью способами
Руководство о том, как исправить неработающие элементы реестра пятью способами Если вы ищете способ исправить неработающие элементы реестра, этот пост - то, что вам нужно. Он познакомит вас с 5 методами решения этой проблемы.
Читать большеМетод 1. Выполните очистку диска
Практически во все версии Windows интегрирована функция очистки диска. Функция очистки диска позволяет легко удалить ненужные файлы на вашем компьютере и сэкономить место. Таким образом, это решение - выполнить очистку диска. Вот шаги:
Шаг 1: нажмите Windows + S клавиши одновременно, чтобы открыть поиск. Затем введите Очистка диска и выберите первый вариант.
Шаг 2: Выберите диск, на котором установлена Windows, и нажмите Хорошо продолжать.
Шаг 3: Щелкните значок Очистить системные файлы вариант и нажмите Хорошо начать уборку.
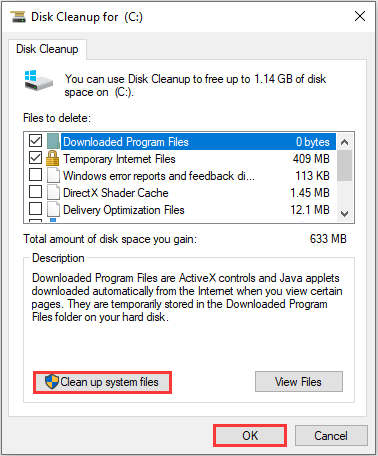
Это удалит поврежденные элементы реестра в Windows и поможет ускорить работу вашего компьютера.
Метод 2: запустить DISM
Выполнение команды DISM в командной строке - еще одно решение для автоматического поиска и удаления поврежденных элементов реестра в Windows.
Шаг 1: нажмите Windows + R клавиши одновременно, чтобы открыть р незамедлительный.
Шаг 2: Тип cmd и нажмите Shift + Ctrl + Enter ключи одновременно, чтобы получить административные привилегии.
Шаг 3: Введите следующую команду: DISM / Онлайн / Очистка-Изображение / ScanHealth и нажмите Войти .
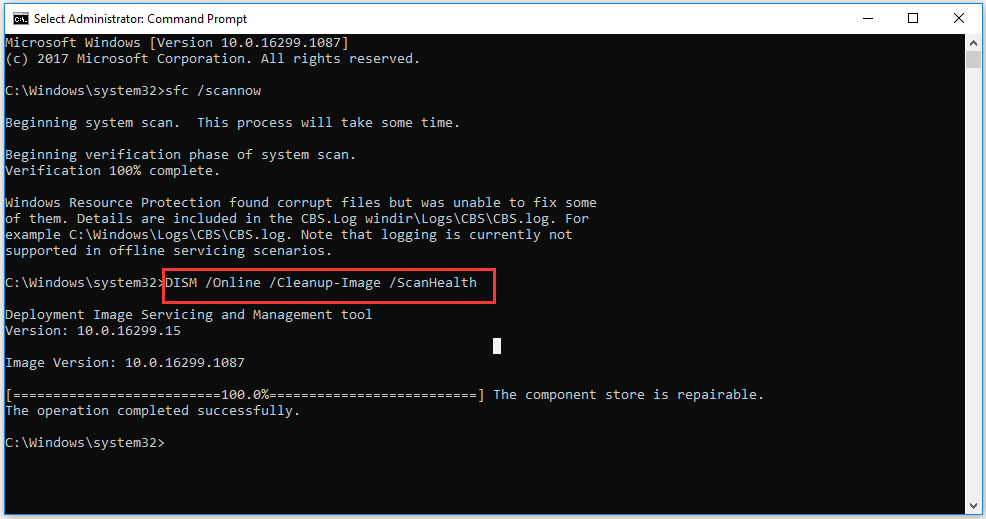
Затем вам просто нужно дождаться завершения процесса и проверить, удалены ли сломанные элементы.
Метод 3: обновить компьютер
Если описанный выше метод не помог успешно удалить поврежденные элементы реестра, вы всегда можете обновить свой компьютер. Вот шаги:
Шаг 1: нажмите Windows + I ключи для открытия Настройки .
Шаг 2: Щелкните значок Обновление и безопасность вариант и выберите Восстановление .
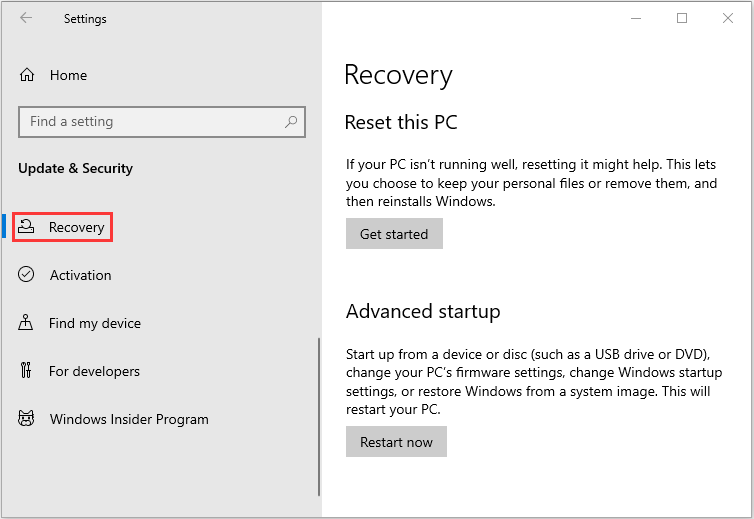
Шаг 3: Щелкните значок Начать вариант и выберите Сохранить мои файлы кнопка.
Затем он автоматически перезагрузит ваш компьютер, и сломанные элементы будут удалены.
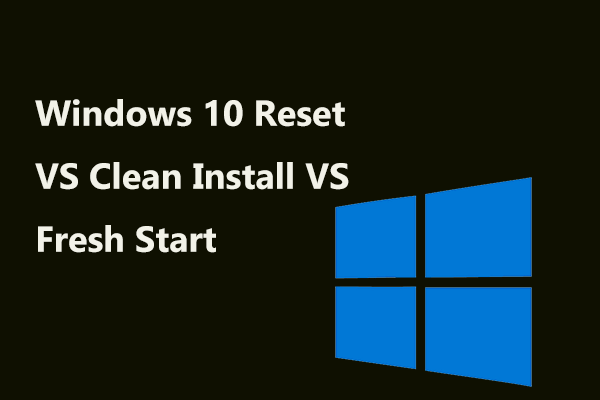 Сброс Windows 10 VS Чистая установка VS Новый запуск, подробности здесь!
Сброс Windows 10 VS Чистая установка VS Новый запуск, подробности здесь! Сброс Windows 10 VS чистая установка VS новый запуск, в чем разница? Прочтите этот пост, чтобы узнать о них и выбрать подходящий для переустановки ОС.
Читать большеЗаключительные слова
Это вся информация о методах удаления неработающих элементов реестра в Windows. Если вы хотите удалить неработающие элементы реестра в Windows, но не знаете, как это сделать, вы можете попробовать указанные выше решения один за другим. Я считаю, что один из них может помочь вам решить вашу проблему.




![Как отключить DEP (предотвращение выполнения данных) в Windows 10 [Советы по MiniTool]](https://gov-civil-setubal.pt/img/data-recovery-tips/03/how-disable-dep-windows-10.jpg)


![4 способа исправить настройки Wi-Fi, отсутствующие в Windows 10 или Surface [Новости MiniTool]](https://gov-civil-setubal.pt/img/minitool-news-center/11/4-ways-fix-wifi-settings-missing-windows-10.jpg)
![Как собрать ПК для домашнего кинотеатра [Советы для начинающих] [Советы по MiniTool]](https://gov-civil-setubal.pt/img/disk-partition-tips/48/how-build-home-theater-pc-tips.png)


![8 советов по исправлению фотографий iCloud, не синхронизирующихся с iPhone / Mac / Windows [Новости MiniTool]](https://gov-civil-setubal.pt/img/minitool-news-center/15/8-tips-fixing-icloud-photos-not-syncing-iphone-mac-windows.png)






![Решено - Как защитить паролем USB-накопитель в ОС Windows 10 [Новости MiniTool]](https://gov-civil-setubal.pt/img/minitool-news-center/95/solved-how-password-protect-usb-drive-free-windows-10.jpg)
