Как синхронизировать ноутбук и рабочий стол? 2 способа доступны!
How To Sync A Laptop And A Desktop 2 Ways Avavailbe
Некоторые пользователи Windows 11/10 хотят синхронизировать настройки или файлы между ноутбуком и настольным компьютером. Если вы один из них, вы попали по адресу. Этот пост от Миниинструмент рассказывает о том, как синхронизировать ноутбук и настольный компьютер, включая настройки и файлы.Часто возникает такая необходимость, как синхронизация ноутбука и настольного компьютера. Ниже приведены основные причины их синхронизации:
- Используйте одни и те же настройки на двух компьютерах, не тратя время на ручной ввод настроек темы, параметров браузера и т. д.
- Перемещайте файлы на другой компьютер быстрее.
Теперь давайте посмотрим, как синхронизировать ноутбук и настольный компьютер.
Как синхронизировать ноутбук и рабочий стол (файлы)
Как синхронизировать рабочий стол и ноутбук? Следующие два инструмента поддерживают синхронизацию файлов в Windows 11/10.
Способ 1: через MiniTool ShadowMaker
Для вас есть бесплатный инструмент синхронизации файлов. Вы можете попробовать лучшее программное обеспечение для резервного копирования – MiniTool ShadowMaker, позволяющий синхронизировать файлы между ноутбуком и настольным компьютером в Windows 11/10/8/7. Кроме того, он позволяет выполнять резервное копирование и восстановление файлов и папок, а также необходимой вам системы. Загрузите его на свой ноутбук.
Пробная версия MiniTool ShadowMaker Нажмите, чтобы скачать 100% Чисто и безопасно
1. Запустите MiniTool ShadowMaker на своем ноутбуке и нажмите Сохранить пробную версию .
2. Перейдите в Синхронизировать страницу, чтобы продолжить. Нажмите кнопку ИСТОЧНИК модуль. Выберите файлы или папки, которые хотите синхронизировать, и нажмите ХОРОШО продолжать.
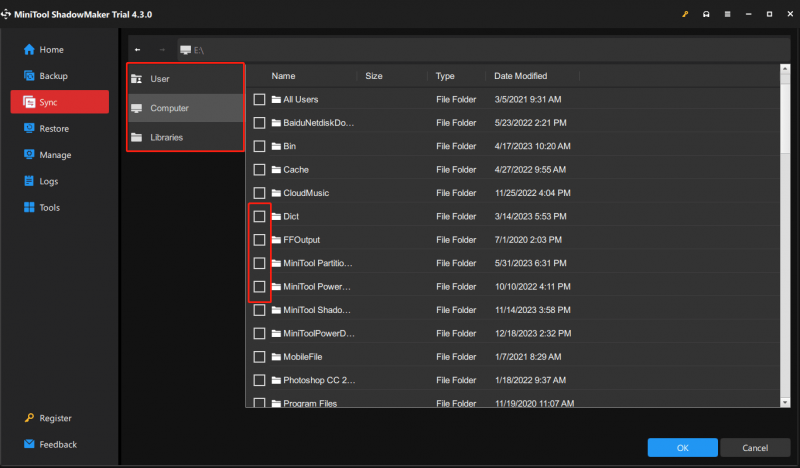
3. Под МЕСТО НАЗНАЧЕНИЯ на вкладке доступны четыре пути: «Пользователь», «Компьютер», «Библиотеки» и «Общий». Чтобы синхронизировать файлы с другим компьютером, выберите Общий , тип Путь , Имя пользователя, и Пароль последовательно и нажмите ХОРОШО заканчивать.
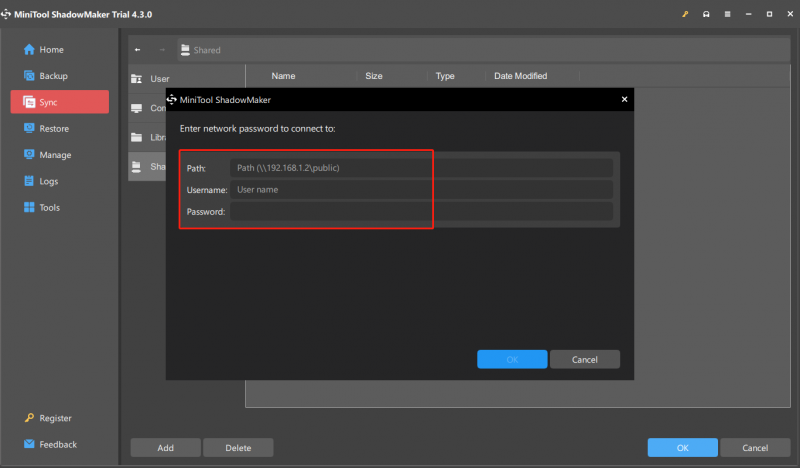
4. Затем вы можете нажать Синхронизировать сейчас или Синхронизировать позже начать сейчас или позже.
Способ 2: через OneDrive
Как синхронизировать ноутбук и компьютер? Вы также можете попробовать OneDrive. Однако OneDrive позволяет синхронизировать только известные папки, включая файлы «Рабочий стол», «Документы», «Изображения», «Снимки экрана» и «Фотопленка». Кроме того, он не поддерживает синхронизацию папок с других дисков.
1. Теперь вам следует войти в учетную запись OneDrive на своем ноутбуке и настольном компьютере.
2. Нажмите кнопку Один диск значок на вашем ноутбуке и нажмите кнопку Справка и настройки икона.
3. Перейти к Настройки > Учетная запись > Выбрать папки .
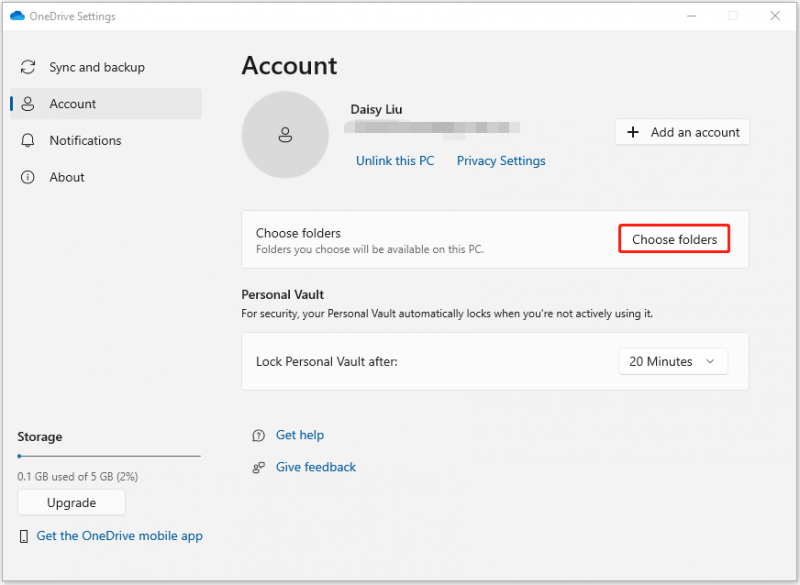
4. Затем вы можете выбрать локальные папки, которые хотите синхронизировать, и нажать ХОРОШО .
Как синхронизировать ноутбук и рабочий стол (Настройки)
Помимо синхронизации файлов, некоторые пользователи также хотят синхронизировать настройки ноутбука с настольным компьютером. Ниже приведены соответствующие шаги:
Windows 11
1. Включите рабочий стол. нажмите Окна + я ключи для открытия Настройки .
2. Перейти к А счет > Настройте свой аккаунт . Тогда выбирай Ваш счет и войдите в систему, используя учетную запись Microsoft.
3. Затем перейдите в Резервное копирование Windows . Включите Запомни мои приложения и Помните мои предпочтения кнопки.
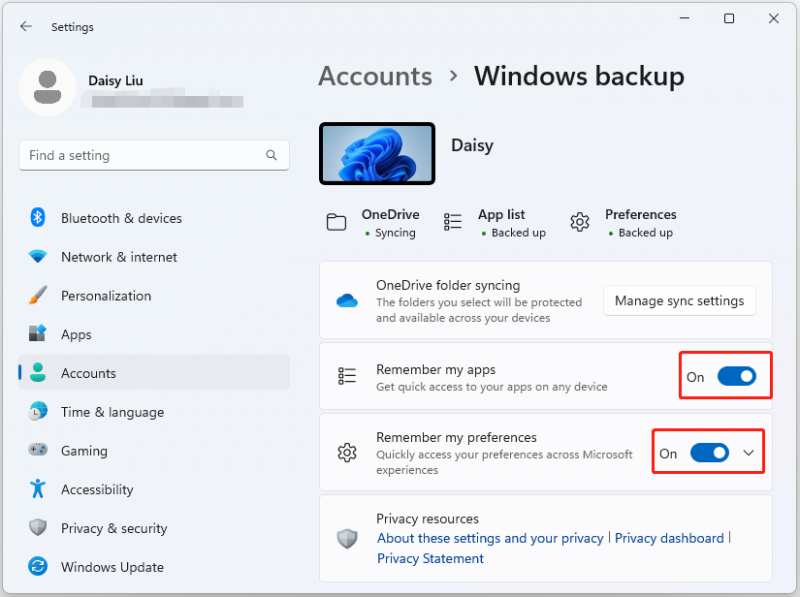
Windows 10
1. Включите ноутбук. нажмите Окна + я ключи для открытия Настройки .
2. Перейти к А счет > Настройте свой аккаунт . Тогда выбирай Ваш счет и войдите в систему, используя учетную запись Microsoft.
3. Перейти к Синхронизировать настройки и включите его. Затем ваши настройки будут синхронизированы с компьютером с использованием той же учетной записи Microsoft.
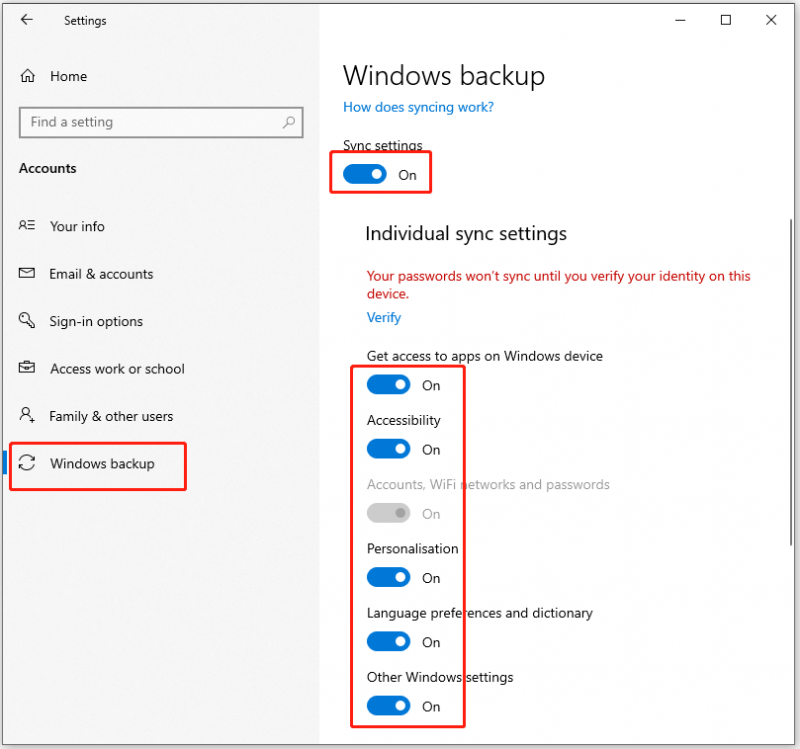
Заключительные слова
Как синхронизировать ноутбук и рабочий стол на Windows 11/10? В этом посте представлены соответствующие методы, и я надеюсь, что этот пост будет вам полезен.





![Realtek HD Audio Universal Service Driver [Загрузить/обновить/исправить] [Советы MiniTool]](https://gov-civil-setubal.pt/img/news/FC/realtek-hd-audio-universal-service-driver-download/update/fix-minitool-tips-1.png)











![[РЕШЕНО!] Сеть Vmware Bridged не работает [Советы MiniTool]](https://gov-civil-setubal.pt/img/backup-tips/3C/solved-vmware-bridged-network-not-working-minitool-tips-1.png)
![Как запретить Chrome блокировать загрузки (Руководство 2021 г.) [Новости MiniTool]](https://gov-civil-setubal.pt/img/minitool-news-center/15/how-stop-chrome-from-blocking-downloads.png)