Главное руководство по восстановлению файлов DBF и восстановлению поврежденных файлов DBF
Top Guide For Dbf File Recovery Corrupted Dbf File Repair
Что делать, если важные файлы DBF исчезли, когда вам нужно использовать их для работы? Можно ли восстановить удаленные, потерянные или поврежденные файлы DBF? Этот пост от Миниинструмент расскажет вам, как восстановить поврежденные файлы DBF и выполнить восстановление файлов DBF.К сожалению, вы можете удалить или потерять свои файлы DBF, а целостность ваших файлов DBF может быть нарушена из-за повреждения или повреждения файлов. Если ваши файлы DBF стали жертвой таких проблем, не волнуйтесь. Все еще существуют некоторые возможности для восстановления файлов DBF и восстановления поврежденных файлов DBF. Просто следуйте.
Обзор файлов DBF
Файлы базы данных DBF, обычно управляемые с помощью Visual FoxPro, dBASE и FoxBASE, жизненно важны для эффективного хранения, организации и обслуживания структурированных данных. Эти файлы в основном используются для упорядочения такой информации, как списки клиентов, финансовые отчеты и инвентаризация продуктов в различных секторах, включая образовательные учреждения, организации и предприятия.
Возможные причины потери файла DBF
Обычно файлы DBF содержат конфиденциальную информацию, относящуюся к конкретной компании или организации. Однако вы можете потерять файл DBF, хранившийся на вашем компьютере, по нескольким причинам. Некоторые ключевые причины потери файлов DBF включают следующее:
- Случайное удаление файлов DBF : Чтобы очистить ваш компьютер от ненужных файлов, иногда вы можете удалить ненужные файлы. К сожалению, при выборе вы можете по ошибке выбрать важный файл DBF и удалить его вместе с ненужными.
- Вирусная инфекция : некоторые вредоносные программы или вирусы скрывают, удаляют, повреждают и блокируют файлы. Если компьютер заражен вирусом, но его игнорируют, вирусы могут распространиться, что приведет к удалению не только файлов DBF, но и других данных с вашего устройства.
- Удаление файла через Windows DOS : Многие пользователи используют командную строку для поиска определенного файла, когда им сложно найти его через графический интерфейс пользователя. Однако бывают случаи, когда во время этого поиска вы можете случайно удалить важный файл базы данных. Файлы удалены с помощью Windows ДВА не отправляются в корзину, а это значит, что вы навсегда потеряете их со своего компьютера.
Как восстановить удаленные/потерянные файлы DBF
Потеря данных может произойти неожиданно и часто без предупреждения. Независимо от причины, важно как можно скорее принять меры для восстановления потерянных файлов DBF. Вот несколько методов, которые помогут вам восстановить удаленные файлы DBF на вашем компьютере.
Способ 1. Восстановить файлы DBF из корзины
Восстановление удаленных файлов из корзины обычно является предпочтительным методом для большинства пользователей компьютеров. Восстановить файлы из корзины несложно, поэтому я кратко опишу вам процесс восстановления.
Примечание: Если вы изменили настройки корзины, чтобы файлы не отправлялись туда, или если вы удалили файлы с помощью Шифт + Удалить ключей, любые стертые файлы не будут сохраняться в корзине. К счастью, еще есть шанс восстановить файлы, удаленные с помощью Shift .Шаг 1. Чтобы начать, дважды щелкните значок Корзина значок, найденный на рабочем столе, чтобы открыть его.
Шаг 2. Найдите файлы DBF, которые вы недавно удалили. Вы также можете ввести дбф в поле поиска, чтобы найти удаленные файлы DBF.

Шаг 3. Как только появятся все результаты поиска, щелкните правой кнопкой мыши файлы DBF, которые вы хотите восстановить, и выберите Восстановить из меню.
Способ 2. Восстановление файлов DBF из предыдущих резервных копий
Восстановление файлов из резервных копий — это самый быстрый способ восстановления файлов DBF после потери файлов. Помимо копирования и вставки файлов резервных копий с других носителей данных, вы также можете искать автоматические резервные копии файлов в истории файлов — функции резервного копирования, встроенной в Windows.
История файлов — это бесплатная функция резервного копирования, которую необходимо включать вручную. После включения этот инструмент будет автоматически создавать резервные копии файлов, расположенных в папках «Документы», «Музыка», «Изображения», «Видео» и «Рабочий стол» на вашем компьютере. Поэтому, если у вас есть включена история файлов и настроили его для сохранения файлов DBF, у вас есть возможность восстановить резервные копии отсутствующих файлов DBF. Выполните следующие действия, чтобы восстановить файлы DBF из истории файлов.
Шаг 1: Нажмите Победить + С вместе, чтобы открыть панель поиска Windows, введите Панель управления в поле и нажмите Входить .
Шаг 2: Выберите Большие значки из Посмотреть по раскрывающееся меню, затем перейдите к История файлов раздел из списка.
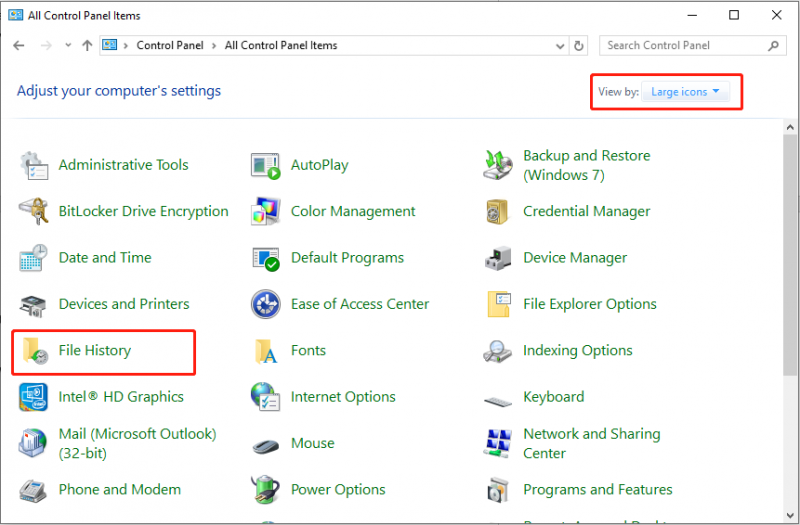
Шаг 3. Выберите вариант, Восстановить личные файлы с левой боковой панели. В следующем окне выберите версию резервной копии, содержащую отсутствующий файл DBF.
Шаг 4. Выберите необходимые изображения и нажмите кнопку Восстановить кнопка для восстановления удаленных файлов DBF.
Способ 3. Восстановление файлов DBF с помощью MiniTool Power Data Recovery.
Если описанные выше методы не позволяют восстановить файл DBF, вы можете рассмотреть возможность использования профессионального программного обеспечения для восстановления данных. Какое приложение для восстановления данных является надежным и эффективным? Восстановление данных MiniTool Power можно выбрать, поскольку это лучшее бесплатное программное обеспечение для восстановления файлов DBF. Хотите ли вы восстановить данные с компьютера или внешнего диска, это бесплатный инструмент для восстановления данных может предложить помощь для вашего восстановления.
Этот специализированный инструмент отлично справляется с восстановлением потерянных, удаленных или недоступных файлов, независимо от того, насколько сложной может быть ситуация с потерей данных. Есть исключение: после полной перезаписи данных восстановить данные невозможно. Кроме того, он имеет режим только для чтения, гарантирующий, что исходные данные не будут изменены во время безопасное восстановление данных процесс, сохраняя целостность и безопасность ваших файлов. Теперь вы можете загрузить и установить MiniTool Power Data Recovery Free на свой компьютер, чтобы бесплатно восстановить до 1 ГБ данных.
MiniTool Power Data Recovery бесплатно Нажмите, чтобы скачать 100% Чисто и безопасно
Шаг 1. Запустите MiniTool Power Data Recovery, чтобы получить доступ к его домашней странице.
Шаг 2. Когда вы увидите следующее окно, вы можете найти Логические диски вкладка по умолчанию. Найдите целевой раздел, из которого вам нужно восстановить удаленные или потерянные файлы DBF, наведите на него курсор мыши и нажмите кнопку Сканировать кнопку, чтобы начать сканирование.
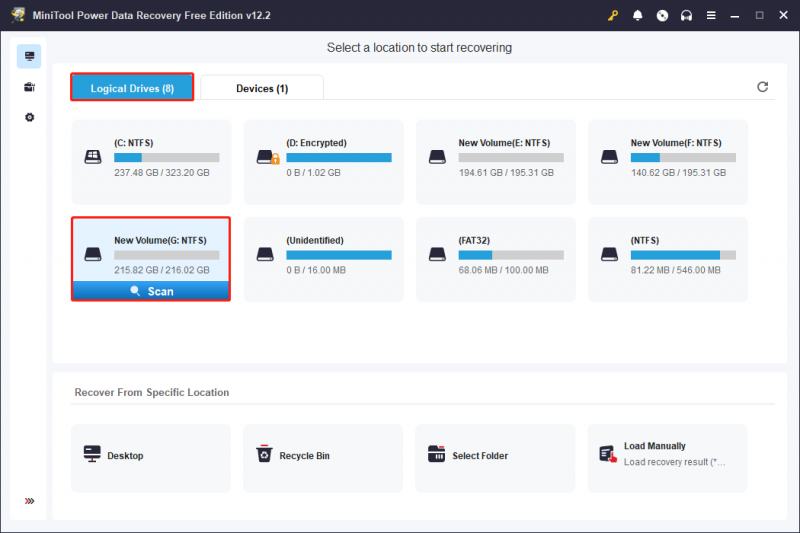
Шаг 3. После завершения сканирования у вас будет два варианта навигации по выявленным файлам и поиска тех, которые вам нужны.
- Путь : в этом разделе по умолчанию отображаются обнаруженные файлы. Здесь ваши файлы организованы в соответствии с их исходной структурой папок, при условии, что файловая структура остается неизменной. Вы можете развернуть каждую папку в этом разделе, чтобы найти необходимые файлы DBF или целые папки. Найдя нужные элементы, отметьте их флажками, чтобы в дальнейшем не пришлось снова искать файлы.
- Тип : В этом разделе идентифицированные файлы классифицируются по типу и конкретному формату. Если вы хотите восстановить файлы определенного типа, эта вкладка может быть особенно полезна. Перейдите в этот раздел, разверните Все типы файлов , затем выберите определенные типы и форматы файлов, чтобы найти нужные элементы.
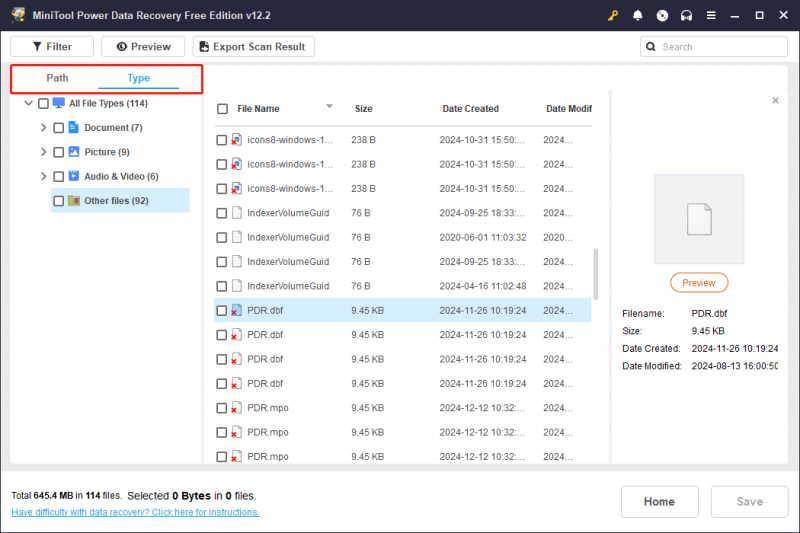
Фильтр и Поиск функциональные возможности обеспечивают более точную фильтрацию файлов. Первый позволяет вам установить различные критерии фильтрации, такие как тип файла, дата изменения, размер файла и категория файла, чтобы сузить результаты. Последнее позволяет осуществлять точный поиск, используя как частичные, так и полные имена файлов.
Используйте эти функции, чтобы сузить список файлов и сэкономить время.
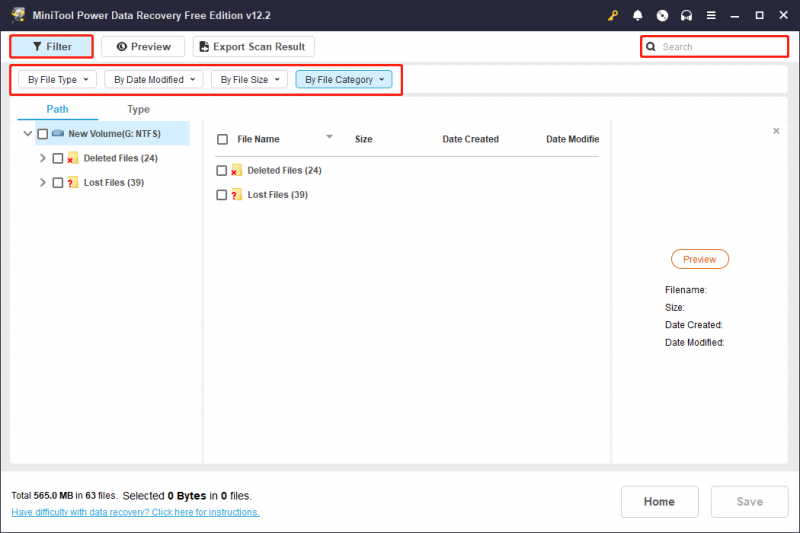
Шаг 4. Откройте каждый целевой файл, дважды щелкнув его, чтобы подтвердить его содержимое. Большинство типов файлов можно просматривать без каких-либо ограничений.
Шаг 5. Убедитесь, что вы выбрали все файлы, которые хотите восстановить, затем нажмите кнопку Сохранять кнопка, расположенная в правом нижнем углу. Когда будет предложено выбрать каталог для восстановленных файлов, просто следуйте инструкциям и нажмите ХОРОШО . Стоит отметить, что не сохраняйте восстановленные файлы в исходном месте, это может привести к повреждению данных. перезапись .
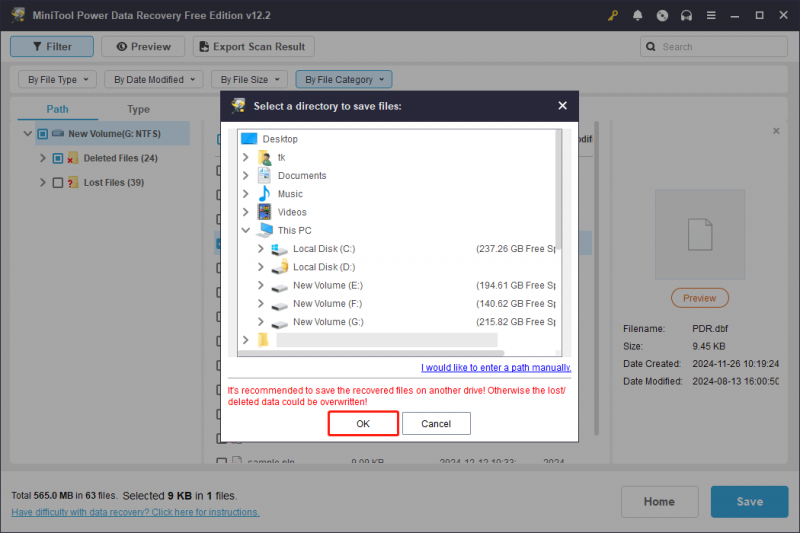
После того, как вы используете 1 ГБ бесплатного пространства для восстановления файлов, для любых дополнительных файлов, если таковые имеются, потребуется обновление программного обеспечения продолжать свое восстановление.
Как восстановить поврежденный файл DBF
Если вы не сохранили резервную копию предыдущих файлов DBF и файлы DBF повреждены или повреждены, все равно есть способы восстановить поврежденные файлы DBF. Вот несколько решений, которые могут помочь решить проблемы с поврежденными файлами DBF.
Способ 1. Восстановите поврежденный файл DBF с помощью Recovery Toolbox.
Recovery Toolbox — это онлайн-сервис, предназначенный для восстановления DBF. Используя Recovery Toolbox, вы можете восстановить DBF FoxPro, dBase и Clipper. Помните, что плата за обслуживание составляет 10 долларов за ГБ, поэтому может быть более рентабельно использовать стороннее программное обеспечение, если вы хотите восстановить DBF размером три или четыре ГБ. В этом случае смело переходите сразу к методу 2.
Шаг 1. Чтобы восстановить DBF с помощью Recovery Toolbox, откройте эта веб-страница в вашем браузере.
Шаг 2: Нажмите кнопку Выберите файл кнопку, чтобы выбрать поврежденный DBF.
Шаг 3. Введите свой адрес электронной почты и код проверки в соответствующие текстовые поля электронной почты и изображения.
Шаг 4: Нажмите кнопку Следующий шаг Кнопка, чтобы начать исправление поврежденного файла.
Способ 2. Восстановите поврежденный файл DBF с помощью Stellar DBF Recovery.
Stellar DBF Recovery — это высокоэффективный программный инструмент, специально разработанный для ремонта и восстановления поврежденных файлов DBF, созданных с использованием различных версий dBASE, включая III, IV и V, а также файлов Visual FoxPro, охватывающих версии 6.0, 7.0, 8.0. , и 9.0.
При использовании Stellar DBF Recovery важно отметить, что вам понадобится выделенная база данных для хранения полученных данных. Это может быть либо вновь созданная пустая база данных, которую вы настроили в процессе восстановления, либо существующая база данных, которая у вас уже есть. Программное обеспечение упрощает процесс, гарантируя, что ваши ценные данные могут быть эффективно восстановлены в подходящее место для дальнейшего использования.
Загрузите и установите этот инструмент и следуйте инструкциям по восстановлению поврежденных файлов DBF.
Действия по восстановлению поврежденных файлов DBF dBASE:
- В основном пользовательском интерфейсе программного обеспечения выберите версию dBASE, которую вы используете, из Выберите приложение базы данных выпадающее меню.
- Далее нажмите Просматривать чтобы найти и выбрать файл .DBF. Выбранный файл DBF должен соответствовать приложению dBASE, выбранному вами в Выберите приложение базы данных падать.
- Нажмите Начать сканирование , и вы увидите интерфейс, отображающий ход сканирования, а результаты будут показаны на средней панели.
- После завершения процесса сканирования нажмите кнопку Ремонт исправить отсканированные файлы.
- На вашем экране появится диалоговое окно. Нажмите Просматривать чтобы выбрать путь назначения, в котором вы хотите сохранить восстановленный файл DBF, а затем нажмите ХОРОШО .
- После завершения процесса восстановления на средней панели отобразится сводная информация по всей задаче. Нажмите Заканчивать .
Действия по восстановлению поврежденных файлов DBF MS Visual FoxPro:
- Выберите предпочтительную версию Visual FoxPro на начальном экране Звездное восстановление DBF программное обеспечение.
- Нажмите кнопку Просматривать Нажмите кнопку, чтобы найти файл .DBF, соответствующий версии Visual FoxPro, выбранной на предыдущем шаге. Нажмите Открыть чтобы выбрать этот файл DBF.
- Нажмите Начать сканирование чтобы начать сканирование выбранного файла DBF. Предварительный просмотр отсканированных файлов будет отображаться во время сканирования и после его завершения.
- Нажмите Ремонт и выберите место назначения, в котором вы хотите сохранить восстановленный файл DBF. Нажмите ХОРОШО .
- Кроме того, вам нужно будет выбрать базу данных, в которой вы собираетесь хранить все восстановленные данные.
- После завершения ремонта на средней панели отобразится сводная информация обо всем процессе. Нажмите Заканчивать чтобы завершить процесс.
Бонусный совет: Формат DBF подвержен повреждениям, поэтому рекомендуется сохранить резервную копию файла DBF. Мини-инструмент ShadowMaker настоятельно рекомендуется для справки. Вы можете использовать этот мощный инструмент резервного копирования для защитите ваши важные файлы DBF . Пробная версия этого инструмента резервного копирования доступна в течение бесплатного 30-дневного периода использования.
Пробная версия MiniTool ShadowMaker Нажмите, чтобы скачать 100% Чисто и безопасно
Вердикт
Почему потеря файла DBF? Как восстановить удаленные файлы DBF и как восстановить поврежденные файлы DBF? Подробная информация была объяснена выше. Считается, что вы можете восстановить поврежденные файлы DBF или, по крайней мере, успешно выполнить восстановление файла DBF, применив описанные выше способы.
Если у вас возникнут какие-либо проблемы или вопросы о MiniTool Power Data Recovery, отправьте электронное письмо в службу технической поддержки по адресу: [электронная почта защищена] .


![Как просмотреть индекс производительности Windows в Windows 10? [Новости MiniTool]](https://gov-civil-setubal.pt/img/minitool-news-center/81/how-view-windows-experience-index-windows-10.jpg)












![8 советов по исправлению фотографий iCloud, не синхронизирующихся с iPhone / Mac / Windows [Новости MiniTool]](https://gov-civil-setubal.pt/img/minitool-news-center/15/8-tips-fixing-icloud-photos-not-syncing-iphone-mac-windows.png)



![Управление S / MIME недоступно? Узнайте, как быстро исправить ошибку! [Новости MiniTool]](https://gov-civil-setubal.pt/img/minitool-news-center/58/s-mime-control-isn-t-available.png)