Как включить или отключить панель поиска на рабочем столе в Windows 11?
Kak Vklucit Ili Otklucit Panel Poiska Na Rabocem Stole V Windows 11
Microsoft планирует добавлять в Windows 11 все больше и больше новых функций. Панель поиска на рабочем столе — одна из анонсированных новых функций. Однако он доступен только на нескольких ПК с Windows 11. Но вы можете включить его вручную. Программное обеспечение MiniTool покажет вам, как включить панель поиска на рабочем столе в Windows 11.
Что такое панель поиска на рабочем столе в Windows 11?
Панель поиска на рабочем столе — это новая функция в Windows 11. Первоначально эта функция появилась в Windows 11 сборка 25120 на канале разработчиков. Панель поиска на рабочем столе расположена на рабочем столе за пределами панели виджетов. С его помощью вы можете искать что-то вроде использования веб-браузера.
Однако эта новая функция доступна не во всех предварительных сборках программы предварительной оценки Windows 11 на канале разработки. Если в вашей установке Dev отсутствует панель поиска на рабочем столе, вы можете вручную включить панель поиска на рабочем столе с помощью ViVeTool.
ViVeTool — это инструмент, который может включать или отключать скрытые новые функции в Windows 11. Он не предустановлен на вашем устройстве. Вам нужно скачать его с github.com. После того, как вы его получите, вы можете запустить указанную команду в командной строке, чтобы включить панель поиска на рабочем столе в Windows 11.
В этом посте мы покажем вам полное руководство.
Как включить или отключить панель поиска на рабочем столе в Windows 11?
Как включить панель поиска на рабочем столе в Windows 11?
Шаг 1: Загрузите ViVeTool с github.com .
Шаг 2: Загруженный файл представляет собой сжатый файл. Вам нужно разархивировать папку, тогда вам лучше переместить эту папку на диск C. Затем скопируйте путь к этой папке. В моем случае это C:\ViVeTool-v0.3.2. При запуске команды в командной строке необходимо использовать этот путь.
Шаг 3: Щелкните значок поиска на панели задач и выполните поиск. команда . Затем щелкните правой кнопкой мыши командную строку в результатах поиска и выберите Запустить от имени администратора .
Шаг 4: Запустите компакт-диск C:\ViVeTool-v0.3.2 в командной строке. Вам нужно заменить C:\ViVeTool-v0.3.2 с путем, который вы скопировали.
Шаг 5: Командная строка перейдет по этому пути. Затем вам нужно запустить эту команду: vivetool/включить/идентификатор: 37969115 . Когда эта команда будет выполнена полностью, вы увидите приглашение:
ViVeTool v0.3.2 — инструмент настройки функций Windows
Успешно заданы конфигурации функций

Шаг 6: Перезагрузите компьютер.
Как вызвать панель поиска на рабочем столе в Windows 11?
Шаг 1. Щелкните правой кнопкой мыши рабочий стол и выберите Показать больше вариантов .
Шаг 2: В расширенном контекстном меню выберите Показать поиск . Затем вы можете увидеть панель поиска на рабочем столе в верхней части рабочего стола. Если вы хотите скрыть эту панель поиска, снимите флажок Показать поиск из контекстного меню.
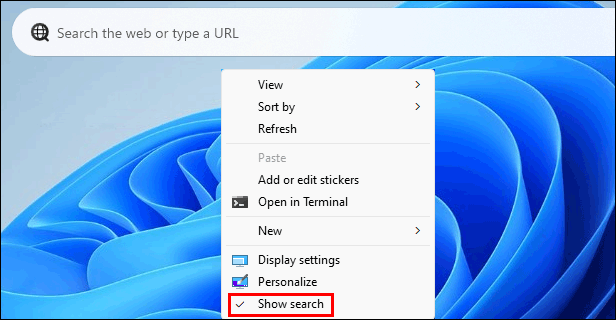
Вы можете использовать панель поиска для поиска на сайте. Вы также можете ввести URL-адрес страницы и открыть ее.
Как отключить панель поиска на рабочем столе в Windows 11?
Если вы хотите отключить панель поиска на рабочем столе в Windows 11, вы можете выполнить следующие действия:
Шаг 1. Щелкните значок поиска на панели задач и выполните поиск. команда . Затем щелкните правой кнопкой мыши командную строку в результатах поиска и выберите Запустить от имени администратора .
Шаг 2: Запустите cd [путь ViVeTool] в командной строке.
Шаг 3: Запустите эту команду: vivetool/отключить/идентификатор: 37969115 .
Шаг 4: Перезагрузите компьютер.
Нижняя линия
Теперь вы должны знать, как включить панель поиска на рабочем столе в Windows 11. Это легко сделать с помощью ViVeTool. Если у вас есть другие связанные проблемы, вы можете сообщить нам об этом в комментариях.
![Исправлена! Средство устранения неполадок оборудования и устройств отсутствует в Windows 10 [Новости MiniTool]](https://gov-civil-setubal.pt/img/minitool-news-center/10/fixed-hardware-device-troubleshooter-is-missing-windows-10.png)


![Исправлено: необходимо включить защиту системы на этом диске Win10 / 8/7! [Советы по MiniTool]](https://gov-civil-setubal.pt/img/backup-tips/01/fixed-you-must-enable-system-protection-this-drive-win10-8-7.jpg)
![MiniTool Power Data Recovery Crack и серийный ключ 2021 [Советы по MiniTool]](https://gov-civil-setubal.pt/img/data-recovery-tips/07/minitool-power-data-recovery-crack-serial-key-2021.jpg)

![4 основных метода исправления ошибки 577 Защитника Windows Windows 10 [Новости MiniTool]](https://gov-civil-setubal.pt/img/minitool-news-center/49/top-4-methods-fix-windows-defender-error-577-windows-10.png)
![Два решения для обновления Windows 10 без потери программ [Советы по MiniTool]](https://gov-civil-setubal.pt/img/backup-tips/72/two-solutions-refresh-windows-10-without-losing-programs.png)

![Что такое RtHDVCpl.exe? Это безопасно и нужно ли его удалять? [Новости MiniTool]](https://gov-civil-setubal.pt/img/minitool-news-center/01/what-is-rthdvcpl-exe.png)

![Как устранить ошибку javascript: void (0) [IE, Chrome, Firefox] [Новости MiniTool]](https://gov-civil-setubal.pt/img/minitool-news-center/13/how-solve-javascript.png)

![8 лучших способов: исправить диспетчер задач, не отвечающий на Windows 7/8/10 [советы по MiniTool]](https://gov-civil-setubal.pt/img/backup-tips/05/top-8-ways-fix-task-manager-not-responding-windows-7-8-10.jpg)
![Как легко исправить ошибку отключения мультимедиа в Windows 10? [Новости MiniTool]](https://gov-civil-setubal.pt/img/minitool-news-center/95/how-fix-media-disconnected-error-windows-10-easily.png)



![Код Minecraft для Windows 10 уже активирован: как это исправить [Новости MiniTool]](https://gov-civil-setubal.pt/img/minitool-news-center/11/minecraft-windows-10-code-already-redeemed.jpg)
