Как исправить открытие файлов Excel в блокноте Windows 10 11?
Kak Ispravit Otkrytie Fajlov Excel V Bloknote Windows 10 11
Иногда вы можете обнаружить, что все ваши файлы Excel открываются в Блокноте, когда вы пытаетесь открыть документ Excel. Почему это происходит? Как это исправить? В этом руководстве от Веб-сайт МиниИнструмента , мы покажем вам 3 эффективных способа решения этой проблемы.
Все мои файлы Excel открываются в блокноте
Некоторые из вас могут спросить: «Почему мои файлы Excel открываются в Блокноте?» Это может произойти, если у вас не выбрано приложение по умолчанию для типа файла, который вы пытаетесь открыть. К счастью, эту проблему можно легко решить с помощью решений, упомянутых ниже.
Прежде чем предпринимать какие-либо действия, мы искренне рекомендуем вам создать резервную копию ваших файлов на случай непредвиденной потери данных в процессе устранения неполадок. Здесь настоятельно рекомендуется создавать резервные копии ваших файлов с надежное программное обеспечение для резервного копирования - MiniTool ShadowMaker. Вы можете скачать бесплатную пробную версию и попробовать.
Как исправить открытие файлов Excel в Блокноте в Windows 10/11?
Исправление 1: используйте опцию «Открыть с помощью»
Простой способ исправить открытие файлов Excel в Блокноте — использовать параметр «Открыть с помощью». Чтобы открыть файл в Excel, следуйте приведенным ниже инструкциям:
Шаг 1. Найдите файл в Проводник и щелкните по нему правой кнопкой мыши.
Шаг 2. Выберите Открыть с вариант и выберите Excel из списка программ.
- Если вы видите Excel в списке программ, вы можете: нажать Выберите другое приложение > Другие приложения > перейдите к месту, где установлен Excel > выберите Exe > ударить Открыть .
- Расположение Excel по умолчанию C:\Program Files\Microsoft Office\root\Office16\ .

Исправление 2: изменение настроек по умолчанию для типов файлов
Если у вас не выбран параметр по умолчанию для определенных типов, файлы Excel могут открываться в Блокноте. В этом случае необходимо изменить приложение по умолчанию для типов файлов. Для этого:
Шаг 1. Нажмите Победить + я открыть Параметры Windows .
Шаг 2. Перейти к Программы > Приложения по умолчанию > Установить значения по умолчанию для приложения .
Шаг 3. Прокрутите вниз, чтобы найти Excel , нажмите и нажмите Управлять .
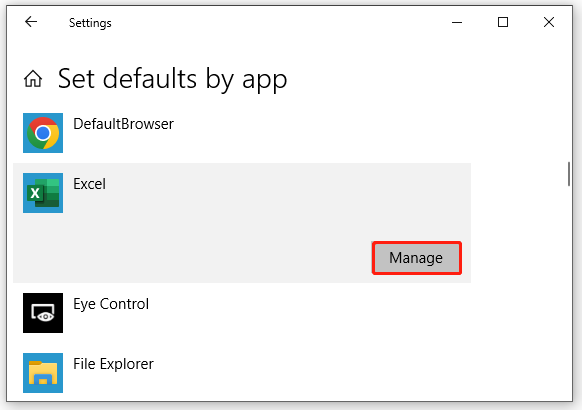
Шаг 4. Во всплывающем окне найдите расширение документа Excel и нажмите значок рядом с ним. Например, если значок «Блокнот», нажмите его и выберите Excel в качестве типа по умолчанию. Если значка нет, нажмите Выберите значение по умолчанию .
Шаг 5. Проверьте, присутствует ли Excel в Выберите приложение окно и нажмите его, чтобы установить его по умолчанию. Если его нет, выберите поиск приложения в Microsoft Store, а затем выберите Excel.
Исправление 3: проверьте расширение файла
Если файлы Excel, открываемые в Блокноте, все еще существуют, расширение файла документа может быть другим. Вот как проверить расширение файла:
Шаг 1. Нажмите Победить + И открыть Проводник и перейдите к файлу.
Шаг 2. Нажмите на Вид > поставить галочку Расширения имени файла > проверьте, совместимо ли расширение файла с Excel.
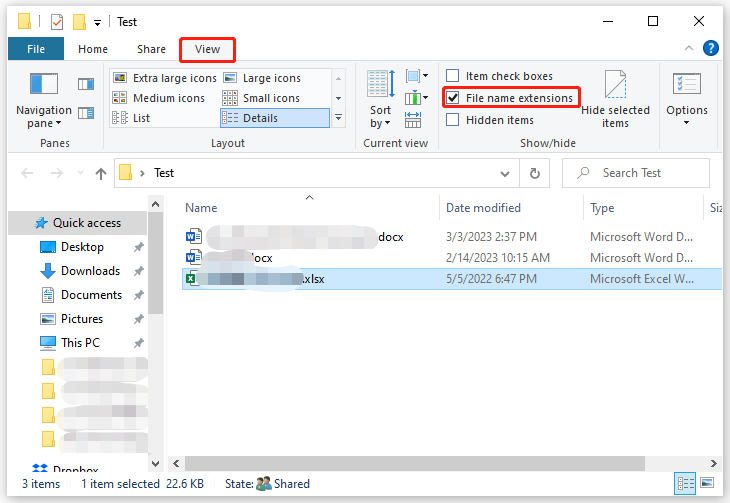
Шаг 3. В идеале расширение файла Excel должно быть .xls , .xlsx , .xlm , или .csv . Кроме того, изменив расширение файла на упомянутое выше, чтобы проверить наличие улучшений.

![Windows 10 начинает предупреждать пользователей, когда заканчивается поддержка [Новости MiniTool]](https://gov-civil-setubal.pt/img/minitool-news-center/26/windows-10-begins-warning-users-when-end-support-nears.jpg)



![Как восстановить перезаписанные файлы Windows 10 / Mac / USB / SD [Советы по MiniTool]](https://gov-civil-setubal.pt/img/data-recovery-tips/94/how-recover-overwritten-files-windows-10-mac-usb-sd.jpg)

![5 лучших решений для Hulu Error Code Runtime-2 [Новости MiniTool]](https://gov-civil-setubal.pt/img/minitool-news-center/45/top-5-solutions-hulu-error-code-runtime-2.png)

![5 основных способов исправить состояние ошибки 0xc000012f [Новости MiniTool]](https://gov-civil-setubal.pt/img/minitool-news-center/58/top-5-ways-fix-error-status-0xc000012f.png)



![6 лучших решений для OneNote, которые не синхронизируются с Windows 10/8/7 [советы по MiniTool]](https://gov-civil-setubal.pt/img/backup-tips/00/top-6-solutions-onenote-not-syncing-windows-10-8-7.png)
![Как разблокировать или заблокировать кого-либо в Discord [Новости MiniTool]](https://gov-civil-setubal.pt/img/minitool-news-center/81/how-unblock-block-someone-discord.png)



![[Исправлено] 3 лучших действенных способа решения проблемы высокой загрузки процессора в Discord](https://gov-civil-setubal.pt/img/news/34/top-3-workable-ways-solve-discord-high-cpu-usage.png)
![Что такое системный раздел [MiniTool Wiki]](https://gov-civil-setubal.pt/img/minitool-wiki-library/34/what-is-system-partition.jpg)