Как перенести закладки из одной учетной записи Google в другую?
How Transfer Bookmarks From One Google Account Another
Если вы хотите перенести закладки из одной учетной записи Google в другую, вам необходимо сначала экспортировать закладки Chrome, а затем импортировать их в другую учетную запись Google. Это очень легко сделать. Программное обеспечение MiniTool покажет вам полное руководство в этом посте.
На этой странице :- Как перенести закладки из одной учетной записи Google в другую?
- Как управлять импортированными закладками Chrome?
- Нижняя граница
По какой-то причине вы хотите отказаться от своей старой учетной записи Google и начать использовать новую учетную запись. Некоторая важная информация, например закладки, сохраняется в вашей старой учетной записи. Можно ли перенести закладки с одного аккаунта Google на другой?
В эпоху стремительного технологического развития возможно все. Chrome позволяет экспортировать закладки в файл в формате html. После этого вы можете импортировать закладки Chrome в свою новую учетную запись Google, используя html-файл.
 Полное руководство – Как импортировать закладки из Edge в Chrome
Полное руководство – Как импортировать закладки из Edge в ChromeКак импортировать закладки из Edge в Chrome? В этом посте представлены надежные и подробные рекомендации.
Читать далееВот руководство с подробными шагами.
Как перенести закладки из одной учетной записи Google в другую?
Шаг 1. Как экспортировать закладки Chrome
Шаг 1. Откройте Google Chrome.
Шаг 2. Войдите в свою старую учетную запись Google, если вы вышли из нее.
Шаг 3. Нажмите на трехточечное меню рядом с изображением вашего профиля.
Шаг 4: Перейти к Закладки > Менеджер закладок .
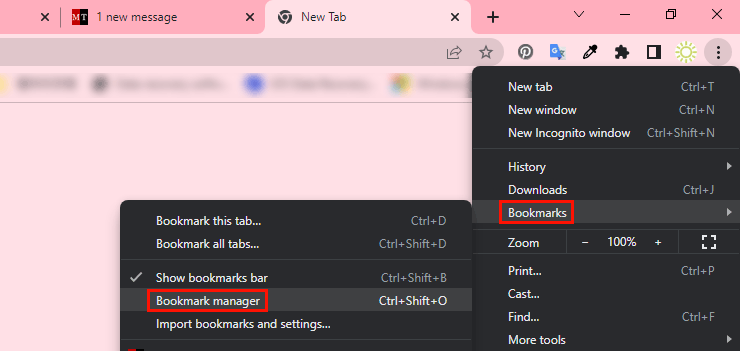
Шаг 5. Нажмите трехточечное меню в правом верхнем углу диспетчера закладок, затем выберите Экспорт закладок из расширенного меню.
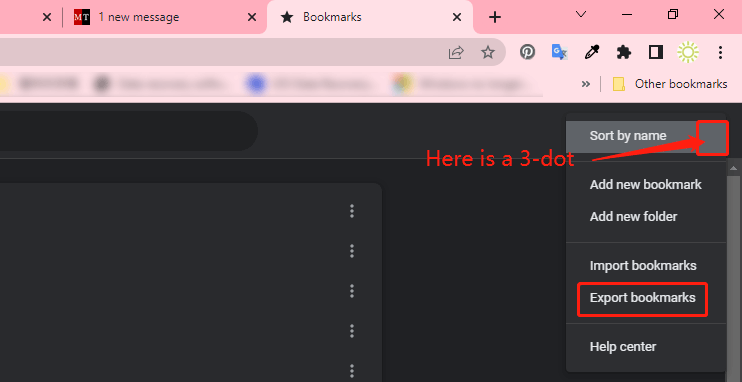
Шаг 6: Появится всплывающее окно, в котором вы можете выбрать место для сохранения экспортированных закладок. Все ваши закладки будут сохранены в виде html-файла.
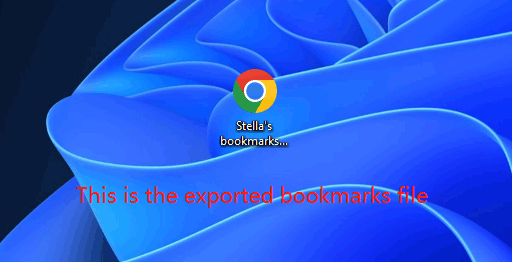
Следующим шагом вам необходимо импортировать закладки Chrome в новую учетную запись.
Шаг 2. Как импортировать закладки Chrome
Шаг 1. Выйдите из своей старой учетной записи и войдите в новую учетную запись Google.
Шаг 2. Перейдите в диспетчер закладок, используя метод, указанный в шаге 1.
Шаг 3. Нажмите трехточечное меню в правом верхнем углу диспетчера закладок и выберите Импортировать закладки .
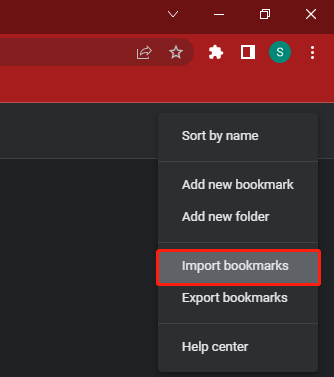
Шаг 4: Появится всплывающее окно, в котором вы можете выбрать импортированный файл закладок, чтобы добавить его в свою новую учетную запись Google. Затем вы сможете просмотреть импортированные закладки в Диспетчере закладок и на панели закладок.
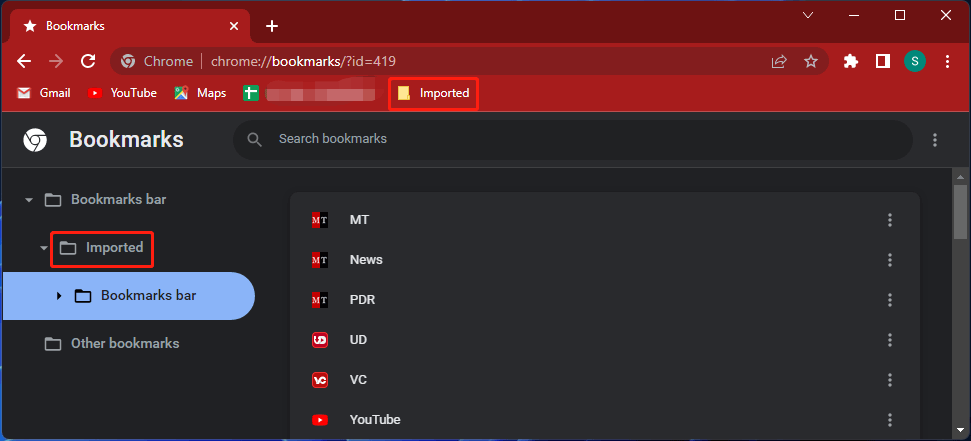
Как управлять импортированными закладками Chrome?
Вы можете видеть, что все закладки из старого аккаунта помещены в одну папку. Если в импортированной папке много папок, это может не подойти для вашего использования. Итак, как можно разделить эти папки, чтобы они отображались на панели закладок вверху?
Вы можете сделать это, чтобы управлять импортированными закладками Chrome:
Шаг 1: Зайдите в диспетчер закладок.
Шаг 2: Развернуть Панель закладок с левой панели.
Шаг 3: Развернуть Импортировано .
Шаг 4: Развернуть Панель закладок .
Шаг 5. Щелкните правой кнопкой мыши папку, которую хотите переместить, на верхнюю панель закладок и выберите Резать .
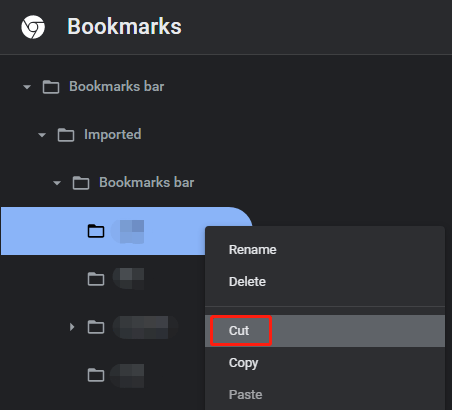
Шаг 6. Щелкните правой кнопкой мыши верхнюю панель закладок и выберите Вставить из контекстного меню.
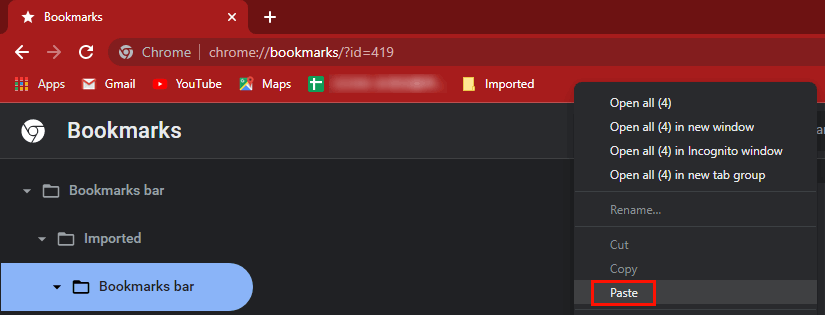
Повторите эти шаги, чтобы переместить все необходимые папки на верхнюю панель закладок.
Если вы хотите удалить закладку, вы можете щелкнуть закладку правой кнопкой мыши и выбрать Удалить .
Чтобы защитить свои закладки Chrome, вы можете создать их резервную копию, используя методы, упомянутые в этом посте: Как синхронизировать закладки Chrome и сделать резервную копию закладок Chrome?
Нижняя граница
Как перенести закладки Chrome из одной учетной записи Google в другую? В этом посте представлено простое руководство. Если вы строго будете следовать инструкциям, вы сможете успешно выполнить работу. Если у вас возникнут другие проблемы, вы можете сообщить нам об этом в комментариях.



![Как изменить настройки поиска в Google Chrome [Новости MiniTool]](https://gov-civil-setubal.pt/img/minitool-news-center/87/how-change-google-chrome-search-settings.png)








![[Решено] Не удается запустить командную строку от имени администратора Windows 10 [Новости MiniTool]](https://gov-civil-setubal.pt/img/minitool-news-center/39/cant-run-command-prompt.png)

![Полезные методы исправления кода ошибки брандмауэра Windows 0x80070422 [Новости MiniTool]](https://gov-civil-setubal.pt/img/minitool-news-center/62/useful-methods-fix-windows-firewall-error-code-0x80070422.jpg)
![[Краткое руководство] Как исправить «синий экран смерти» Btha2dp.sys?](https://gov-civil-setubal.pt/img/news/E5/easy-guide-how-to-fix-btha2dp-sys-blue-screen-of-death-1.png)
![[Ответ] Synology Cloud Sync — что это такое и как его настроить?](https://gov-civil-setubal.pt/img/news/DF/answer-synology-cloud-sync-what-is-it-and-how-to-set-up-it-1.png)


![Загрузки Chrome остановились / зависли? Как возобновить прерванную загрузку [Новости MiniTool]](https://gov-civil-setubal.pt/img/minitool-news-center/23/chrome-downloads-stop-stuck.png)