[Полное исправление!] Медленное клонирование диска в Windows 10 11
Polnoe Ispravlenie Medlennoe Klonirovanie Diska V Windows 10 11
Когда вы клонируете диск в Windows 10/11, что делать, если процесс клонирования занимает больше времени, чем ожидалось? Если вы также обнаружите, что скорость копирования довольно низкая без какой-либо причины, тогда это руководство на Веб-сайт МиниИнструмента для вас!
Почему клонирование диска происходит так медленно?
Если вам нужно перенести данные с одного диска на другой или перенести систему Windows со старого диска на новый, лучшим выбором для вас будет выполнение клонирования диска. Как правило, при клонировании возникают различные проблемы, такие как клонированный диск не загружается , Программное обеспечение Intel для переноса данных не клонирует , Сбой клонирования Macrium Reflect и более.
Сколько времени занимает клонирование диска? Скорость клонирования зависит от множества факторов, и причиной того, что это занимает так много времени, может быть:
- USB-соединение слишком медленное для чтения и записи – Если порты не чистые или не исправны, это напрямую повлияет на скорость чтения и записи.
- Целевой диск имеет некоторые проблемы – Состояние исходного и целевого дисков может повлиять на скорость клонирования.
- Конфигурация вашего компьютера устарела – Если конфигурация вашего компьютера устарела, это может замедлить большинство операций на нем, включая клонирование диска.
- На бэкенде запущено слишком много фоновых приложений. –Во время клонирования их лучше закрыть, чтобы избежать медленного клонирования диска.
- Размер данных слишком велик – Чем больше размер данных, тем больше времени займет процесс клонирования.
Выяснив, почему клонирование диска происходит медленно, мы покажем вам, как ускорить процесс в Windows 10/11.
Перед клонированием диска рекомендуется использовать самую последнюю версию операционной системы и обновить его вовремя, чтобы получить лучший пользовательский опыт и производительность.
Как исправить медленное клонирование диска?
Исправление 1: терпеливо ждать
Клонирование жесткого диска — это создание копии всего диска, включая все данные на нем. Если у вас много гигабайт информации, установленных приложений или больших файлов на исходном диске, неудивительно, что процесс клонирования занимает часы. Поэтому вам нужно набраться терпения, пока процесс не завершится.
Исправление 2: используйте соединение SATA
Если вы клонируете диск на внешний жесткий диск или SSD (или наоборот), убедитесь, что порты чисты. Существует два типа подключения жесткого диска: МАСЛО кабель и ЧАСЫ кабель. Хотя кабель PATA хорошо поддерживает многозадачность при передаче данных, он намного медленнее, чем кабель SATA. Если вас беспокоит медленный процесс клонирования диска, вы можете рассмотреть возможность использования переходного кабеля USB-SATA.
Исправление 3: отключить фоновые программы
Некоторые программы, работающие в фоновом режиме, могут занимать много ресурсов ЦП, памяти или диска, что приводит к медленному клонированию диска. Поэтому вам следует закрыть эти программы перед выполнением клонирования диска. Таким образом, вы можете выделить больше ресурсов для процесса клонирования.
Шаг 1. Щелкните правой кнопкой мыши панель задач и выберите Диспетчер задач из контекстного меню.
Шаг 2. Под Процессы вкладку, щелкните правой кнопкой мыши программы, потребляющие ресурсы, одну за другой и выберите Завершить задачу .
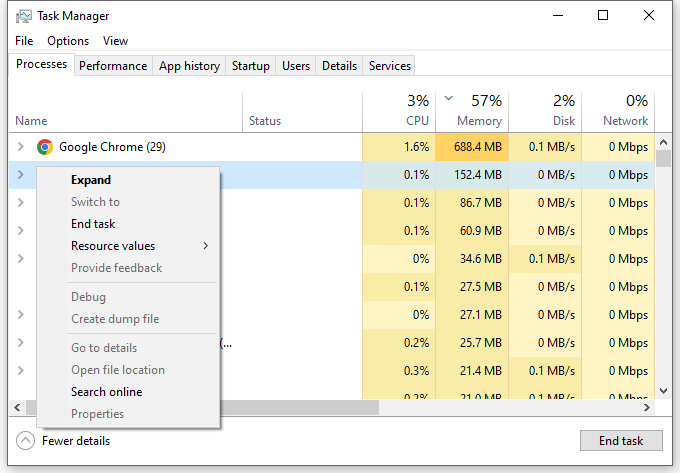
Исправление 4: заменить целевой диск
Если ваш целевой диск использовался в течение довольно долгого времени, на нем могут быть поврежденные сектора или неподдерживаемая файловая система. Это также приведет к тому, что клонирование диска займет больше времени, чем обычно. Вот как проверить диск:
Шаг 1. Нажмите Победить + И открыть Проводник .
Шаг 2. Щелкните правой кнопкой мыши диск, который хотите просканировать, и выберите Характеристики .
Шаг 3. Под Инструменты вкладка, нажмите Проверять > Сканирование и восстановление диска . Затем этот инструмент начнет обнаруживать и устранять проблемы на диске.
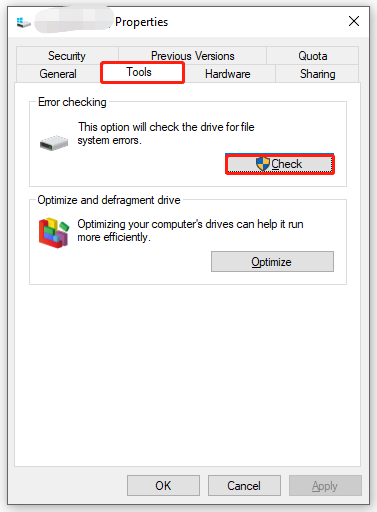
Если с вашим целевым диском что-то не так, и инструмент проверки диска не может это исправить, вы должны заменить его на исправный.
Предложение: клонируйте свой диск с помощью MiniTool ShadowMaker
После того, как ваше оборудование и операционная система находятся в хорошем состоянии, также важно выбрать надежный инструмент. Здесь ПО для резервного копирования ПК – MiniTool ShadowMaker позволит вам делать больше с меньшими усилиями.
Это бесплатное программное обеспечение позволяет делать идентичную копию данных с одного диска на другой на компьютерах с Windows с относительно высокой скоростью. Это не повредит данные на исходном диске в процессе клонирования. Вот как легко и быстро клонировать диск с помощью этого инструмента:
Шаг 1. Запустите эту программу и перейдите в Инструменты раздел.
Шаг 2. На этой странице выберите Клонировать диск .
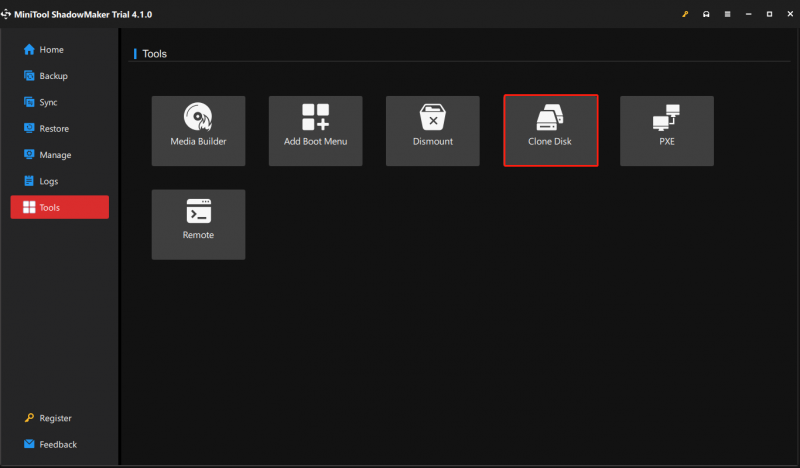
Шаг 3. Выберите диск, который вы хотите клонировать > нажмите Следующий чтобы выбрать, где сохранить копию > нажмите Начинать .
Шаг 4. Затем появится предупреждение о том, что данные на целевом диске будут уничтожены. Нажать на ХОРОШО для подтверждения этого действия и дождитесь завершения процесса.
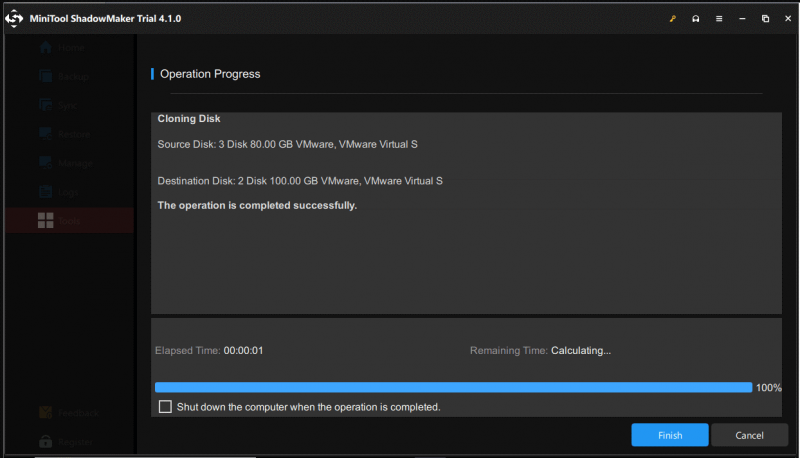
Не забудьте отключить либо исходный жесткий диск, либо целевой жесткий диск при выполнении первой загрузки после создания клона, поскольку исходный диск и целевой диск имеют одинаковую подпись.
Нам нужен ваш голос
В этом руководстве показаны возможные причины и обходные пути для очень медленного клонирования диска, вы можете выбрать конкретные решения в соответствии с вашей ситуацией. Между тем, любые предложения о нашем продукте будут оценены, и вы можете связаться с нами через [электронная почта защищена] .
![Как легко исправить ошибку отключения мультимедиа в Windows 10? [Новости MiniTool]](https://gov-civil-setubal.pt/img/minitool-news-center/95/how-fix-media-disconnected-error-windows-10-easily.png)


![Исправление: диск, на котором установлена Windows, заблокирован (6 способов) [Советы по MiniTool]](https://gov-civil-setubal.pt/img/disk-partition-tips/47/fix-drive-where-windows-is-installed-is-locked.jpg)




![Что такое кабель SATA и его различные типы [MiniTool Wiki]](https://gov-civil-setubal.pt/img/minitool-wiki-library/33/what-is-sata-cable.jpg)



![Как разблокировать клавиатуру в Windows 10? Следуйте руководству! [Новости MiniTool]](https://gov-civil-setubal.pt/img/minitool-news-center/51/how-unlock-keyboard-windows-10.jpg)

![[Краткое руководство] Как исправить «синий экран смерти» Btha2dp.sys?](https://gov-civil-setubal.pt/img/news/E5/easy-guide-how-to-fix-btha2dp-sys-blue-screen-of-death-1.png)
![Как удалить вирусное оповещение от Microsoft? См. Руководство! [Советы по MiniTool]](https://gov-civil-setubal.pt/img/backup-tips/33/how-remove-virus-alert-from-microsoft.png)
![WhatsApp безопасен? Почему и почему нет? И как им безопасно пользоваться? [Советы по MiniTool]](https://gov-civil-setubal.pt/img/backup-tips/82/is-whatsapp-safe-why.jpg)


