Как создать диск восстановления системы Windows 7? Вот руководство!
Kak Sozdat Disk Vosstanovlenia Sistemy Windows 7 Vot Rukovodstvo
Что такое диск восстановления системы Windows 7? Как создать диск восстановления системы Windows 7 с помощью CD/DVD или USB-накопителя? Этот пост от Миниинструмент предоставляет руководство с пошаговыми инструкциями. Теперь продолжайте читать, чтобы получить более подробную информацию.
Что такое диск восстановления системы Windows 7
Windows 7 включает встроенный инструмент для создания дисков восстановления системы, которые можно использовать для доступа к расширенным параметрам устранения неполадок. Если ваша установка Windows 7 повреждена или не загружается, вам пригодится диск восстановления системы.
Носители для восстановления Windows 7 — это загрузочные компакт-диски или DVD-диски, содержащие инструменты восстановления Windows. Эти инструменты можно использовать для автоматического исправления или решения различных проблем, включая проблемы с запуском и заражение вредоносным ПО. Кроме того, диски восстановления могут восстановить вашу систему Windows 7 до предыдущего состояния.
Создание диска восстановления системы Windows 7 в основном используется для следующих целей:
- Восстанавливает Windows после критических ошибок. На систему могут повлиять сбой жесткого диска, вирусы, взлом, физическое повреждение и т. д. Поэтому, если вы сделаете диск восстановления системы, вы сможете легко исправить системные ошибки.
- Установите или переустановите образ системы Windows. Компакт-диск восстановления системы содержит не только средства восстановления системы, но и программы запуска системы. Поэтому вы можете переустановить Windows 7 с его помощью.
- Создать диски восстановления системы для другого компьютера. Для компьютеров с таким же оборудованием можно создать диск восстановления на одном компьютере, чтобы восстановить систему другого компьютера.
Примечание. С января 2020 г. Microsoft больше не поддерживает Windows 7. Настоятельно рекомендуется выполнить обновление до Windows 10 или Windows 11, чтобы продолжать получать обновления безопасности.
Как создать диск восстановления системы Windows 7
Как создать диск восстановления системы Windows 7? Следуйте инструкциям ниже:
Шаг 1: Введите Панель управления в Смотреть ящик, чтобы открыть его.
Шаг 2: Под Система и безопасность , нажмите Сделайте резервную копию вашего компьютера .
Шаг 3: Затем нажмите кнопку Создайте диск восстановления системы вариант.

Шаг 4: Выберите привод CD/DVD и вставьте в него чистый диск. Затем нажмите Создать диск .
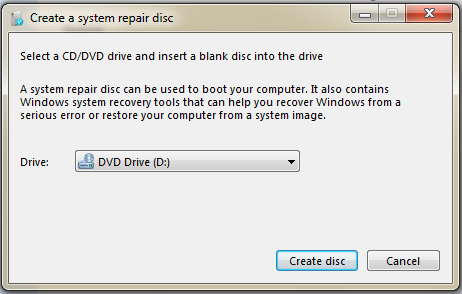
Шаг 5: Теперь Windows 7 начнет создавать диск восстановления системы. Вам просто нужно дождаться завершения процесса.
Как загрузиться с диска восстановления системы Windows 7
После создания диска восстановления Windows 7 вы можете загрузить свой компьютер с диска восстановления системы Windows 7. Вот как это сделать:
Шаг 1: Измените порядок загрузки в BIOS чтобы привод CD, DVD или Blu-ray был указан первым.
Шаг 2: Вставьте диск восстановления системы Windows 7 в дисковод.
Шаг 3: Перезагрузите компьютер. Когда вы видите Нажмите любую клавишу для загрузки с CD или DVD сообщение, вам нужно нажать клавишу для загрузки с диска.
Альтернатива диску восстановления системы Windows 7
Есть еще один способ создать загрузочный USB-накопитель для восстановления — использовать MiniTool ShadowMaker. Это ПО для резервного копирования Windows что позволяет создать образ системы, а затем выполнить восстановление образа системы в случае сбоя системы. Вы можете использовать его в Windows 7/8/10/11, Windows XP, а также Windows Server.
Если ваш компьютер не запускается, вы также можете создать резервную копию системы на другом компьютере с другим оборудованием, а затем восстановить систему на неработающем компьютере. Функция универсального восстановления весьма полезна.
Теперь вы можете скачать MiniTool ShadowMaker, чтобы создать диск для восстановления системы.
Часть 1. Выполните резервное копирование системы
Шаг 1. Запустите MiniTool ShadowMaker. Нажмите Продолжить пробную версию продолжать.
Шаг 2: Затем перейдите к Резервное копирование страница. MiniTool ShadowMaker по умолчанию выбирает систему в качестве источника резервного копирования.
Шаг 3. Нажмите МЕСТО НАЗНАЧЕНИЯ модуль, чтобы выбрать место назначения резервного копирования. Вот четыре доступных пути, включая Пользователь , Компьютер , Библиотеки , и Общий .
Шаг 4: Нажмите на Резервное копирование сейчас кнопку для немедленного запуска системы.
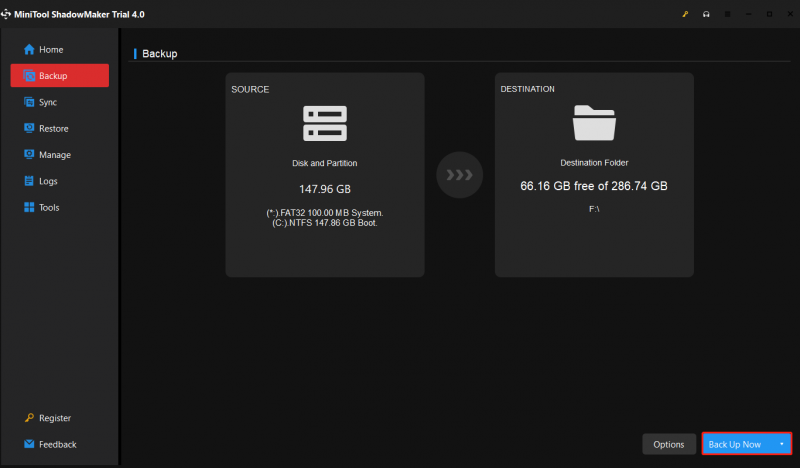
Часть 2. Создание загрузочного USB-накопителя
Затем подготовьте пустую флешку и подключите ее к компьютеру.
Шаг 1. Откройте MiniTool ShadowMaker и перейдите в его Инструменты страница.
Шаг 2: Выберите Медиастроитель особенность. Нажмите Носитель на основе WinPE с подключаемым модулем MiniTool продолжать.
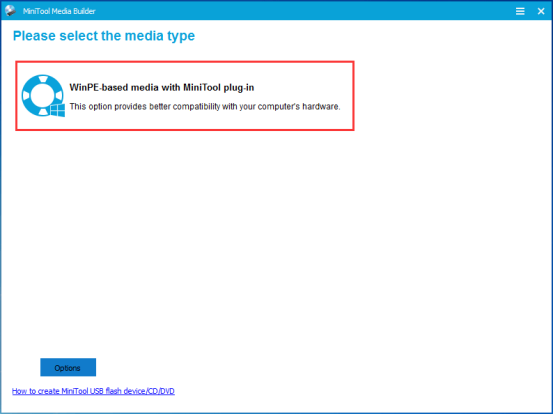
Шаг 3: Затем вам нужно выбрать место назначения мультимедиа. Вы можете выбрать файл ISO, флэш-накопитель USB и драйвер CD/DVD в зависимости от ваших потребностей. После этого он начнет создавать.
Часть 3. Восстановление системы с помощью USB-накопителя для восстановления
вы можете загрузить компьютер с созданного вами загрузочного устройства и перейти к Восстановить страницу для выполнения восстановление образа системы . Так как несовместимость системы и железа, возможно система не может загрузиться и нужно выполнить универсальное восстановление с помощью MiniTool ShadowMaker.
Шаг 1: Вам нужно зайти в Инструменты страницу и нажмите кнопку Универсальное восстановление особенность.
Шаг 2. Эта функция автоматически отобразит операционную систему на левой панели, и вам нужно нажать ВОССТАНОВИТЬ кнопку, чтобы продолжить.
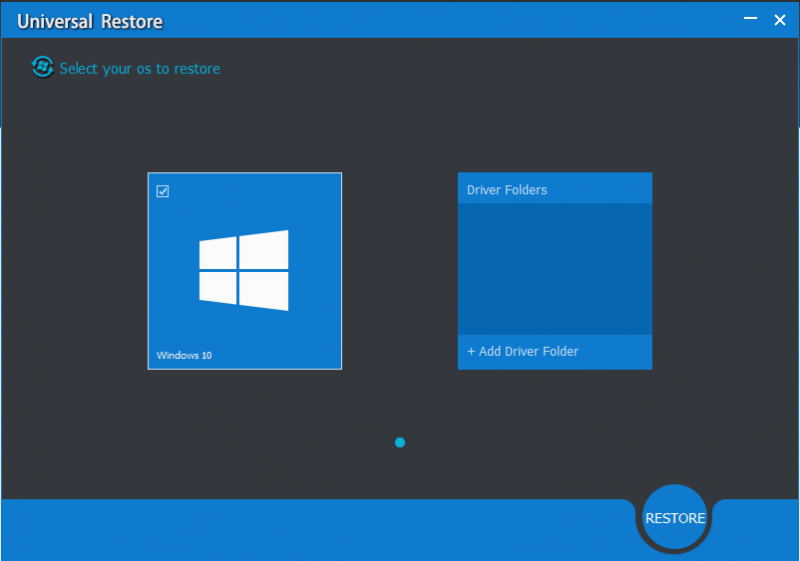
Нижняя граница
Что такое диск восстановления системы Windows 7? Как создать диск восстановления системы Windows 7 с помощью CD/DVD или USB-накопителя? В этом посте представлена подробная информация для вас. Кроме того, есть еще один способ создать загрузочный USB-накопитель для восстановления — использовать MiniTool ShadowMaker.
![[Решено] Windows не может получить доступ к указанному устройству, пути или файлу [MiniTool Tips]](https://gov-civil-setubal.pt/img/blog/53/windows-no-tiene-acceso-al-dispositivo.jpg)



![Как исправить ошибку перегрева процессора с помощью 3 полезных решений [Новости MiniTool]](https://gov-civil-setubal.pt/img/minitool-news-center/34/how-fix-cpu-over-temperature-error-with-3-useful-solutions.png)






![Кросс-сохранение в Warframe: возможно ли это сейчас или в будущем? [Новости MiniTool]](https://gov-civil-setubal.pt/img/minitool-news-center/95/warframe-cross-save-is-it-possible-now.png)




![3 исправления к изображению задачи повреждены или подделаны с помощью [Новости MiniTool]](https://gov-civil-setubal.pt/img/minitool-news-center/22/3-fixes-task-image-is-corrupted.png)


![Звук HDMI не работает? Вот решения, которые нельзя пропустить [MiniTool News]](https://gov-civil-setubal.pt/img/minitool-news-center/28/is-hdmi-sound-not-working.jpg)