Как получить доступ к буферу обмена в Windows 10 | Где находится буфер обмена [Новости MiniTool]
How Access Clipboard Windows 10 Where Is Clipboard
Резюме :

Где мой буфер обмена? В этом посте рассказывается, как получить доступ к буферу обмена в Windows 10 для просмотра и вставки нескольких элементов из буфера обмена, как включить / выключить или очистить буфер обмена, функции буфера обмена Windows 10 и все, что касается буфера обмена. Восстановить утерянные или удаленные файлы, фотографии, видео и т. Д. Поможет бесплатный MiniTool Power Data Recovery.
Буфер обмена Windows позволяет просматривать все скопированные элементы в одном месте. Вы можете получить доступ к нескольким скопированным / вырезанным элементам и вставить их из буфера обмена. Узнайте, как получить доступ к буферу обмена, как включить буфер обмена в Windows 10, как вырезать, копировать и вставлять с помощью буфера обмена и т. Д.
Где находится буфер обмена и как его включить в Windows 10 - 2 способа
Microsoft по умолчанию отключает буфер обмена на вашем компьютере. Если хотите, вы можете вручную включить буфер обмена в Windows 10.
Способ 1. Через настройки Windows. Вы можете нажать Windows + I нажмите Система в настройках нажмите Буфер обмена на левой панели и включите переключатель под История буфера обмена .
Совет: Если вы хотите отключить буфер обмена в Windows 10 в будущем, вы можете перейти на ту же страницу и выключить переключатель.

Способ 2. Также можно нажать Windows + V сочетание клавиш для быстрого открытия буфера обмена в Windows 10. Здесь вы можете увидеть Включи Если вы еще не включили буфер обмена, вы можете нажать кнопку, чтобы включить функцию буфера обмена на компьютере с Windows 10.
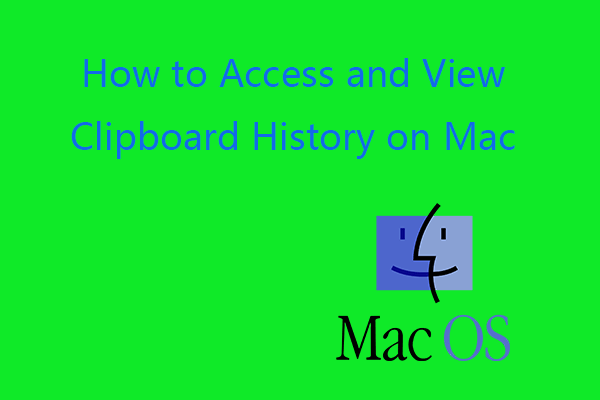 Как просмотреть историю буфера обмена на Mac | Доступ к буферу обмена на Mac
Как просмотреть историю буфера обмена на Mac | Доступ к буферу обмена на Mac В этом руководстве вы узнаете, как получить доступ к буферу обмена на Mac, просмотреть историю буфера обмена на Mac, как очистить буфер обмена на Mac и т. Д.
Прочитайте большеКак получить доступ к буферу обмена и просмотреть историю буфера обмена в Windows 10
После того, как вы включили буфер обмена, вы можете нажать Windows + V сочетание клавиш для быстрого открытия истории буфера обмена в следующий раз, и вы можете увидеть список своей истории буфера обмена.
Как копировать, вырезать, вставлять с помощью буфера обмена Windows 10
После того, как вы включили буфер обмена в Windows 10, действие копирования и вставки в Windows 10 немного изменилось. Когда вы используете Ctrl + C во второй раз, чтобы скопировать что-то, первый скопированный вами элемент не будет заменен. Когда вы нажимаете сочетание клавиш Ctrl + V, оно вставляет последнее, что вы скопировали или вырезали.
В окне буфера обмена самые последние скопированные вами элементы перечислены вверху. Вы можете щелкнуть любой элемент в окне буфера обмена и вставить его в открытое приложение. Если вы хотите вставить несколько элементов, вы можете щелкнуть каждый из них в буфере обмена и вставить их в целевое приложение или документ.
Если вы хотите удалить элемент из истории буфера обмена, вы можете щелкнуть значок с тремя точками рядом с элементом и выберите Удалить удалить его. Чтобы удалить все элементы из истории буфера обмена, выберите Очистить все . Если вы хотите закрепить элемент, вы можете выбрать Приколоть .
4 основных функции буфера обмена Windows 10
- История буфера обмена : Сохранить несколько элементов в буфер обмена, чтобы использовать их позже.
- Синхронизация между устройствами : Вставьте текст на другое устройство, когда вы входите в систему с учетной записью Microsoft или рабочей учетной записью.
- Очистить данные буфера обмена : Очистить все (кроме закрепленных элементов) на этом устройстве и с помощью Microsoft. Чтобы очистить историю буфера обмена, вы можете выполнить приведенные выше инструкции, чтобы получить доступ к настройкам буфера обмена, и нажмите Прозрачный кнопка под Очистить данные буфера обмена .
- Закрепите часто используемые элементы : После включения истории буфера обмена Windows 10 вы можете использовать PIN-код для сохранения ваших любимых элементов, даже когда вы очищаете историю буфера обмена или перезагружаете компьютер.
Где хранятся данные буфера обмена?
Все вещи в буфере обмена Windows хранятся в системной оперативной памяти. На жестком диске компьютера или другом носителе нет файла с буфером обмена. Вот почему, если вы выключите машину, данные буфера обмена будут потеряны.
Теперь вы должны знать, как включить и получить доступ к буферу обмена в Windows 10, просмотреть историю буфера обмена, вставить элементы из буфера обмена, удалить или очистить элементы из буфера обмена Windows 10.
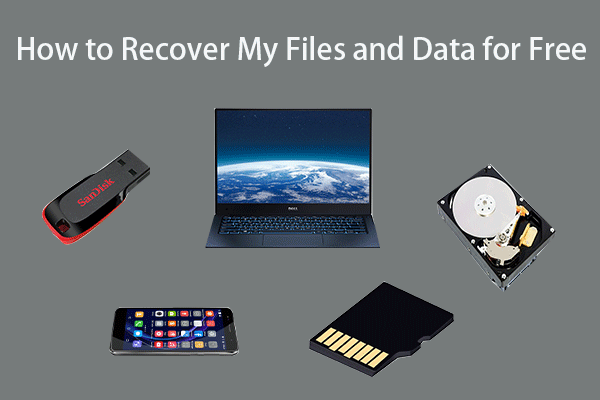 Как бесплатно восстановить мои файлы / данные за 3 шага [23 часто задаваемых вопроса]
Как бесплатно восстановить мои файлы / данные за 3 шага [23 часто задаваемых вопроса]Простые 3 шага для быстрого бесплатного восстановления моих файлов / данных с помощью лучшего бесплатного программного обеспечения для восстановления файлов. Включены 23 часто задаваемых вопроса о том, как восстановить мои файлы и потерянные данные.
Прочитайте больше




![Устранение проблем с неработающим Google Voice 2020 [Новости MiniTool]](https://gov-civil-setubal.pt/img/minitool-news-center/91/fix-problems-with-google-voice-not-working-2020.jpg)

![Используйте команду сброса Netsh Winsock, чтобы исправить проблему с сетью Windows 10 [Новости MiniTool]](https://gov-civil-setubal.pt/img/minitool-news-center/05/use-netsh-winsock-reset-command-fix-windows-10-network-problem.jpg)
![5 решений для ошибки обновления Windows 10 0xc19001e1 [Новости MiniTool]](https://gov-civil-setubal.pt/img/minitool-news-center/90/5-solutions-windows-10-update-error-0xc19001e1.png)
![Настройки безопасности или брандмауэра могут блокировать соединение [Новости MiniTool]](https://gov-civil-setubal.pt/img/minitool-news-center/52/security-firewall-settings-might-be-blocking-connection.png)

![[За и против] Резервное копирование и репликация: в чем разница?](https://gov-civil-setubal.pt/img/backup-tips/C4/pros-cons-backup-vs-replication-what-s-the-difference-1.png)


![Исправить «Текущее время ввода не поддерживается дисплеем монитора» [Новости MiniTool]](https://gov-civil-setubal.pt/img/minitool-news-center/78/fix-current-input-timing-is-not-supported-monitor-display.jpg)
![Как загрузить виртуальный аудиокабель в Windows 11/10/8/7? [Советы по мини-инструменту]](https://gov-civil-setubal.pt/img/news/39/how-to-download-virtual-audio-cable-on-windows-11/10/8/7-minitool-tips-1.png)
![Есть ли у Google Meet ограничение по времени? Как продлить время? [Советы по мини-инструменту]](https://gov-civil-setubal.pt/img/news/40/does-google-meet-have-a-time-limit-how-to-extend-the-time-minitool-tips-1.png)
![[Пошаговое руководство] Как обновить твердотельный накопитель ASUS X505ZA?](https://gov-civil-setubal.pt/img/partition-disk/60/step-by-step-guide-how-to-upgrade-asus-x505za-ssd-1.png)
![Как автоматически и вручную обновлять приложения на iPhone [Новости MiniTool]](https://gov-civil-setubal.pt/img/minitool-news-center/19/how-update-apps-your-iphone-automatically-manually.png)
