Исправлено: MSConfig продолжает возвращаться к выборочному запуску в Windows.
Fixed Msconfig Keeps Reverting To Selective Startup On Windows
Вас интересует проблема, связанная с тем, что MSConfig продолжает возвращаться к выборочному запуску в вашей Windows? Как переключиться на обычный автозагрузку, если вам это необходимо? Попробуйте методы, описанные в этом Миниинструмент пост, чтобы найти тот, который подойдет именно вам.Выборочный запуск против обычного запуска
MSConfig , официально названный «Конфигурация системы», представляет собой инструмент, который позволяет включать или отключать приложения и службы в процессе запуска Windows. Обычно в MSConfig есть три варианта запуска: обычный запуск, диагностический запуск и выборочный запуск. В этом разделе мы в основном обсуждаем выборочный запуск и нормальный запуск.
- Обычный запуск : Если вы выберете «Обычный запуск», ваш компьютер будет загружать все драйверы устройств и службы при загрузке компьютера. Этот выбор может продлить процесс запуска вашего компьютера, поскольку требуется дополнительная подготовка.
- Выборочный запуск : если вы включите выборочный запуск, у вас будет возможность включить параметры «Загрузка системных служб» и «Загрузка элементов автозагрузки». Эта опция поможет вам обнаружить и устранить проблемы. Однако при таком выборе запуска необходимые программы могут быть отключены по умолчанию.
Как исправить зависание Windows при выборочном запуске
Пользователи Windows обнаруживают, что их MSConfig продолжает возвращаться к выборочному запуску, даже если они перешли на обычный запуск. Если вы застряли в этой проблеме, продолжайте читать, чтобы найти возможные решения.
Исправление 1. Настройте параметры служб.
Если простое включение обычного запуска не работает в вашей ситуации, вы можете исправить зависание MSConfig при выборочном запуске, включив все службы на вкладке «Службы» в конфигурации системы. Вы можете выполнить следующие шаги, чтобы попробовать.
Шаг 1. Нажмите Победа + Р чтобы открыть окно «Выполнить».
Шаг 2. Введите мсконфигурация и ударил Входить чтобы открыть Конфигурацию системы.
Шаг 3. Перейдите на Услуги вкладку и включите все службы, перечисленные в окне. Нажмите Применять > ХОРОШО в последовательности, чтобы применить изменения на компьютере.
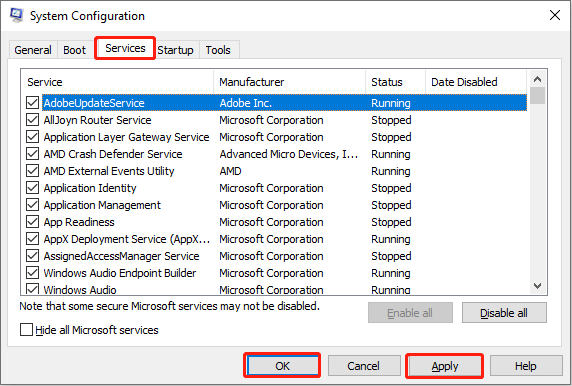
После этого вы можете снова попытаться включить обычный запуск на вкладке «Общие», чтобы проверить, решена ли проблема.
Исправление 2. Отключить дополнительные параметры
Распространенной проблемой является то, что выбор запуска MSConfig меняется с обычного на выборочный. По словам некоторых пользователей, они успешно решили эту проблему, отключив дополнительные параметры в конфигурации системы. Таким образом, вы можете использовать это решение для загрузки компьютера с обычным выбором запуска.
Шаг 1. Введите Конфигурация системы в строку поиска Windows и нажмите Входить чтобы открыть его.
Шаг 2. Переключитесь на Ботинок вкладку и нажмите Расширенные настройки в середине этого окна.
Шаг 3. Отметьте Отлаживать выбор, затем снимите флажок Отладочный порт выбор в глобальных настройках отладки.
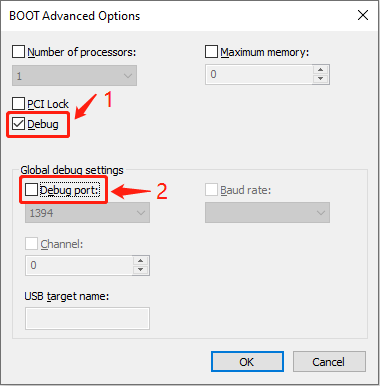
Шаг 4. Снимите флажок Отлаживать вариант. Нажмите ХОРОШО чтобы сохранить изменения.
После того, как изменения вступят в силу, вы можете снова включить обычный запуск, чтобы увидеть, исправлено ли зависание Windows при выборочном запуске.
Советы: Чтобы повысить производительность вашего компьютера, вы можете определять запускаемые программы, очищать ненужные файлы, устранять проблемы в системе и выполнять другие операции. Все эти операции можно выполнить, Усилитель системы MiniTool . Эта комплексная утилита помогает оптимизировать ваш компьютер за несколько шагов. Вы можете скачать и установить его на свой компьютер, чтобы попробовать.Пробная версия системы MiniTool Нажмите, чтобы скачать 100% Чисто и безопасно
Нижняя граница
У разных людей разные требования к выбору запуска компьютера. Если вы предпочитаете обычный запуск, но обнаруживаете, что MSConfig продолжает возвращаться к выборочному запуску, вы можете попробовать описанные выше методы, чтобы изменить настройки. Надеюсь, для вас есть несколько полезных советов.








![Как загрузить последнюю удачную конфигурацию Windows 7/10 [Советы по MiniTool]](https://gov-civil-setubal.pt/img/backup-tips/13/how-boot-into-last-known-good-configuration-windows-7-10.png)
![Веб-камера / Драйвер камеры для Windows 10 Загрузить и обновить [Новости MiniTool]](https://gov-civil-setubal.pt/img/minitool-news-center/28/webcam-camera-driver-windows-10-download-update.png)

![Подробное введение в Windows RE [MiniTool Wiki]](https://gov-civil-setubal.pt/img/minitool-wiki-library/22/detailed-introduction-windows-re.png)






