3 шага для бесплатного восстановления MBR внешнего жесткого диска (USB)
3 Pasos Para Reparar El Mbr Del Disco Duro Externo Gratis
Полное руководство о том, как легко восстановить MBR внешнего жесткого диска или бесплатно восстановить MBR USB за 3 простых шага. Кроме того, ваш внешний жесткий диск поврежден, не работает, не отвечает и недоступен? Узнайте, как восстановить внешний жесткий диск без потери данных и без форматирования.
Быстрая навигация:- Восстановите MBR на внешнем жестком диске бесплатно с помощью MiniTool Partition Wizard.
- 3 простых шага для бесплатного восстановления USB MBR и восстановления MBR внешнего жесткого диска
- Ремонт внешнего жесткого диска – Решения для ремонта внешних жестких дисков
- подведение итогов
Вопрос 1: Внешний жесткий диск или USB-накопитель с поврежденной MBR. Как я могу это решить?
Вопрос 2: Внешний жесткий диск не отображается на моем компьютере. Как мне решить эту проблему?
Вопрос 3: Как восстановить данные с USB или внешнего жесткого диска?
Некоторые могут решить установить Windows на внешний жесткий диск. Например, вы можете установить Windows с собой на сертифицированных Microsoft USB-накопителях или внешних жестких дисках и используйте их для загрузки компьютеров под управлением Windows. Возможно, вы захотите использовать сторонний инструмент, например MiniTool Partition Wizard, чтобы создать загрузочный USB-накопитель для резервного копирования и попытаться перезагрузить Windows с USB-накопителя или внешнего жесткого диска в случае сбоя системы.
MBR (основная загрузочная запись) играет решающую роль в загрузке Windows. Если MBR внешнего жесткого диска или USB-накопителя поврежден или отсутствует, вы не сможете загрузить Windows с USB-накопителя или внешнего жесткого диска. И вы не сможете получить доступ к данным, сохраненным на диске.
Узнайте, как бесплатно восстановить MBR внешнего или USB-диска за 3 простых шага.
Кроме того, если вы столкнулись с потерей данных или раздела на внешнем жестком диске или USB-накопителе из-за повреждения MBR или других ошибок, мы также предоставим вам возможные решения, чтобы вы могли легко восстановить раздел или данные с внешних дисков.
Все, что вам нужно, это 100% чистый и надежный инструмент для восстановления MBR внешнего жесткого диска и управления жестким диском/разделами.
Восстановите MBR на внешнем жестком диске бесплатно с помощью MiniTool Partition Wizard.
MiniTool Partition Wizard — это комплексное решение для управления дисками/разделами и восстановления данных в Windows 10/8/7/Vista/XP.
Что вы можете сделать с помощью MiniTool Partition Wizard? В связи с темой, обсуждаемой в этой статье, мы собираемся представить некоторые функции мастера разделов MiniTool, которые помогут вам решить проблемы с повреждением MBR на жестком диске.
3 простых шага для бесплатного восстановления USB MBR и восстановления MBR внешнего жесткого диска
Этот лучший инструмент для восстановления MBR позволяет быстро восстанавливать MBR на внешних дисках (включая внешние жесткие диски, USB-накопители и т. д.) благодаря функции восстановления MBR. Если вы попытаетесь загрузить Windows с внешнего жесткого диска или USB (например, с предустановленной Windows To Go), но обнаружите, что ваш компьютер не загружается из-за повреждения MBR, вы можете выполнить 3 простых шага ниже, чтобы устранить проблемы. .с MBR внешних дисков, таких как внешний жесткий диск, USB-накопитель и т. д. бесплатно.
Кроме того, вы также можете использовать это программное обеспечение в версии Pro для создания загрузочного носителя на основе WinPE для восстановления MBR внешнего жесткого диска с Windows 10/8/7 без загрузки операционной системы.
Загрузите лучшее программное обеспечение для управления дисками/разделами — MiniTool Partition Wizard Free Edition — и установите его на свой компьютер с Windows 10/8/7/Vista.
Мастер создания разделов MiniTool бесплатноНажмите, чтобы скачать100%Чистый и безопасный

Шаг 1. Подключите внешний жесткий диск к ПК с Windows (10).
Подключите внешний или USB-жесткий диск к компьютеру с Windows 10/8/7 и запустите мастер MiniToolPartition Wizard.
Шаг 2. Выберите функцию восстановления MBR.
Щелкните правой кнопкой мыши внешний диск, на котором повреждена MBR, и выберите опцию Восстановить MBR .
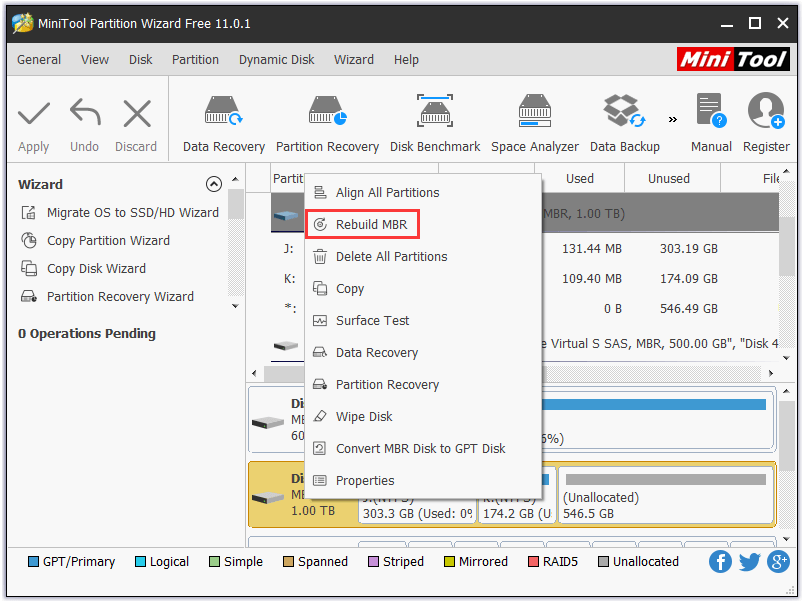
Шаг 3 – Бесплатное восстановление и восстановление MBR внешнего диска
Затем нажмите кнопку применять чтобы начать восстановление загрузочного сектора на внешнем жестком диске или USB-накопителе. Затем проверьте, можете ли вы загрузить Windows с внешнего диска и получить доступ к внешнему жесткому диску сейчас.
Ремонт внешнего жесткого диска – Решения для ремонта внешних жестких дисков
Если ваш внешний жесткий диск по-прежнему не работает или не отвечает по какой-либо причине после восстановления MBR внешнего жесткого диска, вы все равно можете использовать MiniTool Partition Wizard для восстановления потерянных разделов и данных, проверки и исправления ошибок файловой системы на внешнем жестком диске. жесткий диск и проверьте, есть ли на внешнем жестком диске поврежденные сектора.
1. Восстановление раздела
Если внешний жесткий диск или USB-накопитель все еще поврежден и к нему невозможно получить доступ, даже если вы выполнили операцию восстановления MBR, вы можете использовать встроенную функцию восстановления разделов этого инструмента, чтобы легко восстановить потерянный / удаленный раздел с диска. , внешний жесткий диск и восстановите все ваши данные.
Кончик: только MiniTool Partition Wizard Pro или другие более поздние версии позволяют выполнять эту функцию. (Сравнить версии)Шаг 1. Подключите внешний жесткий диск или USB-накопитель к ПК и запустите MiniTool Partition Wizard.
Шаг 2. Выберите внешний диск и щелкните его правой кнопкой мыши, затем выберите опцию Восстановление раздела .
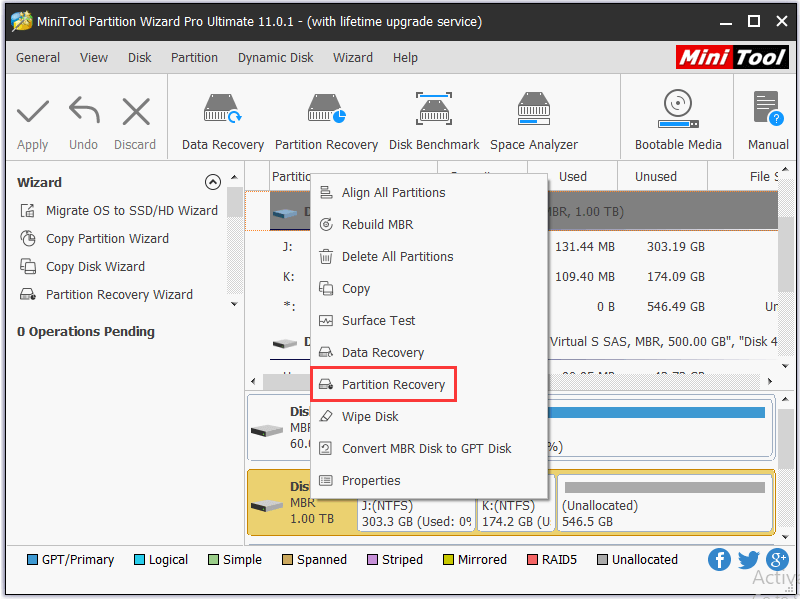
Шаг 3. Выберите интервал сканирования: полный диск, нераспределенное пространство и указанный диапазон.
Шаг 4. Вы можете выбрать несколько методов сканирования: быстрое сканирование или полное сканирование. Полное сканирование проверяет каждый сектор в указанном диапазоне сканирования и занимает больше времени.
Шаг 5. Выберите все необходимые разделы. Итак, существующие разделы уже отмечены. Вы можете обязательно отметить потерянный/удаленный раздел и нажать Заканчивать .
Шаг 6. После этого вы можете выбрать и щелкнуть правой кнопкой мыши восстановленный раздел, а затем нажать изменить букву диска чтобы затем указать букву диска для этого раздела. Когда вы это сделаете, вы сможете увидеть раздел в проводнике Windows.
С помощью восстановления раздела вы можете восстановить потерянный/удаленный раздел внешнего жесткого диска, а также данные на нем.
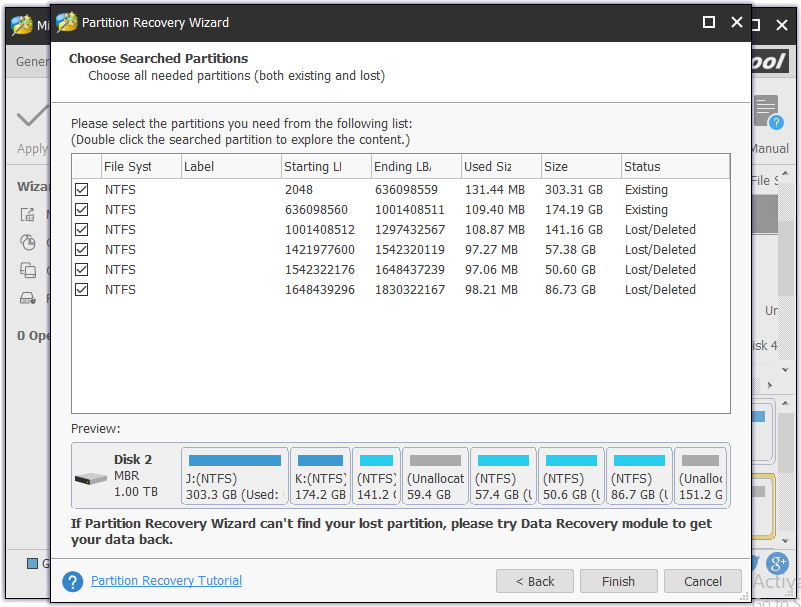
2. Восстановление данных
Если ваш внешний жесткий диск не может быть восстановлен, даже если вы пытались восстановить раздел, возможно, ваш внешний диск полностью поврежден.
Вы также можете попробовать использовать функцию восстановления данных, включенную в MiniTool Partition Wizard, чтобы восстановить важные данные и файлы с внешнего диска. У вас есть свобода выбора восстановления выбранных файлов.
Кончик: эту функцию поддерживают только версии MiniTool Partition Wizard Pro Ultimate или более поздние. 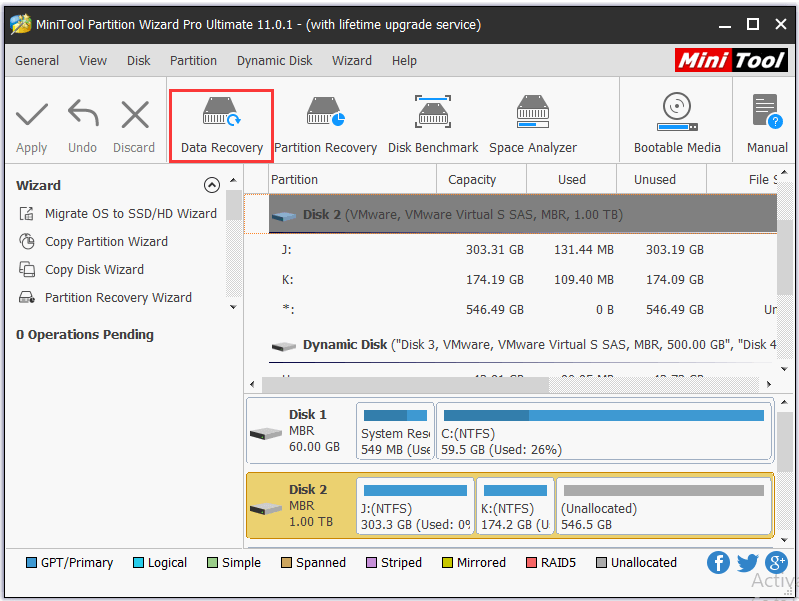
Другие мощные и впечатляющие функции MiniTool Partition Wizard Pro Ultimate включают в себя: перемещение/изменение размера/расширение/разделение/присоединение/создание/удаление/форматирование/очистка/скрытие/показ раздела, копирование диска/раздела, миграция ОС на SSD/HD, преобразование из NTFS в FAT, конвертировать динамический диск в базовый, анализировать дисковое пространство, измерять размер диска, управлять динамическим диском и т. д.
За последние 10 лет эта программа заслужила доверие многих людей, помогая им выполнять преобразование дисков, управление разделами, миграцию системы, восстановление данных и удовлетворять многие другие потребности.
3. Проверьте файловую систему и исправьте ошибки.
Вы можете запустить MiniTool Partition Wizard и щелкнуть правой кнопкой мыши раздел внешнего жесткого диска или USB-накопителя, а затем нажать проверить файловую систему . Затем выберите вариант Проверьте и исправьте обнаруженные ошибки и нажмите Начинать . Это элегантное программное обеспечение для восстановления внешнего жесткого диска автоматически проверяет и исправляет ошибки разделов.
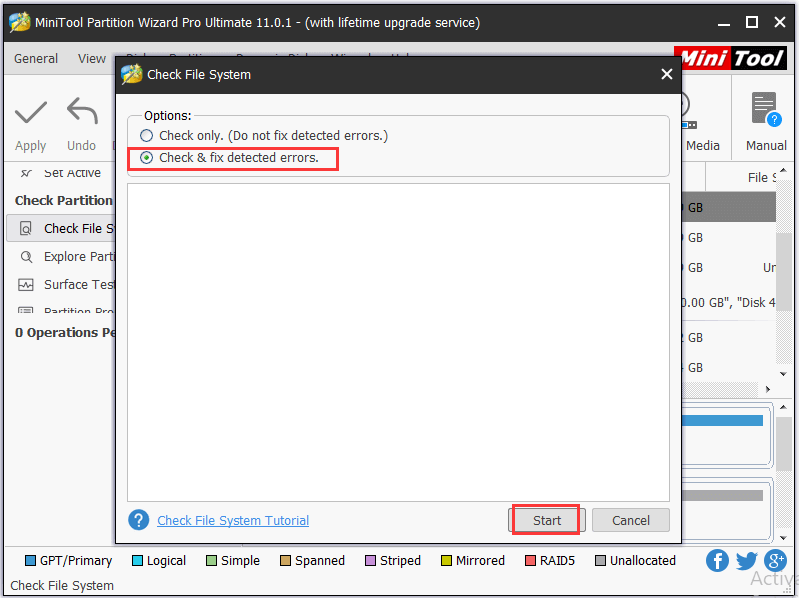
4. Проверка поверхности диска
Внешний жесткий диск с битыми секторами тоже не подойдет.
Вы можете запустить MiniTool Partition Wizard и щелкнуть правой кнопкой мыши внешний жесткий диск, подключенный к целевому устройству. Затем нажмите Тест поверхности -> Начать сейчас чтобы проверить, есть ли на диске поврежденные сектора.
Если программа обнаружит ошибки чтения на диске, она отметит их красным цветом. В противном случае они будут отмечены зеленым цветом.
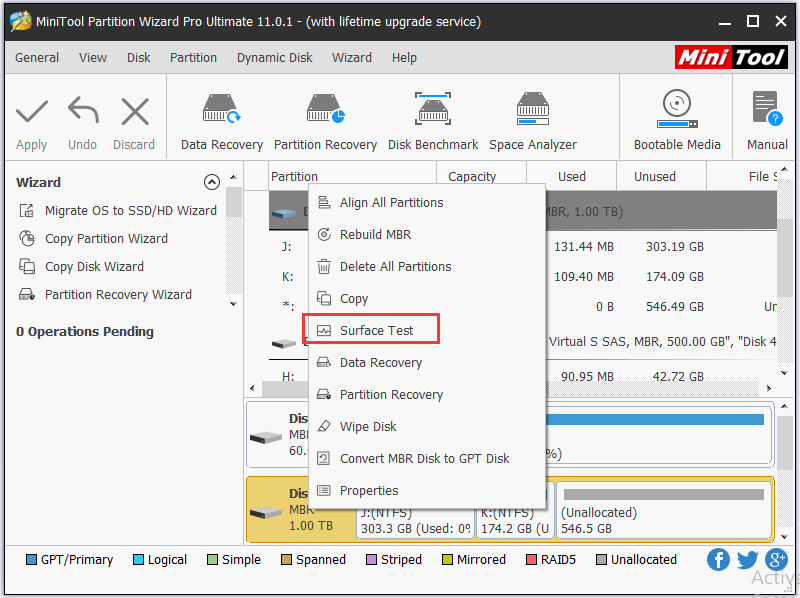
Чтобы узнать больше о решениях, связанных с ремонтом жесткого диска, см.: 4 лучших решения для ремонта жесткого диска в Windows 10
подведение итогов
Эта статья представляет собой введение в то, как бесплатно восстановить MBR внешнего накопителя (внешний жесткий диск, USB-накопитель) за 3 шага, а также как восстановить раздел и данные, сохраненные на поврежденных внешних накопителях, а также способ восстановления поврежденного внешнего жесткого диска. Я надеюсь, что вы сможете исправить ошибки внешнего жесткого диска (MBR) и всегда сохранять свои данные в безопасности благодаря MiniTool Partition Wizard.
Если у вас все еще есть проблемы с восстановлением MBR внешнего диска, пожалуйста, свяжитесь с нами. Нас .

![Не паникуйте! 8 решений по устранению неисправности ПК, который включается, но не отображается [Советы по MiniTool]](https://gov-civil-setubal.pt/img/data-recovery-tips/22/dont-panic-8-solutions-fix-pc-turns-no-display.png)






![Как ввести символ авторского права на Windows и Mac? [Новости MiniTool]](https://gov-civil-setubal.pt/img/minitool-news-center/62/how-type-copyright-symbol-windows.jpg)

![Если ваш Windows 10 HDR не включается, попробуйте следующее [MiniTool News]](https://gov-civil-setubal.pt/img/minitool-news-center/08/if-your-windows-10-hdr-won-t-turn.jpg)




![Как взять и установить жесткий диск Seagate BarraCuda? [Советы по MiniTool]](https://gov-civil-setubal.pt/img/disk-partition-tips/31/how-pick-up-install-seagate-barracuda-hard-drive.png)


![Полное решение - 6 решений для ошибки DISM 87 Windows 10/8/7 [Советы по MiniTool]](https://gov-civil-setubal.pt/img/backup-tips/03/full-solved-6-solutions-dism-error-87-windows-10-8-7.png)
