Топ-3 способа: как добавить нераспределенное пространство на диск D
Top 3 Ways How To Add Unallocated Space To D Drive
Хотите увеличить пространство на диске D, но не знаете, как это сделать? Вот этот пост на Миниинструмент показывает тебе как добавить нераспределенное место на диск D используя CMD, Управление дисками и профессиональные менеджер разделов , Мастер создания разделов MiniTool.Преимущества добавления нераспределенного пространства на диск D
По мере увеличения времени использования компьютера количество файлов, хранящихся на компьютере, обычно увеличивается, занимая большой объем дискового пространства на дисках C, D и т. д. Недостаточно места на диске может вызвать ряд проблем, таких как замедление работы компьютера, невозможность нормального использования программного обеспечения, невозможность загрузки файлов и т. д.
Добавление нераспределенного пространства на диск D (или другие разделы с нехваткой памяти) — эффективный способ увеличить пространство на диске D. Таким образом, у вас будет больше места на диске для хранения и организации файлов. Кроме того, вы можете переместить большие файлы или папки, хранящиеся на диске C, на диск D, чтобы освободить место на диске C и обеспечить нормальную работу компьютера.
Теперь вы можете продолжить чтение, чтобы узнать, как добавить нераспределенное пространство на диск D.
Как добавить нераспределенное пространство на диск D
Способ 1. Увеличьте пространство на диске D с помощью управления дисками
Windows предлагает вам встроенный инструмент управления разделами «Управление дисками» для организации разделов диска. Вы можете использовать эту утилиту для добавления нераспределенного пространства в раздел.
Как добавить нераспределенное пространство на диск D с помощью «Управления дисками»? Подробные инструкции см. ниже.
Шаг 1. Щелкните правой кнопкой мыши Логотип Windows кнопка для выбора Управление диском .
Шаг 2. Щелкните правой кнопкой мыши Д раздел, расположенный слева от нераспределенного пространства, и выберите Увеличить громкость .
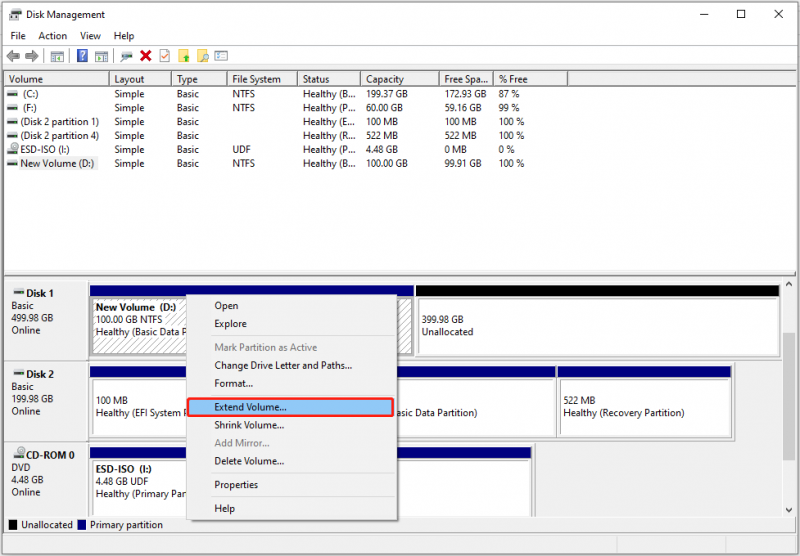 Советы: Вам разрешено расширять раздел только с помощью NTFS и RAW. файловые системы в Управлении дисками.
Советы: Вам разрешено расширять раздел только с помощью NTFS и RAW. файловые системы в Управлении дисками.Шаг 3. Нажмите Следующий продолжать.
Шаг 4. Отрегулируйте объем места, которое вы хотите добавить на диск D из нераспределенного пространства, и нажмите Следующий .
Шаг 5. Наконец, нажмите Заканчивать .
Способ 2. Объединить нераспределенное пространство на диске D с помощью мастера создания разделов MiniTool.
Хотя увеличить пространство на диске D с помощью «Управления дисками» легко, вы можете столкнуться с Расширение громкости выделено серым цветом проблема. Вот реальный пример:
В разделе «Управление дисками» я вижу нераспределенное дисковое пространство размером 13 МБ. Но когда я пытаюсь объединить пространство с диском D, я вижу, что опция «Расширить том» неактивна. Я видел некоторые сторонние приложения, которые можно использовать для объединения нераспределенного пространства, но безопасно ли их использовать? Learn.microsoft.com
В такой ситуации настоятельно рекомендуется использовать MiniTool Partition Wizard. Это профессиональный и экологичный инструмент управления разделами, который может помочь расширить/сжать тома, создать/удалить разделы, переместить/изменить размер разделов и т. д.
Теперь вы можете загрузить и использовать эту 100% безопасную и бесплатный менеджер разделов чтобы расширить диск D.
Мастер создания разделов MiniTool бесплатно Нажмите, чтобы скачать 100% Чисто и безопасно
Шаг 1. Запустите бесплатный мастер создания разделов MiniTool.
Шаг 2. Выберите диск D, затем прокрутите вниз, чтобы выбрать Расширить раздел с левой панели.
Шаг 3. В новом окне откройте выпадающий список Возьмите свободное место из и выберите целевое нераспределенное пространство. После этого перетащите маркер, чтобы настроить новый размер диска D. Затем нажмите ХОРОШО .
Советы: Мастер разделов MiniTool поддерживает расширение томов с помощью файловых систем NTFS и FAT32.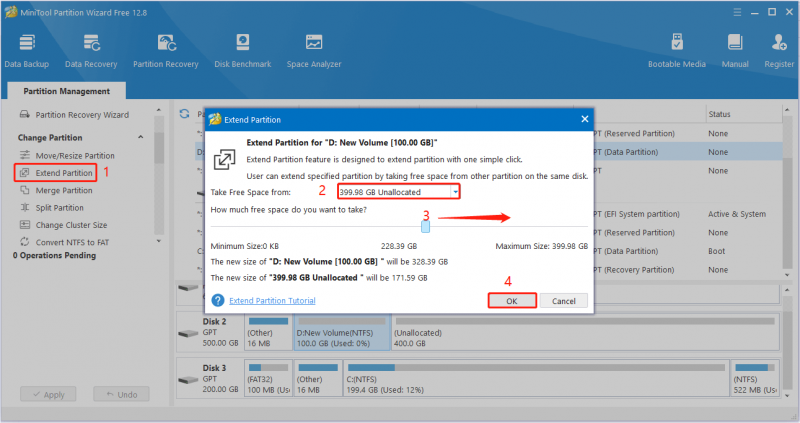
Шаг 4. Предварительный просмотр эффекта расширения диска. Если он соответствует вашим требованиям, нажмите кнопку Применять Кнопка, расположенная в левом нижнем углу, чтобы применить это изменение.
Альтернативно, вы можете использовать Переместить/изменить размер раздела функция перемещения соседнего нераспределенного пространства на диск D.
Нажмите, чтобы написать в Твиттере
Способ 3. Расширить диск D с помощью CMD
Далее мы покажем вам, как добавить нераспределенное пространство на диск D с помощью CMD. Если вы предпочитаете увеличивать пространство на диске D с помощью командной строки, вы можете выбрать этот способ.
Шаг 1. В поле поиска Windows введите cmd . Затем щелкните правой кнопкой мыши Командная строка из лучшего результата совпадения, чтобы выбрать Запустить от имени администратора .
Шаг 2. В новом окне введите следующие командные строки. Не забудьте нажать Входить после каждой командной строки.
- часть диска
- объем списка
- выберите громкость * ( * представляет номер тома диска D)
- расширить размер = XXXX ( ХХХХ обозначает размер свободного места, которое вы хотите добавить на диск D)
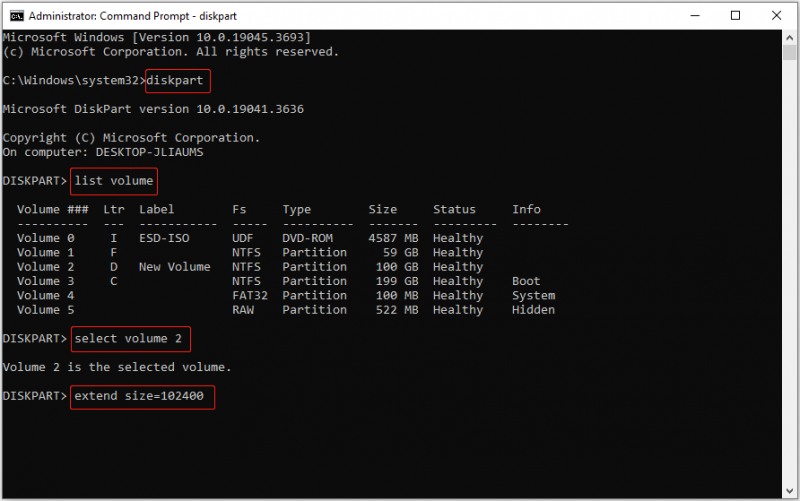
Шаг 3. Наконец, введите Выход и нажмите Входить чтобы закрыть окно командной строки.
Советы: Если ваши файлы были удалены по ошибке, вы можете использовать MiniTool Power Data Recovery, чтобы восстановить удаленные файлы . Он может восстанавливать файлы широкого спектра типов, включая документы, фотографии, видео, аудиофайлы и многое другое. Кроме того, он поддерживает восстановление данных из нераспределенного пространства и отформатированные разделы.MiniTool Power Data Recovery бесплатно Нажмите, чтобы скачать 100% Чисто и безопасно
Нижняя граница
В этом посте рассказывается, как добавить нераспределенное пространство на диск D с помощью управления дисками, мастера разделов MiniTool и CMD. Надеюсь, вы сможете успешно расширить диск D после реализации описанных выше подходов.
Если у вас есть какие-либо вопросы по поводу программного обеспечения MiniTool, пожалуйста, сообщите нам об этом, отправив электронное письмо по адресу [электронная почта защищена] .
![Как исправить ошибку тайм-аута аутентификации Rust Steam? (5 полезных способов) [Новости MiniTool]](https://gov-civil-setubal.pt/img/minitool-news-center/00/how-fix-rust-steam-auth-timeout-error.jpg)
![Как отключить автоматическое обновление драйверов Windows 10 (3 способа) [Новости MiniTool]](https://gov-civil-setubal.pt/img/minitool-news-center/34/how-disable-automatic-driver-updates-windows-10.jpg)

![Руководство по исправлению неисправных элементов реестра с помощью пяти методов [MiniTool Tips]](https://gov-civil-setubal.pt/img/backup-tips/55/guide-how-fix-broken-registry-items-via-five-methods.png)


![Как безопасно изменить порядок загрузки на устройстве Windows [Новости MiniTool]](https://gov-civil-setubal.pt/img/minitool-news-center/18/how-change-boot-order-safely-windows-device.png)

![Лучшая альтернатива Time Machine для Windows 10/8/7 [Советы по MiniTool]](https://gov-civil-setubal.pt/img/backup-tips/23/best-alternative-time-machine.jpg)
![Насколько хорош Avast Secure Browser? Найдите ответы здесь! [Новости MiniTool]](https://gov-civil-setubal.pt/img/minitool-news-center/65/is-avast-secure-browser-good.png)



![7 Решения: ваш компьютер не запускается правильно Ошибка в Windows 10 [Советы по MiniTool]](https://gov-civil-setubal.pt/img/data-recovery-tips/34/7-solutions-your-pc-did-not-start-correctly-error-windows-10.jpg)


![6 способов остановить запуск uTorrent при запуске Windows 10 [Новости MiniTool]](https://gov-civil-setubal.pt/img/minitool-news-center/06/6-ways-stop-utorrent-from-opening-startup-windows-10.png)

