Вот 5 способов исправить неработающую клавиатуру ноутбука в Windows 10 [Новости MiniTool]
Here Are 5 Methods Fix Laptop Keyboard Not Working Windows 10
Резюме :

Клавиатура Windows 10 не работает - распространенная проблема. Если ваш ноутбук сталкивается с такой проблемой, это действительно раздражает. Что вызывает эту проблему? Как выручить вас из ситуации? Теперь вам следует расслабиться, поскольку мы покажем вам некоторые решения на MiniTool веб-сайт, полезный, если ваша клавиатура перестала работать.
Клавиатура ноутбука не работает в Windows 10
Windows 10 - отличная операционная система, поскольку она предоставляет множество выделенных функций. Однако он не идеален, поскольку существует множество проблем. Многие пользователи сообщают, что их клавиатура не работает в Windows 10.
Это серьезная проблема, особенно ваша клавиатура перестала работать на вашем ноутбуке, поскольку вы не можете просто заменить клавиатуру, как на настольном компьютере. Без рабочей клавиатуры ПК может оказаться бесполезным.
Вы можете часто спрашивать «Почему моя клавиатура не работает». Проще говоря, клавиатура не работает на ноутбуке может быть вызвано плохим драйвером оборудования, неправильными региональными настройками, плохим соединением, грязью, пылью и т. Д. В следующей части давайте посмотрим, как решить эту проблему.
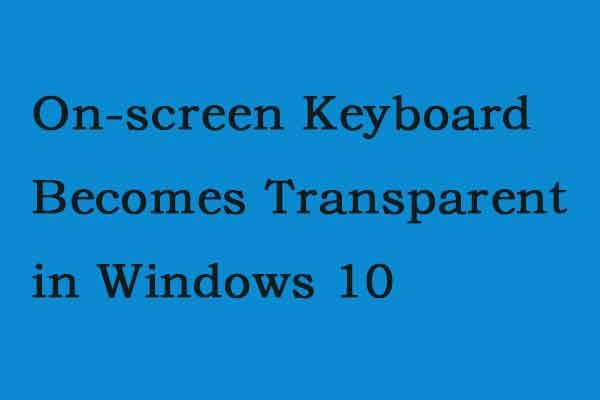 Экранная клавиатура стала прозрачной в Windows 10
Экранная клавиатура стала прозрачной в Windows 10 Когда экранная клавиатура становится прозрачной или отображает только рамку в Windows 10, вы не можете получить к ней доступ. Этот пост предлагает несколько решений.
Читать большеИсправления для клавиатуры ноутбука, не работающей в Windows 10
Следующие методы применяются к большинству поставщиков, включая HP, Acer, Dell, Lenovo, Asus и т. Д. Если клавиатура вашего ноутбука не работает, попробуйте эти решения.
Решение 1.Убедитесь, что клавиатура не работает - это аппаратная или программная проблема
Это первое, что вам следует сделать. Это проблема с программным обеспечением или с оборудованием? Просто сделай это:
Когда ноутбук запускается, нажмите специальную клавишу, которая может быть F2, F8, F12, Delete и т.д., чтобы перейти на экран BIOS. Если не удается загрузиться в BIOS, возможно, проблема в оборудовании. Затем вам нужно отнести ноутбук к профессионалу или специалисту, чтобы попросить о помощи.
Если вы можете открыть меню BIOS и использовать клавиши со стрелками для навигации, неработающая клавиатура может быть вызвана проблемой программного обеспечения. Затем вам нужно попробовать следующие методы.
Решение 2. Очистите клавиатуру
Очистить клавиатуру ноутбука непросто, так как вы не можете легко встряхнуть и постучать по ноутбуку, не повредив весь блок. Следуйте инструкциям по удалению пыли и мусора:
Шаг 1. Выключите устройство.
Шаг 2: Переверните его вверх дном и нажмите на основание. Когда ноутбук перевернут, проведите пальцами по всем клавишам, чтобы удалить остатки грязи.
Решение 3. Обновите или переустановите драйвер клавиатуры
Чтобы исправить неработающую клавиатуру ноутбука в Windows 10, попробуйте обновить или переустановить драйвер клавиатуры, выполнив следующие действия:
Шаг 1. Щелкните правой кнопкой мыши Начало кнопка для выбора Диспетчер устройств .
Шаг 2. Прокрутите вниз, чтобы выбрать Клавиатуры . Щелкните правой кнопкой мыши на Стандартная клавиатура PS / 2 , выберите Обновить драйвер и автоматически выполняет поиск обновленных драйверов для установки. Или вы можете нажать Удалить устройство удалить драйвер. После перезагрузки драйвер будет переустановлен мгновенно.
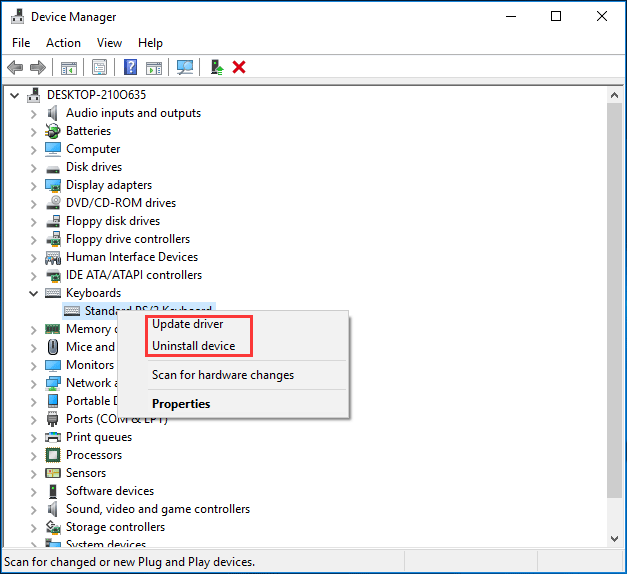
Решение 4. Отключите клавиши фильтра
В Windows 10 есть функция под названием Фильтр ключей, которая предназначена для игнорирования повторяющихся нажатий клавиш, чтобы упростить связывание. Но иногда это может вызвать проблемы с клавиатурой, если она включена на вашем ноутбуке. Если клавиатура не работает, ее можно выключить.
Шаг 1: в Панель управления интерфейс (отображается Категория ), щелкните Простота доступа и Центр легкости доступа .
Шаг 2: нажмите кнопку Сделайте клавиатуру проще в использовании ссылка.
Шаг 3. Прокрутите вниз, чтобы установить флажок Включите ключи фильтра не отмечен галочкой. Затем щелкните Применять и Хорошо .
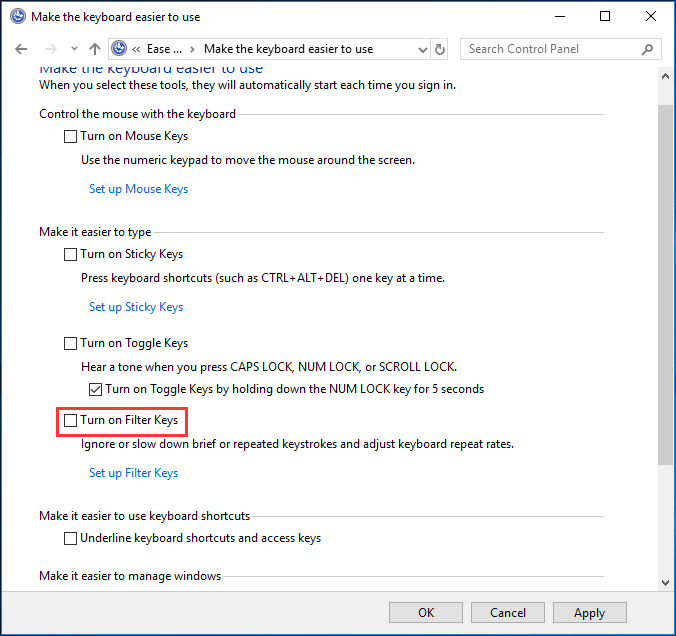
Решение 5. Запустите средство устранения неполадок
Когда на вашем ноутбуке не работает клавиатура Windows 10, вы можете попытаться устранить ее. В Windows 10 будет полезна встроенная функция - Устранение неполадок.
Шаг 1. Перейти к Пуск> Настройки> Обновление и безопасность .
Шаг 2: в Устранение неполадок страницу, прокрутите вниз, чтобы найти Клавиатура раздел и выберите Запустите средство устранения неполадок . Кроме того, вы можете запустить средство устранения неполадок для Оборудование и устройства .
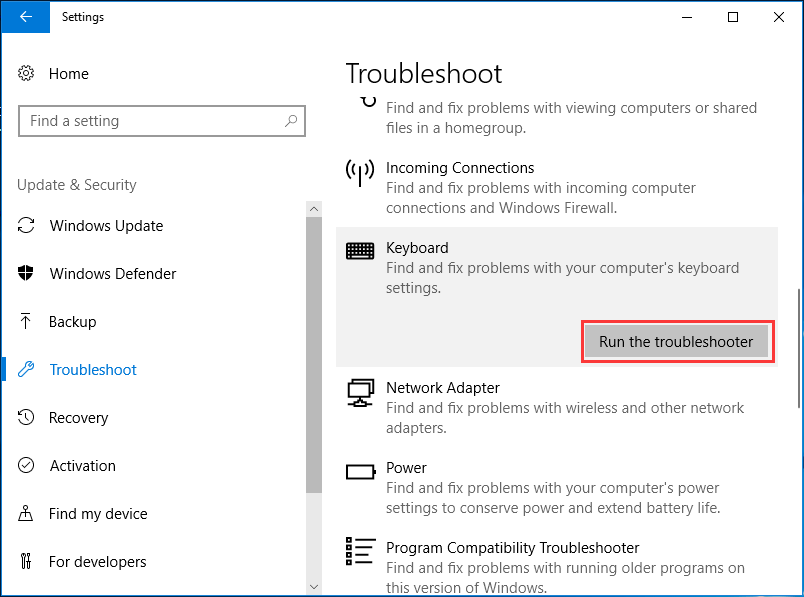
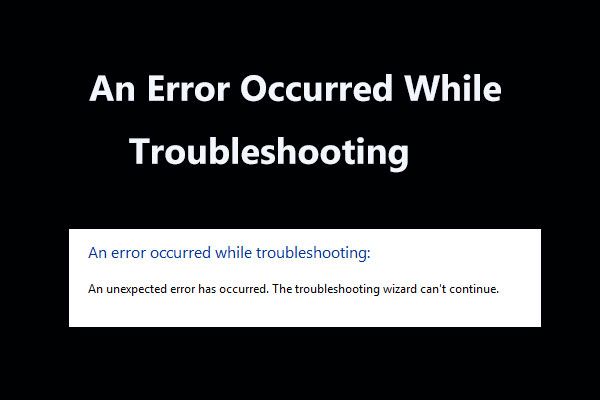 Здесь 8 полезных исправлений для ошибки, возникшей при устранении неполадок!
Здесь 8 полезных исправлений для ошибки, возникшей при устранении неполадок! Получать сообщение 'произошла ошибка при устранении неполадок' при использовании средств устранения неполадок Windows для устранения некоторых проблем? Вот 8 полезных способов исправить это.
Читать большеДругие решения для исправления неработающей клавиатуры ноутбука
- Измените региональные настройки в соответствии с вашей клавиатурой
- Выполните чистую загрузку и проверьте
- Удалите дополнительную клавиатуру
- Используйте USB-клавиатуру
- ...
Конец
Теперь здесь были представлены некоторые полезные методы для исправления неработающей клавиатуры Windows 10. Просто попробуйте их один за другим, чтобы решить вашу проблему. Надеюсь, этот пост может вам помочь.
![Какой жесткий диск у меня Windows 10? Узнайте пятью способами [Новости MiniTool]](https://gov-civil-setubal.pt/img/minitool-news-center/42/what-hard-drive-do-i-have-windows-10.jpg)

![Elden Ring: Nightreign Белый экран [Руководство по устранению неполадок]](https://gov-civil-setubal.pt/img/news/29/elden-ring-nightreign-white-screen-troubleshooting-guide-1.png)

![4 решения для устранения проблемы «Ваш компьютер не поддерживает Miracast» [Новости MiniTool]](https://gov-civil-setubal.pt/img/minitool-news-center/10/4-solutions-fix-your-pc-doesn-t-support-miracast-issue.jpg)



![7 способов исправить неработающую сенсорную панель в Windows 10 [Новости MiniTool]](https://gov-civil-setubal.pt/img/minitool-news-center/07/7-ways-fix-touchpad-not-working-windows-10.png)
![3 основных способа исправить BSOD iaStorA.sys в Windows 10 [Новости MiniTool]](https://gov-civil-setubal.pt/img/minitool-news-center/11/top-3-ways-fix-iastora.png)
![Ошибка YouTube: извините, это видео нельзя редактировать [решено]](https://gov-civil-setubal.pt/img/youtube/66/youtube-error-sorry.png)


![Spotify Wrapped не работает? Следуйте руководству, чтобы исправить это! [Новости MiniTool]](https://gov-civil-setubal.pt/img/minitool-news-center/85/is-spotify-wrapped-not-working.png)





