Как добавить новые местоположения папок в приложении «Фотографии»? Вот руководство
How To Add New Folder Locations In Photos App Here S A Guide
Если у вас на телефоне слишком много фотографий и они занимают слишком много памяти, хорошей идеей будет перенести фотографии на хранение на компьютер, поскольку память компьютера достаточно велика, а приложением «Фото» на компьютере очень удобно пользоваться. Эта статья в Миниинструмент научит вас добавлять новые папки в приложении «Фотографии» для хранения ваших фотографий.
Зачем добавлять новые местоположения папок в приложении «Фотографии»
По умолчанию на вашем компьютере есть приложение «Фотографии», включенное в Windows 10. Это встроенное приложение «Фото» позволяет просматривать изображения, выполнять базовое редактирование фотографий и видео, создавать альбомы и даже снимать фильмы. Он отображает коллекции изображений в добавляемых вами папках. Эти папки находятся на вашем компьютере, внешнем диске или сетевом диске, подключенном к вашему компьютеру. Также включены подпапки добавляемых вами папок. По умолчанию приложение «Фотографии» автоматически отображает фотографии и видео в папке «Изображения» на вашем компьютере и в OneDrive.
Причина добавления новых папок в приложении «Фотографии» заключается главным образом в облегчении управления файлами и их просмотра. Это приложение «Фотографии» будет собирать фотографии с вашего компьютера, телефона и других устройств, а затем помещать их в одно место для сбора, что позволит вам более эффективно находить и получать доступ к определенным файлам и улучшать качество работы.
Кроме того, как только вы добавите папки в приложение «Фотографии», все новые изображения, добавленные в эти папки, автоматически появятся в приложении «Фотографии». Аналогично, изображения и видео, удаленные из этих папок, также будут автоматически удалены в фотографиях.
Как добавить и удалить новые папки в приложении «Фотографии»
Из этого туториала вы узнаете, как добавлять и удалять новые папки в приложении «Фотографии» в Windows 10.
Добавить новые местоположения папок
Вот как добавить новые местоположения папок в приложении «Фотографии»:
Шаг 1: Нажмите на Поиск значок на панели задач, ввод Фотографии в поле и нажмите Входить .
Советы: Если приложения «Фото» нет, вы можете загрузить его в Microsoft Store.Шаг 2. На левой панели выберите Папки чтобы расширить его.
Шаг 3: На правой панели вы увидите два варианта. Выбирать Добавить папку .
Шаг 4: Когда появится новое окно, вы можете выбрать папку, которую хотите добавить, и нажать на значок Выберите папку кнопка.

Затем эта новая папка будет отображаться под Папки вариант на левой панели. Вы можете открыть его, чтобы увидеть фотографии.
Удалить расположение папок
Иногда вам может потребоваться удалить расположение папок, чтобы упростить управление файлами и снизить риск атаки. Вот как вы можете это сделать.
Шаг 1. Откройте свой Поиск поле, нажав кнопку Победа + С ключи, тип Фотографии в поле и нажмите Входить .
Шаг 2: Выберите Папки возможность открыть его, и вы увидите все папки как на левой, так и на правой панели.
Шаг 3. Найдите папку, которую хотите удалить, щелкните ее правой кнопкой мыши и выберите Удалить папку .
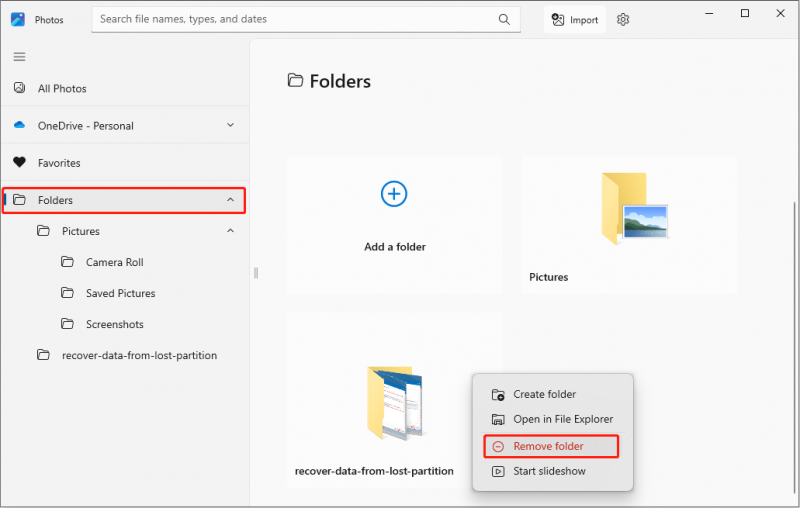
Шаг 4: Когда Удалить эту папку подсказки окна, нажмите на кнопку Удалять кнопка.
После завершения последнего шага удаленная папка больше не должна отображаться в разделе «Папки».
После удаления этой папки вы можете беспокоиться, будут ли фотографии удалены с вашего компьютера. К счастью, эта операция не приведет к потере исходных фотографий.
Советы: Если вы удалите фотографии из исходной папки, удаленные изображения будут одновременно удалены из фотографий. Если вы хотите восстановить удаленные фотографии с локального диска вашего компьютера вы можете проверить корзину. Если корзина пуста, вы можете использовать Minitool Power Data Recovery бесплатно чтобы восстановить их. Это программное обеспечение может помочь бесплатно восстановить 1 ГБ файлов.MiniTool Power Data Recovery бесплатно Нажмите, чтобы скачать 100% Чисто и безопасно
Опция «Новая папка» в «Фотографии» не работает
Существует множество причин, по которым опция новой папки в фотографиях не работает.
- Ошибки установки программного обеспечения: Некоторые приложения могут работать некорректно из-за неправильной настройки. Проверьте настройки приложения «Фото», чтобы убедиться, что все параметры настроены правильно.
- Обновления системы или проблемы совместимости: Обновление операционной системы может повлиять на совместимость приложения. Убедитесь, что операционная система и приложение обновлены и совместимы друг с другом. Кроме того, если ваша система недавно обновлялась, возможно, потребуется переустановить приложение, чтобы адаптироваться к новым настройкам системы.
- Программные ошибки: В некоторых случаях в самом программном обеспечении может быть ошибка, из-за которой опция добавления папки не работает должным образом. Во-первых, вы можете попытаться его отремонтировать. Открыть Настройки , выбирать Приложения > Приложения и функции, и выберите Фотографии . Нажмите на Расширенные параметры > Ремонт . Если это не сработает, вы можете рассмотреть возможность его переустановки.
Подведем итоги
Теперь у вас есть более четкое представление о том, как создать новую папку в «Фото». Если вы хотите добавить новые местоположения папок в приложении «Фотографии», вы можете воспользоваться описанными выше операциями. Что касается проблемы с неработающей папкой, в этой статье также описаны некоторые причины и исправления. Надеюсь, это может вам очень помочь.


![Резервное копирование Windows 10 не работает? Лучшие решения здесь [Советы по MiniTool]](https://gov-civil-setubal.pt/img/backup-tips/21/windows-10-backup-not-working.jpg)


![[Доказано] Безопасен ли GIMP и как безопасно загружать / использовать GIMP? [Советы по MiniTool]](https://gov-civil-setubal.pt/img/backup-tips/71/is-gimp-safe-how-download-use-gimp-safely.jpg)
![Как проверить состояние батареи вашего ноутбука [Новости MiniTool]](https://gov-civil-setubal.pt/img/minitool-news-center/29/how-check-battery-health-your-laptop.png)
![6 способов - как открыть команду «Выполнить» в Windows 10 [Новости MiniTool]](https://gov-civil-setubal.pt/img/minitool-news-center/04/6-ways-how-open-run-command-windows-10.png)

![Восстановите данные с поврежденной карты памяти прямо сейчас с помощью удивительного инструмента [Советы по MiniTool]](https://gov-civil-setubal.pt/img/data-recovery-tips/85/recover-data-from-corrupted-memory-card-now-with-an-amazing-tool.png)

![Как легко исправить Firefox SEC_ERROR_UNKNOWN_ISSUER [Новости MiniTool]](https://gov-civil-setubal.pt/img/minitool-news-center/45/how-fix-firefox-sec_error_unknown_issuer-easily.png)
![Исправления для ваших сетевых настроек блокируют групповой чат в Xbox [Новости MiniTool]](https://gov-civil-setubal.pt/img/minitool-news-center/07/fixes-your-network-settings-are-blocking-party-chat-xbox.png)

![Устранение проблем с неработающим Google Voice 2020 [Новости MiniTool]](https://gov-civil-setubal.pt/img/minitool-news-center/91/fix-problems-with-google-voice-not-working-2020.jpg)

![Мышь в Windows 10 щелкает сама по себе! Как это исправить? [Новости MiniTool]](https://gov-civil-setubal.pt/img/minitool-news-center/86/mouse-keeps-clicking-its-own-windows-10.png)


