Как включить автоматическое резервное копирование OneDrive Backup в Windows 10 11?
Kak Vklucit Avtomaticeskoe Rezervnoe Kopirovanie Onedrive Backup V Windows 10 11
Хотите использовать Microsoft OneDrive для резервного копирования файлов и папок? В этом посте мы расскажем, как включить резервное копирование OneDrive на вашем компьютере с Windows 10/11. Вы также можете найти руководство по автоматическому резервному копированию файлов в OneDrive.
Что такое Microsoft OneDrive?
Microsoft OneDrive (ранее известный как SkyDrive) — это служба размещения файлов, управляемая Microsoft. Это позволяет пользователям обмениваться и синхронизировать свои файлы на своем устройстве. Вы также можете использовать его для резервного копирования веб-версии Microsoft Office (Word, Excel и PowerPoint).
Вы можете бесплатно создавать резервные копии файлов объемом до 5 ГБ в OneDrive. Если у вас есть подписка на Microsoft 365, в OneDrive можно создавать резервные копии файлов объемом до 1 ТБ.
Если вы хотите использовать OneDrive для резервного копирования файлов, вам необходимо войти в него и включить его, чтобы начать резервное копирование. Кроме того, вы также можете настроить автоматическое резервное копирование файлов в OneDrive.
В этом посте Программное обеспечение MiniTool покажет вам, как включить резервное копирование OneDrive и как включить автоматическое резервное копирование OneDrive на вашем компьютере с Windows 10/11.
Как включить резервное копирование OneDrive на компьютере с Windows 10/11?
Вот два способа включить OneDrive на вашем компьютере с Windows 10/11. Вы можете выбрать один из способов по вашему желанию.
Способ 1: из панели задач
Вот как выполнить резервное копирование в OneDrive с панели задач:
Следующие шаги основаны на Windows 10. Если вы используете Windows 11, руководство будет таким же.
Шаг 1. Щелкните значок OneDrive в области уведомлений Windows. Значок OneDrive выглядит как облако.
Шаг 2: Нажмите на значок передач в правом верхнем углу, затем выберите Настройки > Резервное копирование > Управление резервным копированием .

Шаг 3: Выберите папки, для которых вы хотите сделать резервную копию.
Шаг 4: Нажмите на Начать резервное копирование кнопку, чтобы начать резервное копирование выбранных папок в OneDrive.
Способ 2: из приложения «Настройки»
Вот как выполнить резервное копирование в OneDrive через приложение «Настройки»:
Шаг 1: Нажмите Окна + я чтобы открыть приложение «Настройки».
Шаг 2: Нажмите Обновление и безопасность > Резервное копирование .
Шаг 3: Нажмите на Резервное копирование файлов ссылку в разделе Резервное копирование файлов в OneDrive на правой панели.
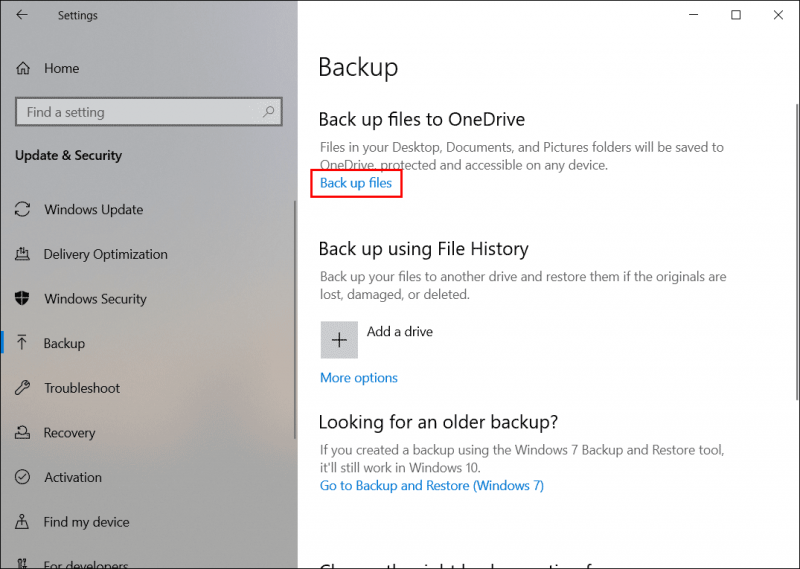
Шаг 4: Выберите папки, для которых вы хотите сделать резервную копию.
Шаг 5: Нажмите на Начать резервное копирование кнопку, чтобы начать резервное копирование.
Как включить автоматическое резервное копирование OneDrive в Windows 10/11?
OneDrive может автоматически создавать резервные копии некоторых типов файлов, таких как документы, изображения, рабочий стол, фотографии и видео, а также снимки экрана.
Шаг 1. Проверьте, запустится ли OneDrive при входе в Windows
По умолчанию OneDrive настроен на автоматический запуск при входе в Windows. Однако, если вы хотите включить автоматическое резервное копирование OneDrive, вам следует проверить, выбран ли этот параметр.
Вы можете щелкнуть значок OneDrive на панели задач, щелкнуть значок шестеренки и выбрать Настройки . Затем переключитесь на Настройки раздел и проверьте, Автоматически запускать OneDrive при входе в Windows под Генерал.
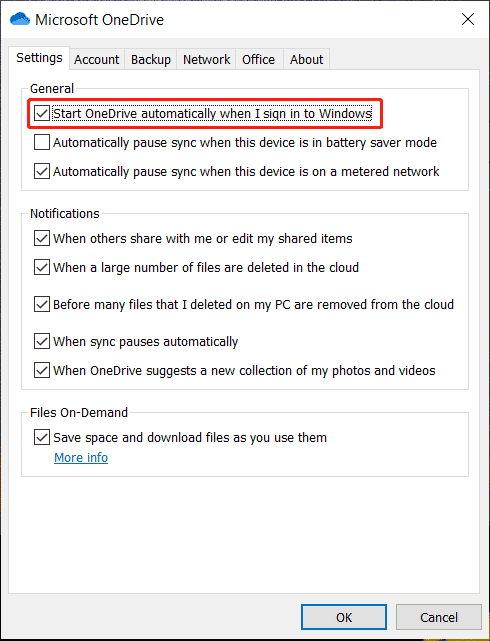
Шаг 2. Установите автоматическое резервное копирование фотографий, видео и снимков экрана.
- Выбирать Автоматически сохранять фотографии и видео в OneDrive всякий раз, когда я подключаю камеру, телефон или другое устройство к компьютеру. в разделе Фото и видео.
- Выбирать Автоматически сохранять снимки экрана, которые я делаю, в OneDrive в разделе Скриншоты.
- Нажмите на ХОРОШО кнопку для сохранения настроек.
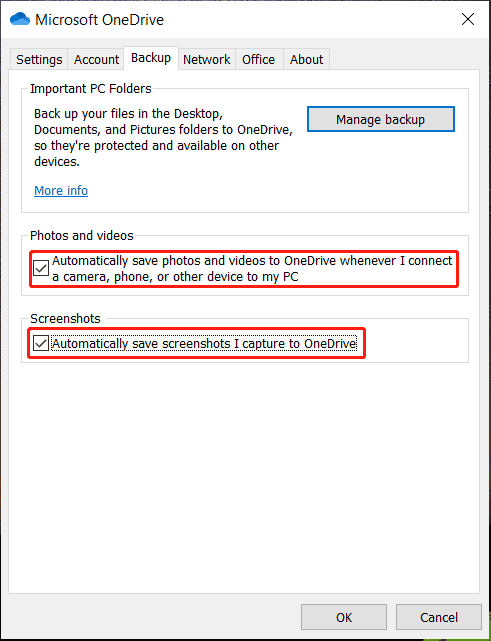
Нижняя линия
Не знаете, как включить резервное копирование OneDrive на компьютере с Windows? Хотите включить автоматическое резервное копирование OneDrive в Windows 10/11? В этом посте рассказывается, что нужно сделать, чтобы помочь вам использовать Microsoft OneDrive.
Если вы хотите восстановить потерянные и удаленные файлы и папки с вашего устройства хранения данных в Windows, вы можете попробовать MiniTool Power Data Recovery, профессиональный программное обеспечение для восстановления данных .
Если у вас есть другие связанные проблемы, вы можете сообщить нам об этом в комментариях.





![COM Surrogate перестал работать: ошибка решена [советы по MiniTool]](https://gov-civil-setubal.pt/img/data-recovery-tips/03/com-surrogate-has-stopped-working.png)




![Как использовать инструмент восстановления файлов Windows от Microsoft и его альтернативу [Советы по MiniTool]](https://gov-civil-setubal.pt/img/data-recovery-tips/69/how-use-microsoft-s-windows-file-recovery-tool.png)
![[Обзор] Устройство пользовательского интерфейса – определение и примеры](https://gov-civil-setubal.pt/img/knowledge-base/37/human-interface-device-definition.png)


![Лучшие операционные системы для компьютеров - как выполнить двойную загрузку [Советы по MiniTool]](https://gov-civil-setubal.pt/img/disk-partition-tips/84/best-operating-systems.jpg)

![9 вещей, которые необходимо учитывать при покупке компьютера [Новости MiniTool]](https://gov-civil-setubal.pt/img/minitool-news-center/02/9-necessary-things-consider-when-buying-computer.png)
![Как навсегда остановить обновление Windows 10 [Советы по MiniTool]](https://gov-civil-setubal.pt/img/backup-tips/77/how-stop-windows-10-update-permanently.jpg)
