Как исправить неработающий быстрый доступ к Windows 10? [Новости MiniTool]
How Fix Windows 10 Quick Access Not Working
Резюме :

Windows 10 Quick Access - это удобная функция, которая позволяет быстро получить доступ к часто используемым местам на вашем компьютере. Если Windows 10 Quick Access не работает или открывается медленно, знаете ли вы, как это исправить? В этом посте Программное обеспечение MiniTool покажет вам несколько эффективных решений.
Что такое быстрый доступ в Windows 10?
Windows 10 Quick Access - это настраиваемая область в Windows 10, где вы можете закреплять папки из любого места на вашем компьютере. С его помощью вы можете создать структуру папок в этой области в соответствии с вашими требованиями. Затем вы можете быстро получить доступ к этим папкам одним щелчком мыши.
Когда вы привыкнете к этой функции, вы обнаружите, что ваша операция по доступу к часто используемым папкам станет проще. Это позволяет вам быстро получить доступ к местам, которые вы обычно использовали, и к тем, которые вы использовали недавно.
Наконечник: Если файлы или папки в быстром доступе отсутствуют, вы можете использовать программное обеспечение для восстановления данных , MiniTool Power Data Recovery, чтобы вернуть их.Что делать, если быстрый доступ к Windows 10 не работает / работает медленно?
Иногда вы можете обнаружить, что Windows 10 Quick Access не работает, работает неправильно или работает медленно. Чтобы помочь вам решить эту проблему, мы пробуем два эффективных метода. Вот эти два метода:
- Повторно включить быстрый доступ к Windows 10
- Очистить последние данные приложения в двух папках
- Сбросьте быстрый доступ к Windows 10 с помощью реестра.
Если вас беспокоит медленный быстрый доступ к Windows 10 или не работает быстрый доступ к Windows 10, вы можете попробовать эти два метода один за другим, чтобы помочь вам.
Решение 1. Повторно включите быстрый доступ к Windows 10
Это очень простой метод. Вы можете выполнить следующие действия, чтобы повторно включить быстрый доступ к Windows 10:
1. Перейти к Проводник> Просмотр> Параметры .
2. На вкладке «Общие» убедитесь, что не отмечены следующие два параметра:
- Показать недавно использованные файлы в быстром доступе
- Показывать часто используемые папки в быстром доступе
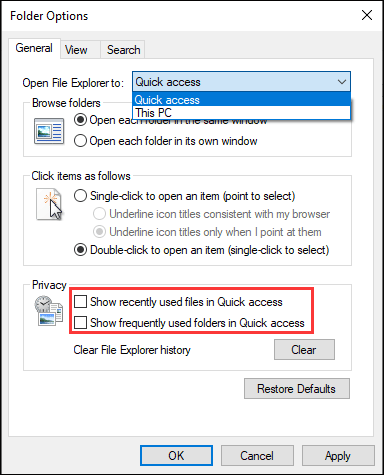
3. Щелкните Применять и Хорошо сохранить изменения.
4. Снова перейдите в «Параметры папки», чтобы проверить два вышеуказанных параметра, а затем сохраните изменения.
После повторного включения быстрого доступа к Windows 10 вы можете проверить, может ли он нормально работать. Если нет, попробуйте следующее решение.
Решение 2.Удалите последние данные приложения в двух папках
Чтобы удалить последние данные приложения в двух папках, вы можете выполнить следующие действия:
1. Откройте проводник.
2. Скопируйте и вставьте следующий путь к папке в адресную строку и нажмите Войти :
% AppData% Microsoft Windows Recent AutomaticDestinations
3. Выберите все файлы в этой папке и удалите их.
4. Используйте тот же метод для удаления всех файлов в следующей папке:
% AppData% Microsoft Windows Recent CustomDestinations
Наконец, вам все еще нужно перезагрузить компьютер, чтобы увидеть, исправлена ли проблема быстрого доступа Windows 10 или медленная.
Если проблема не исчезнет, попробуйте следующее решение.
Решение 3. Сбросьте быстрый доступ к Windows 10 с помощью реестра
Чтобы сбросить быстрый доступ к Windows 10 с помощью реестра, вам необходимо выполнить следующие действия:
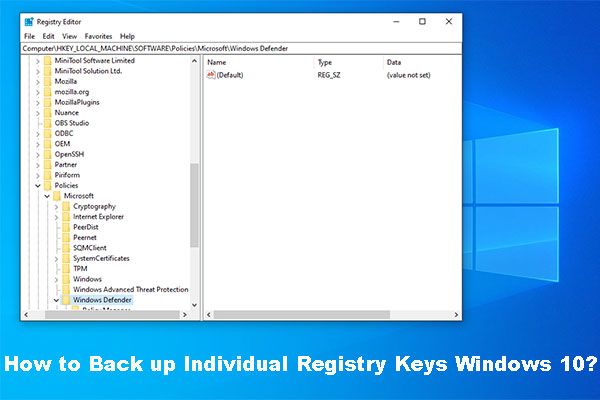 Как сделать резервную копию отдельных ключей реестра Windows 10?
Как сделать резервную копию отдельных ключей реестра Windows 10? Вы знаете, как сделать резервную копию отдельных ключей реестра Windows 10? Теперь этот пост покажет вам пошаговое руководство по выполнению этой работы.
Читать больше1. Нажмите кнопку Windows кнопка и р кнопка в то же время, чтобы открыть Бежать .
2. Тип regedit в поле 'Выполнить' и нажмите Войти открыть Редактор реестра .
3. Перейдите по следующему пути:
HKEY_CURRENT_USER Программное обеспечение Microsoft Windows CurrentVersion Explorer Ribbon
4. Найдите QatItems на левой панели и удалите его.
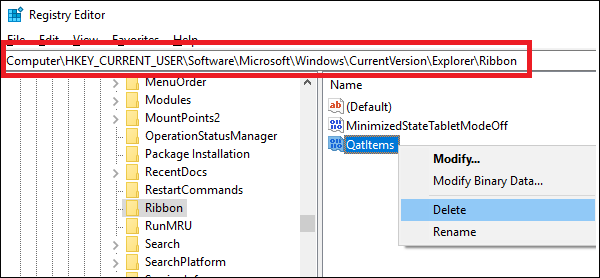
Затем вы можете выйти из редактора реестра, чтобы проверить, может ли Windows 10 Quick Access нормально работать.
![Spotify Wrapped не работает? Следуйте руководству, чтобы исправить это! [Новости MiniTool]](https://gov-civil-setubal.pt/img/minitool-news-center/85/is-spotify-wrapped-not-working.png)


![Решения для исправления кодов ALT, не работающих в Windows 10 [Новости MiniTool]](https://gov-civil-setubal.pt/img/minitool-news-center/26/solutions-fix-alt-codes-not-working-windows-10.jpg)














![Как исправить задержку ввода с клавиатуры в Windows 10? Легко исправить! [Новости MiniTool]](https://gov-civil-setubal.pt/img/minitool-news-center/09/how-fix-windows-10-keyboard-input-lag.jpg)