Как получить доступ к сети в настройках брандмауэра или антивируса [Новости MiniTool]
How Access Network Your Firewall
Резюме :
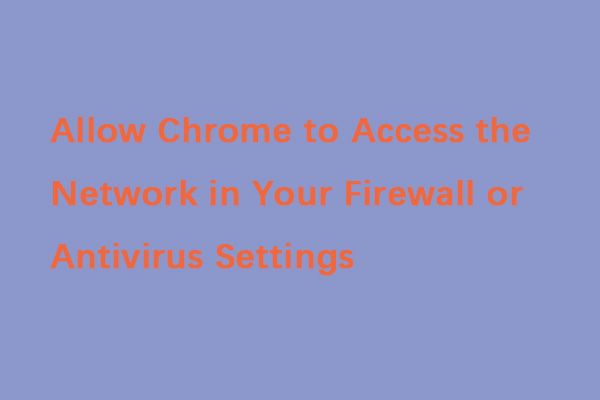
Как пользователь Chrome, вы могли столкнуться с множеством ошибок. Одно из сообщений об ошибке - «разрешить Chrome доступ к сети в настройках брандмауэра или антивируса». К счастью, теперь вы можете прочитать этот пост с MiniTool найти способы исправить это.
Причины ошибки доступа к сети Chrome
Прежде всего, я расскажу о причинах ошибки «разрешить Chrome доступ к сети в настройках брандмауэра или антивируса». Ваша система защищена брандмауэром, защитником, антивирусной программой или антивирусным программным обеспечением от атак вирусов, вредоносных программ и веб-спама.
Однако, несмотря на все эти меры безопасности, иногда антивирусные программы или программы защиты от вредоносных программ блокируют доступ браузера Chrome в Интернет. Это потому, что они обнаружили некоторые угрозы при мониторинге вашей онлайн-активности.
Причиной ошибки также может быть сбой в настройках DNS. В этом случае основная ошибка может отображаться как «DNS_PROBE_FINISHED_BAD_CONFIG». Итак, как разрешить Chrome доступ к сети в настройках брандмауэра или антивируса? Вы можете перейти к следующему разделу, чтобы найти ответ.
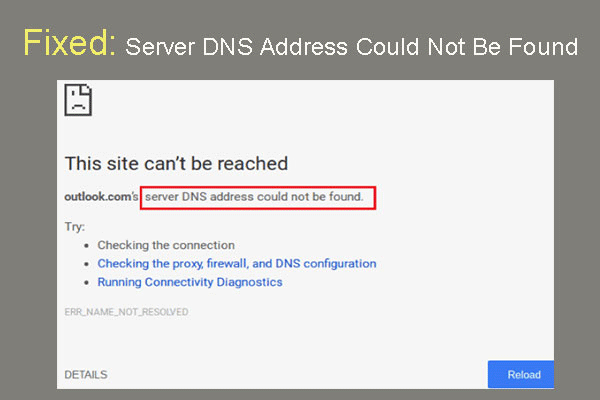 Исправлено: DNS-адрес сервера не мог быть найден Google Chrome
Исправлено: DNS-адрес сервера не мог быть найден Google Chrome DNS-адрес сервера Meet не может быть найден в Google Chrome? 4 решения для исправления ошибки DNS-адреса не удалось найти в Google Chrome.
Читать большеКак разрешить Chrome доступ к сети в брандмауэре
Метод 1: добавить исключение в брандмауэр Windows
Во-первых, вы должны добавить исключение в брандмауэр Windows, чтобы исправить ошибку «разрешить Chrome доступ к сети в настройках брандмауэра или антивируса». Вот как это сделать:
Шаг 1: Тип межсетевой экран в Поиск коробку и откройте Межсетевой экран и защита сети программа.
Шаг 2: Затем нажмите Разрешить приложение через брандмауэр .
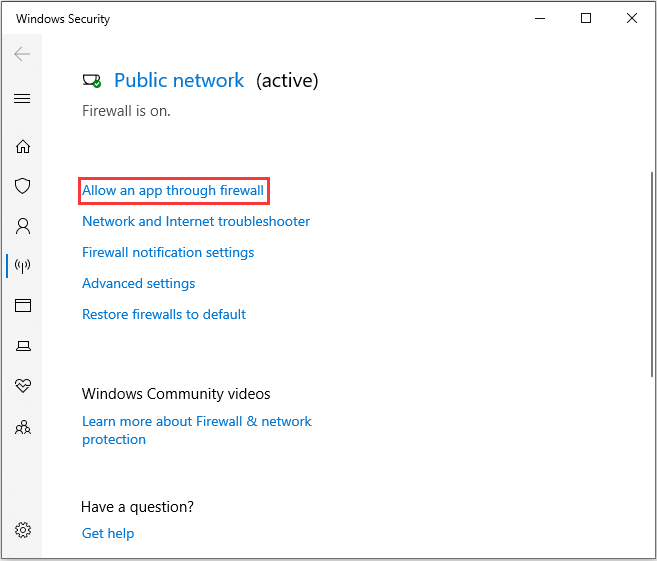
Шаг 3: Будут перечислены все приложения, установленные на вашем компьютере. Нажмите Изменить настройки и проверьте Гугл Хром коробка. Затем нажмите Хорошо .
 Как разрешить или заблокировать программу через брандмауэр Windows 10
Как разрешить или заблокировать программу через брандмауэр Windows 10 Брандмауэр Windows может препятствовать доступу вашей программы к Интернету. В этом посте показано, как разрешить программу через брандмауэр Windows 10.
Читать большеМетод 2: добавить исключение в Защитник Windows
Затем вы должны добавить исключение в Защитник Windows. Для этого выполните действия, перечисленные ниже.
Шаг 1: Открыть Настройки приложение, затем выберите Обновление и безопасность .
Шаг 2: Перейдите к Защитник Windows раздел, затем щелкните Откройте Центр безопасности Защитника Windows. .
Шаг 3: Щелкните значок Защита от вирусов и угроз раздел, а затем выберите Настройки защиты от вирусов и угроз .
Шаг 4: Прокрутите вниз, чтобы найти Исключения , затем щелкните Добавить или удалить исключения вариант.
Шаг 5: Щелкните значок Добавить исключение кнопку, чтобы добавить исключение антивируса Windows 10. Затем вам нужно выбрать элементы папки Google Chrome и следовать инструкциям на экране, чтобы завершить настройку исключений Защитника Windows.
Метод 3: добавить исключение в антивирусный веб-экран
Чтобы разрешить Chrome доступ к сети в настройках брандмауэра или антивируса, вам необходимо выполнить следующие действия. Здесь я беру в качестве примера Avast.
Шаг 1: Откройте Avast на своем компьютере и перейдите на панель управления Avast.
Шаг 2: Затем нажмите Меню и щелкните Настройки таб. Щелкните значок Исключения вкладка под генеральный таб.
Шаг 3: На этой вкладке щелкните ДОБАВИТЬ ИСКЛЮЧЕНИЕ и появится новое окно. Затем вы можете ввести URL-адрес, который хотите добавить в него.
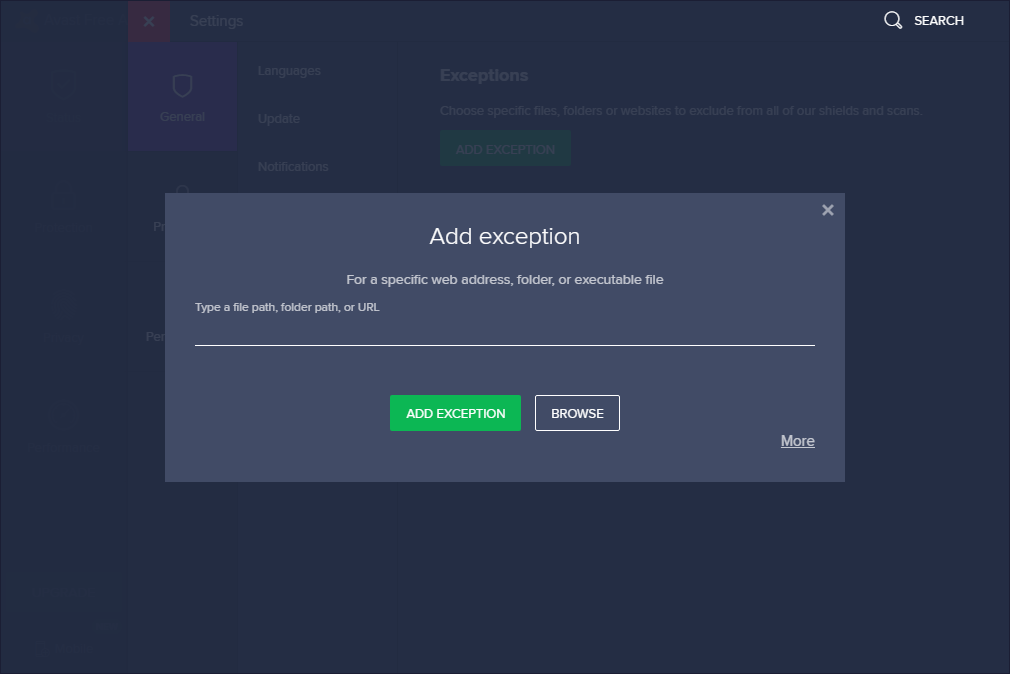
Шаг 4: Нажмите ДОБАВИТЬ ИСКЛЮЧЕНИЕ чтобы сохранить URL.
Затем вам следует вернуться в свой браузер и попытаться получить доступ к URL-адресу, чтобы проверить, была ли проблема устранена или нет. Вот вся информация о том, как разрешить Chrome доступ к сети в вашем брандмауэре.
Заключительные слова
Вы когда-нибудь сталкивались с ошибкой «разрешить Chrome доступ к сети в настройках брандмауэра или антивируса»? Прочитав этот пост, вы знаете, как решить эту проблему. Просто попробуйте эти распространенные методы, чтобы вы могли нормально использовать свой Google Chrome.





![Realtek HD Audio Universal Service Driver [Загрузить/обновить/исправить] [Советы MiniTool]](https://gov-civil-setubal.pt/img/news/FC/realtek-hd-audio-universal-service-driver-download/update/fix-minitool-tips-1.png)
![[Полное руководство] Как исправить неработающее средство устранения неполадок Центра обновления Windows](https://gov-civil-setubal.pt/img/backup-tips/37/full-guide-how-to-fix-windows-update-troubleshooter-not-working-1.png)

![6 способов исправить не отображаемые плитки меню 'Пуск' в Windows 10 [Новости MiniTool]](https://gov-civil-setubal.pt/img/minitool-news-center/28/6-methods-fix-windows-10-start-menu-tiles-not-showing.jpg)

![Устранение проблем с неработающим Google Voice 2020 [Новости MiniTool]](https://gov-civil-setubal.pt/img/minitool-news-center/91/fix-problems-with-google-voice-not-working-2020.jpg)

![Микрофон Overwatch не работает? Используйте эти методы, чтобы исправить это! [Новости MiniTool]](https://gov-civil-setubal.pt/img/minitool-news-center/39/is-overwatch-mic-not-working.png)


![Вот лучшая альтернатива WD Smartware для Windows 10 [Советы по MiniTool]](https://gov-civil-setubal.pt/img/backup-tips/83/here-is-best-wd-smartware-alternative.jpg)


![Исправлена! Средство устранения неполадок оборудования и устройств отсутствует в Windows 10 [Новости MiniTool]](https://gov-civil-setubal.pt/img/minitool-news-center/10/fixed-hardware-device-troubleshooter-is-missing-windows-10.png)