Как исправить высокую задержку WDF01000.sys? Вот 5 способов!
How Fix Wdf01000 Sys High Latency
В этом руководстве мы обсудим все шаги по устранению неполадок, позволяющих решить проблему задержки WDF01000.sys. Если вы также столкнулись с этой проблемой, вы можете обратиться к этому сообщению MiniTool. Теперь продолжайте читать.
На этой странице :- Способ 1: отключить таймер событий высокой точности
- Способ 2: использовать командную строку
- Способ 3: обновить драйверы
- Способ 4. Перерегистрируйте файл Wdf01000.Sys.
- Способ 5: перезагрузить Windows
- Заключительные слова
При использовании LatencyMon вы можете столкнуться с проблемой высокой задержки WDF01000.sys. Причин этой проблемы несколько: устаревшие драйверы, отсутствующие системные файлы, несовместимые устройства, а также вирусы или вредоносные программы. Теперь мы предлагаем вам 5 способов решить эту проблему.
Также см: 9 исправлений ошибки синего экрана Wdf01000.sys в Windows 10
Способ 1: отключить таймер событий высокой точности
Шаг 1: Введите Диспетчер устройств в Поиск коробку, чтобы открыть ее.
Шаг 2. Расширьте Системные устройства вкладка и найди Высокоточный таймер событий . Щелкните правой кнопкой мыши, чтобы выбрать Отключить устройство .

Способ 2: использовать командную строку
Шаг 1: Введите cmd в Поиск коробочку и выбирай Запустить от имени администратора .
Шаг 2: Выполните следующую команду и нажмите кнопку Входить ключ после каждого.
- Сохранить мои файлы: ваши приложения и настройки будут удалены, но ваши личные файлы останутся.
- Удалить все: будут удалены все ваши личные файлы, приложения и настройки.
Шаг 3: Затем введите следующую команду и нажмите кнопку Входить ключ.
СФК/сканноу
Способ 3: обновить драйверы
Шаг 1: Введите Диспетчер устройств в Поиск коробку, чтобы открыть ее.
Шаг 2: Найдите Звуковые, видео и игровые контроллеры . Находить Аудиоустройство Realtek , щелкните по нему правой кнопкой мыши и выберите Обновить устройство .
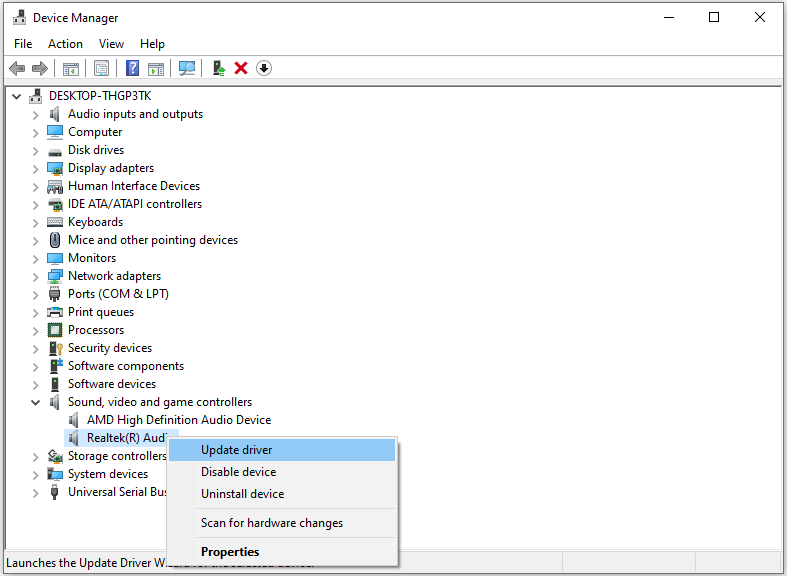
Шаг 3: Во всплывающем окне вас спросят, как вы хотите искать драйверы. Вы должны выбрать Автоматический поиск обновленного программного обеспечения драйвера а затем следуйте инструкциям для завершения процесса.
Способ 4. Перерегистрируйте файл Wdf01000.Sys.
Шаг 1: Введите cmd в Поиск коробочку и выбирай Запустить от имени администратора .
Шаг 2: Введите следующую команду и нажмите Входить :
regsvr32 C:Windowssystem32driverswdf01000.sys
Способ 5: перезагрузить Windows
Если приведенные выше решения не работают, вы можете попытаться сбросить настройки Windows 11/10.
Советы:Совет: Функция «Сбросить этот компьютер» может удалить все личные файлы. Поэтому, чтобы гарантировать, что никакие данные не будут потеряны, важно создать резервные копии важных файлов, которые вы хотите сохранить. Чтобы создать резервную копию, вы можете обратиться за помощью к профессиональному бесплатному программному обеспечению для резервного копирования. Какую программу стоит порекомендовать? MiniTool ShadowMaker может быть хорошим выбором.
Пробная версия MiniTool ShadowMakerНажмите, чтобы скачать100%Чисто и безопасно
Вот шаги:
Шаг 1: Нажмите кнопку Окна + я ключи вместе, чтобы открыть Настройки .
Шаг 2: Перейти к Система > Восстановление . Под Варианты восстановления часть, нажмите кнопку Перезагрузить компьютер вариант.
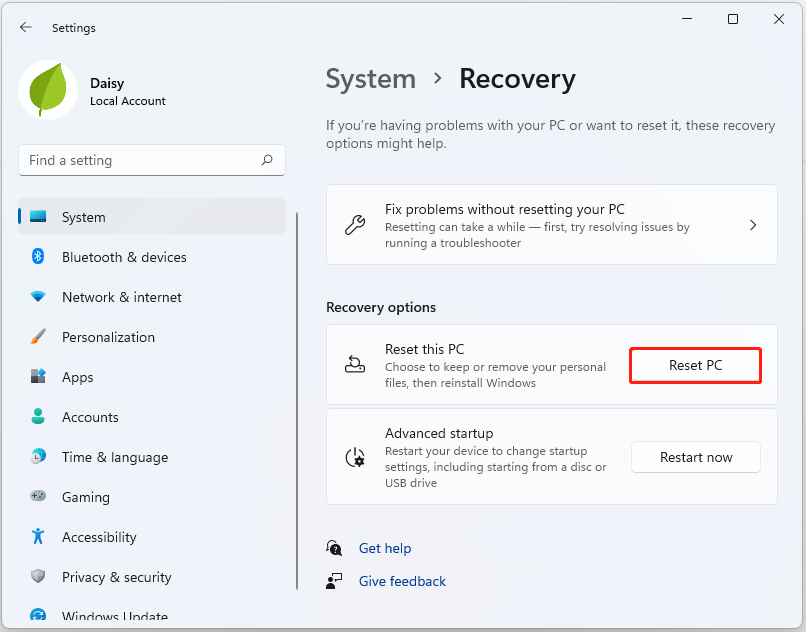
Шаг 3: Затем вам нужно выбрать вариант – Сохранить мои файлы или Удалить все .
Шаг 4. Далее вам нужно выбрать способ переустановки Windows 11. Есть 2 способа: Облачная загрузка или Локальная переустановка . Если вы хотите узнать различия между ними, этот пост — Облачная загрузка и локальная переустановка: различия в Win 10/11 .
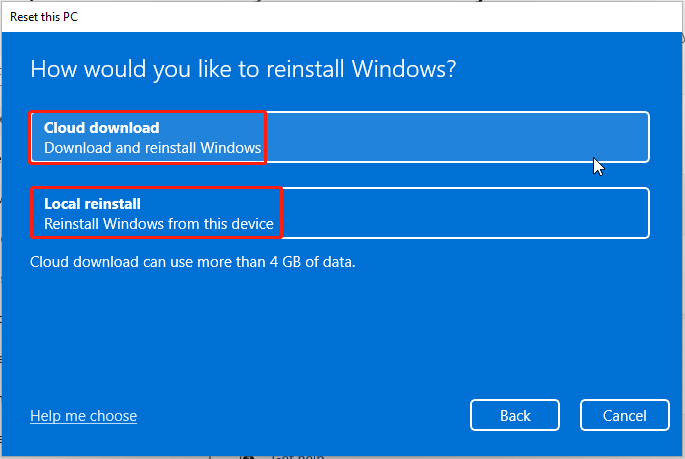
Шаг 5. Подтвердите свои настройки и нажмите Следующий продолжать. Когда все будет готово, нажмите Перезагрузить .
Шаг 6: Затем ваш компьютер начнет перезагружаться. Это займет некоторое время, и ваш компьютер автоматически перезагрузится. После автоматического перезапуска вашего компьютера он начнет восстанавливать заводские настройки. Просто оставьте компьютер подключенным к сети и дождитесь завершения сброса.
Шаг 7. Далее вашему компьютеру необходимо переустановить системные файлы Windows 11. Подождите несколько минут, пока установка не завершится, а затем вы вернетесь в Windows 11.
Заключительные слова
Подводя итог, в этом посте описано, как исправить ошибку высокой задержки WDF01000.sys. Если вы хотите решить проблему, вы можете воспользоваться вышеуказанными решениями. Если у вас есть другие идеи по устранению проблемы, вы можете поделиться ими в зоне комментариев.
![Risk of Rain 2 Multiplayer не работает? Вот как это исправить! [Новости MiniTool]](https://gov-civil-setubal.pt/img/minitool-news-center/41/is-risk-rain-2-multiplayer-not-working.jpg)
![Как копировать и вставлять на Mac: полезные приемы и советы [Советы по MiniTool]](https://gov-civil-setubal.pt/img/data-recovery-tips/34/how-copy-paste-mac.png)

![Как обновить Windows Server 2012 R2 до 2019? [Шаг за шагом] [Советы MiniTool]](https://gov-civil-setubal.pt/img/backup-tips/04/how-to-upgrade-windows-server-2012-r2-to-2019-step-by-step-minitool-tips-1.png)




![Как исправить ошибку отсутствия магазина Windows 10? Вот решения [советы по использованию MiniTool]](https://gov-civil-setubal.pt/img/backup-tips/87/how-fix-windows-10-store-missing-error.png)
![[Краткое руководство] Значение Ctrl X и как его использовать в Windows?](https://gov-civil-setubal.pt/img/news/31/ctrl-x-meaning-how-use-it-windows.png)


![[Простые исправления] Ошибка разработчика 1202 в Call of Duty Modern Warfare](https://gov-civil-setubal.pt/img/news/64/easy-fixes-dev-error-1202-in-call-of-duty-modern-warfare-1.png)



![[Полное руководство] Как очистить кэш Steam на Windows/Mac?](https://gov-civil-setubal.pt/img/news/21/how-clear-steam-cache-windows-mac.png)


