Полные решения для монитора, не отображающего полноэкранный режим Windows 10 [Новости MiniTool]
Full Solutions Monitor Not Displaying Full Screen Windows 10
Резюме :

Сталкивались ли вы с проблемой полноэкранного режима на вашем мониторе, например, монитор не отображает полноэкранный режим Windows 10? В чем причины? Как на весь экран? Этот пост - место, куда вам следует перейти, поскольку MiniTool познакомит вас с некоторыми методами, которые помогут решить проблему, когда Windows 10 не использует полноэкранный режим.
Windows 10 не в полноэкранном режиме
Многие из вас сообщали, что ваши мониторы не отображают полноэкранный режим, когда они играют в игры. Чтобы быть конкретным, сбоку от средства отображения появляется тонкая черная полоса, не позволяющая ему перейти в полноэкранный режим. Эта проблема всегда возникает после обновления до Windows 10.
На предыдущей операционной системе можно было очень хорошо играть в игры. Но проблема полноэкранного режима возникает после установки обновления. Почему монитор не отображает полноэкранный режим в Windows 10? Это вызвано в основном драйвером видеоадаптера или настройками дисплея.
Итак, как перейти на полноэкранный режим, если Windows 10 не использует полноэкранный режим, будет вопросом. Теперь давайте посмотрим на несколько полезных решений.
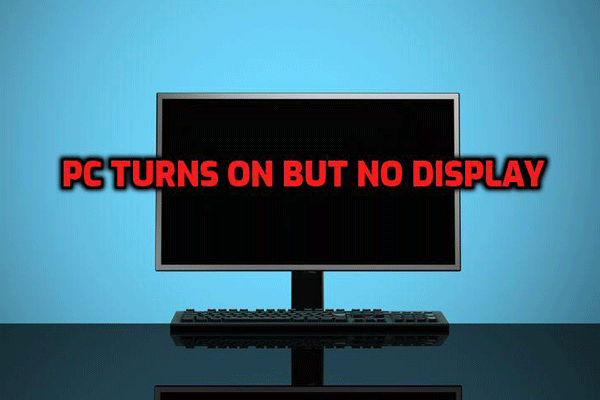 Не паникуйте! 8 решений для исправления работы ПК, который включается, но не отображается
Не паникуйте! 8 решений для исправления работы ПК, который включается, но не отображается Что делать, если компьютер запускается, но экран черный? Вот 8 уникальных способов помочь эффективно решить проблему «ПК включается, но не отображается».
Читать большеКак исправить, что монитор не отображает полноэкранный режим Windows 10
Метод 1. Проверьте настройки полноэкранного режима игры.
Чтобы решить эту проблему, вы можете попробовать проверить полноэкранные настройки своих игр, что является самым простым способом. В большинстве игр есть полноэкранный режим. Просто проверьте, включен ли он. Если нет, включите этот режим на полную. Если это решение не работает для вас, перейдите к следующему.
Метод 2: проверьте настройки дисплея
Когда монитор показывает черные полосы по бокам монитора без отображения в полноэкранном режиме в Windows 10, главным виновником являются настройки дисплея вашего компьютера. Иногда настройки могут измениться после обновления Windows, что приводит к тому, что Windows 10 не работает в полноэкранном режиме.
Теперь выполните следующие действия, чтобы проверить настройки дисплея вашего ПК:
Шаг 1. На рабочем столе Windows щелкните правой кнопкой мыши пустое место и выберите Настройки отображения . Или вы можете нажать Пуск> Настройки> Система войти в Дисплей интерфейс.
Шаг 2: Под Масштаб и макет раздел, обеспечьте масштабирование Изменение размера текста, приложений и других элементов установлен на 100%.
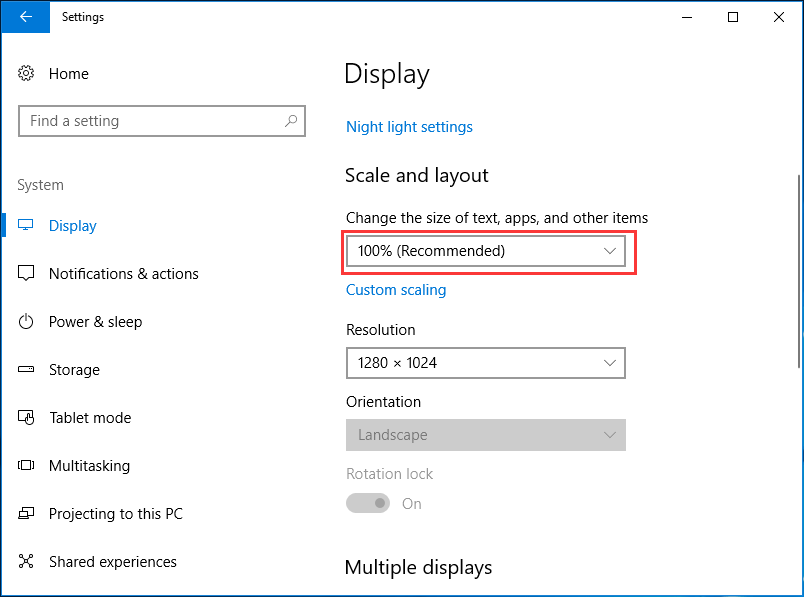
Шаг 3: Убедитесь, что установлено рекомендуемое разрешение.
Метод 3: обновите или переустановите драйвер адаптера дисплея
После обновления операционной системы Windows драйвер графической карты или драйвер адаптера дисплея может оказаться устаревшим или несовместимым с новой ОС. В результате на вашем компьютере возникает проблема с монитором, не отображающим полноэкранный режим Windows 10.
Чтобы устранить эту проблему, вы можете обновить старый драйвер или переустановить его. Следуйте руководству:
Шаг 1. Щелкните правой кнопкой мыши Начало кнопку и щелкните Диспетчер устройств в Windows 10.
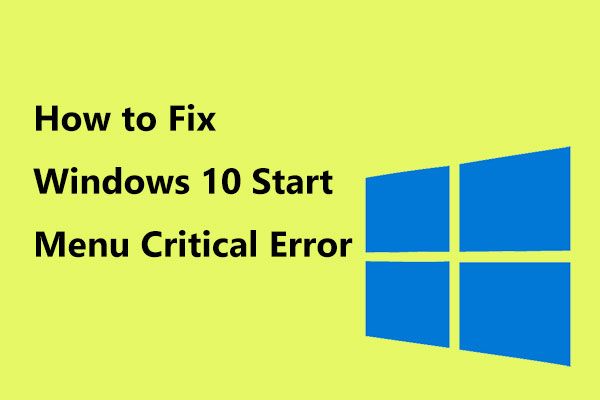 Вот полезные решения для критической ошибки меню «Пуск» в Windows 10!
Вот полезные решения для критической ошибки меню «Пуск» в Windows 10! Получили сообщение «критическая ошибка меню запуска не работает»? Этот пост расскажет вам о некоторых эффективных исправлениях ошибки меню «Пуск».
Читать большеШаг 2: развернуть Видеоадаптеры , щелкните драйвер правой кнопкой мыши:
- Чтобы обновить его, выберите Обновить драйвер а затем пусть Windows выполнит поиск на вашем компьютере и в Интернете последних версий драйверов для вашего устройства.
- Чтобы удалить его, выберите Удалить И перезагрузите компьютер, и диск будет установлен автоматически.
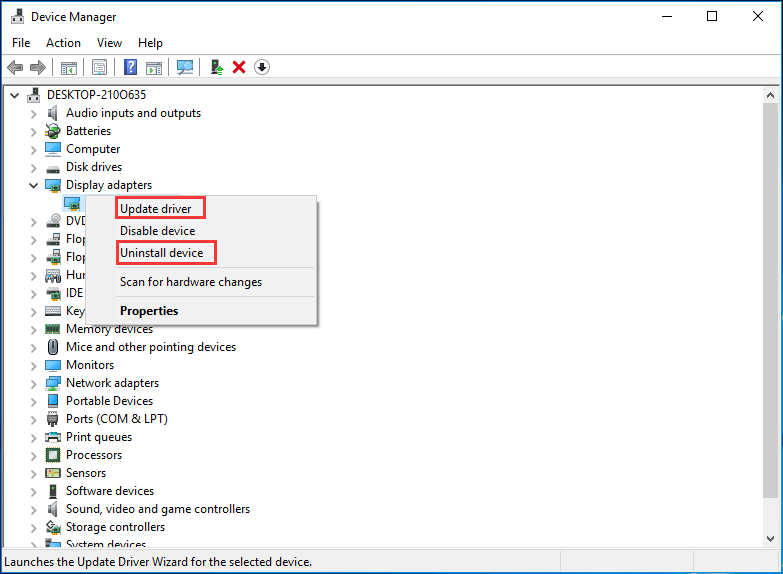
Заключительные слова
Теперь здесь представлены три метода решения проблемы, когда монитор не отображает полноэкранный режим Windows 10. Windows 10 не использует полноэкранный режим? Попробуйте эти способы один за другим. Надеюсь, вы сможете легко решить проблему с вашим компьютером.

![Проблемы с синхронизацией OneDrive: недопустимое имя или тип [MiniTool News]](https://gov-civil-setubal.pt/img/minitool-news-center/87/onedrive-sync-issues.png)




![Как пометить раздел как активный или неактивный в Windows [MiniTool Wiki]](https://gov-civil-setubal.pt/img/minitool-wiki-library/55/how-mark-partition.jpg)

![Как соединить/подключить клавиатуру к iPad? 3 случая [Советы MiniTool]](https://gov-civil-setubal.pt/img/news/85/how-to-pair/connect-a-keyboard-to-your-ipad-3-cases-minitool-tips-1.png)





![Как выполнить восстановление ASUS и что делать в случае сбоя [Советы по MiniTool]](https://gov-civil-setubal.pt/img/backup-tips/94/how-do-asus-recovery-what-do-when-it-fails.png)

![Клонируйте ОС с жесткого диска на твердотельный накопитель с помощью двух мощных программ для клонирования твердотельных накопителей [Советы по MiniTool]](https://gov-civil-setubal.pt/img/backup-tips/37/clone-os-from-hdd-ssd-with-2-powerful-ssd-cloning-software.jpg)


