3 распространенных типа резервного копирования: полное, инкрементное и дифференциальное резервное копирование
3 Rasprostranennyh Tipa Rezervnogo Kopirovania Polnoe Inkrementnoe I Differencial Noe Rezervnoe Kopirovanie
Какой метод резервного копирования сохраняет копии всех важных файлов и данных при каждом резервном копировании? Какой тип резервного копирования занимает меньше всего времени? Из этого поста на Миниинструмент веб-сайт, вы знаете 3 распространенных типа резервного копирования, включая полное, инкрементное и дифференциальное, а также ответы на эти вопросы.
Внезапное отключение питания, вирусная атака, неправильная операция, обновление Windows и т. д. могут привести к потере данных. В компьютерных технологиях непрерывное резервное копирование данных является идеальным решением для обеспечения безопасности данных. Как только потеря данных произойдет неожиданно, файлы можно будет быстро восстановить из созданной резервной копии.
В плане бэкапов надо определиться что делать резервную копию и какое устройство хранения резервных копий выбрать. Кроме того, вы также должны определить, как будут обрабатываться ваши данные. Чтобы быть конкретным, важно, какой тип резервного копирования выбрать. В этом посте вы можете найти три часто используемых типа резервного копирования данных.
3 распространенных типа резервного копирования
Типы резервных копий жизненно важны для правильного выбора стратегия резервного копирования . Короче говоря, наиболее распространенными типами резервного копирования являются полное резервное копирование, добавочное резервное копирование и дифференциальное резервное копирование. Давайте посмотрим подробности об этих резервных копиях.
Полное резервное копирование
Что такое полная резервная копия? Это самый простой и полный тип операции резервного копирования. Как следует из названия, этот тип может создавать копии всех данных, включая файлы, папки, настройки, приложения и многое другое на устройствах хранения, таких как жесткий диск, твердотельный накопитель, жесткий диск и т. д.
Если вы каждый раз создаете полную резервную копию, все папки и файлы будут создаваться заново полностью, включая предыдущие данные и новые данные. То есть будет сделано много избыточных копий данных. Этот способ занимает много времени и занимает много места на диске.
Из этой части вы знаете ответ на вопрос «какой метод резервного копирования сохраняет копии всех важных файлов и данных при каждом резервном копировании». В большинстве случаев полное резервное копирование выполняется в сочетании с другими типами резервного копирования, будь то инкрементное резервное копирование или дифференциальное резервное копирование.
Инкрементное резервное копирование
Это относится к резервному копированию всех файлов, которые были изменены с момента последней операции резервного копирования любого типа резервного копирования. Например, вы создаете полную резервную копию в воскресенье. Затем инкрементное резервное копирование, выполняемое в понедельник, сохраняет только те файлы, которые были изменены с воскресенья. И инкрементное резервное копирование во вторник создаст резервную копию измененных файлов с понедельника…
Дифференциальное резервное копирование
Дифференциальное резервное копирование относится к резервному копированию только измененных файлов или недавно добавленных данных с момента последнего полного резервного копирования. Например, полная резервная копия создается в воскресенье, а дифференциальная резервная копия в понедельник будет создавать резервные копии только тех файлов, которые были изменены с воскресенья. Дифференциальное резервное копирование во вторник создаст резервную копию всех файлов, которые были изменены с понедельника и вторника…
Инкрементное VS дифференциальное резервное копирование
Зная эти три типа резервного копирования, возникает вопрос: в чем разница между инкрементным и дифференциальным резервным копированием? Давайте посмотрим на простое сравнение:
- Инкрементные и дифференциальные резервные копии помогают только резервировать добавленные или измененные данные. Однако добавочная резервная копия создается на основе последней резервной копии (полной или добавочной), а дифференциальная резервная копия — на основе последней полной резервной копии.
- Инкрементное резервное копирование требует больше времени для восстановления, чем дифференциальное резервное копирование.
- Инкрементное резервное копирование занимает меньше места в хранилище и требует меньше времени в процессе резервного копирования.
- Для добавочного резервного копирования полное резервное копирование и все добавочные резервные копии необходимы для восстановления. В то время как для дифференциального резервного копирования для восстановления требуется только полная резервная копия и последняя дифференциальная резервная копия.
Чтобы узнать больше об инкрементном и дифференциальном резервном копировании, вы можете обратиться к нашему соответствующему сообщению — Полное, инкрементное или дифференциальное резервное копирование: что лучше . Затем вы можете решить, какой тип выбрать для резервного копирования данных.
Зная так много информации об этих трех распространенных типах резервного копирования, как вы можете сделать эти резервные копии для защиты данных вашего ПК? Есть ли часть профессионального и бесплатное программное обеспечение для резервного копирования чтобы удовлетворить ваши потребности? Конечно, хорошим помощником может стать MiniTool ShadowMaker. Давайте перейдем к следующей части, чтобы найти подробности.
Используйте MiniTool ShadowMaker для создания 3 типов резервных копий
Как надежный и профессиональный ПО для резервного копирования ПК , MiniTool ShadowMaker позволяет с легкостью создавать резервные копии операционной системы Windows, дисков, разделов, файлов и папок. В процессе резервного копирования источник резервной копии сжимается в файл образа, что позволяет сэкономить место на диске.
Он позволяет создавать три типа резервных копий — полные, инкрементные и дифференциальные, что позволяет хорошо защитить данные. Кроме того, вы можете настроить схему резервного копирования, чтобы включить управление дисковым пространством, удалив старые версии резервных копий.
Чтобы сделать эти резервные копии, скачайте MiniTool ShadowMaker. Затем установите его на свой ПК с Windows 11/10 для бесплатной пробной версии.
Как выполнить полное резервное копирование
Шаг 1: Дважды щелкните установленную программу, чтобы открыть ее, а затем нажмите «Сохранить пробную версию», чтобы продолжить.
Шаг 2: Как упоминалось выше, вы можете запустить MiniTool ShadowMaker для резервного копирования файлов, системы Windows, раздела или всего диска. Здесь мы рассмотрим, как сделать полную резервную копию ваших важных файлов в качестве примера.
Просто иди к ИСТОЧНИК > Папки и файлы , отметьте элементы, резервные копии которых хотите создать, и нажмите ХОРОШО .

Шаг 3: Выберите одно место в качестве пути хранения образа резервной копии. Здесь мы выбираем внешний жесткий диск.
Шаг 4. Нажмите Резервное копирование сейчас кнопку, чтобы начать резервное копирование сразу. С помощью этих шагов была создана полная резервная копия.
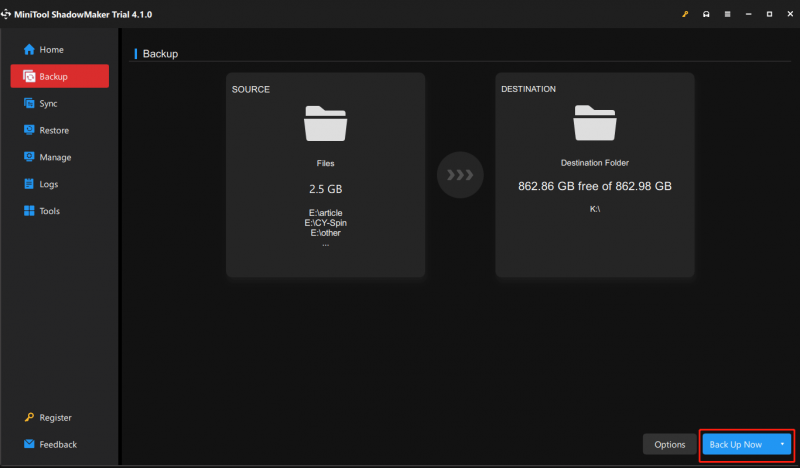
Как выполнить инкрементное или дифференциальное резервное копирование?
Как создать два других типа резервного копирования — инкрементное и дифференциальное резервное копирование? Есть два способа: один – использовать Схема резервного копирования особенность, а другой - выбрать Инкрементный или Дифференциал в Управлять вкладка
№1. Схема резервного копирования
Идти к Параметры в разделе «Резервное копирование» > «Схема резервного копирования» . По умолчанию эта функция отключена, поэтому включите ее. Затем вы видите, что он предоставляет вам три распространенных типа резервного копирования: Полный , Инкрементный , и Дифференциал . Между тем, он позволяет управлять дисковым пространством, удаляя определенные версии файлов резервных копий.
Выполните эту настройку, прежде чем начать резервное копирование вашего ПК.
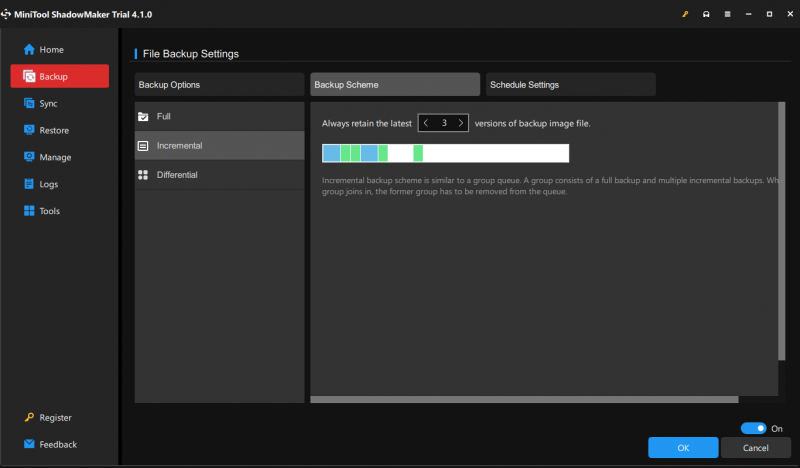
MiniTool ShadowMaker также позволяет создавать автоматические резервные копии, указав момент времени. Обычно он используется в сочетании с инкрементным или дифференциальным резервным копированием. Просто иди к Параметры > Настройки расписания для этой задачи.
№ 2. Через страницу управления
Если не выбрать схему резервного копирования и включить Расписание , после завершения полного резервного копирования вы можете настроить два других типа резервного копирования, такие как добавочное резервное копирование и дифференциальное резервное копирование, в Управлять страница. Просто найдите задачу резервного копирования и нажмите Инкрементный или Дифференциал из выпадающего меню.
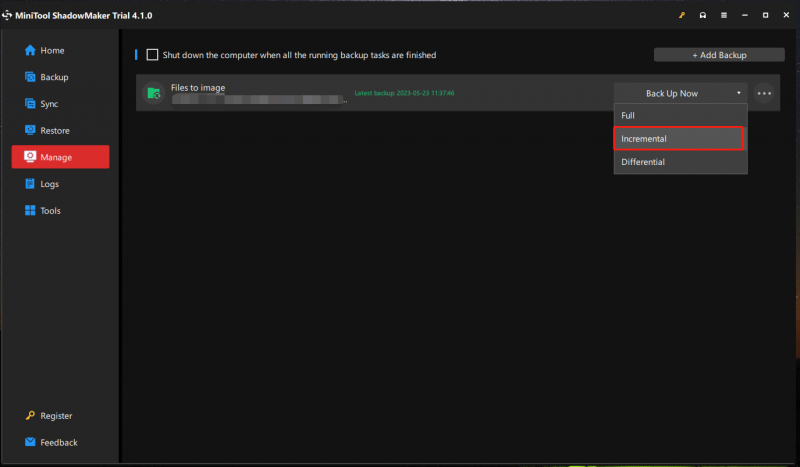
Чтобы узнать больше деталей, вы можете обратиться к нашему предыдущему посту - Лучшее бесплатное программное обеспечение для инкрементного резервного копирования данных для Windows 11/10 .
Теперь вам рассказана вся информация о том, как работает MiniTool ShadowMaker. Просто создайте общие типы резервных копий, выполнив описанные выше шаги.
После завершения резервного копирования ПК рекомендуется создать загрузочный диск (CD/DVD), жесткий диск USB или жесткий диск USB с Медиастроитель функция в MiniTool ShadowMaker. Если ваш компьютер не загружается должным образом, созданный диск или дисковод можно использовать для загрузки ОС Windows в среду восстановления MiniTool, а затем выполнить восстановление.
Резервное копирование и восстановление для резервного копирования ПК
Когда дело доходит до резервного копирования, некоторые из вас могут использовать встроенный инструмент резервного копирования Windows для создания резервной копии системы. Доступно ли это для этих трех распространенных типов резервного копирования? В частности, поддерживаются полное резервное копирование и добавочное резервное копирование. Давайте посмотрим детали.
Шаг 1: Перейти к Панель управления > Резервное копирование и восстановление (Windows 7) .
Шаг 2: Нажмите на Создать образ системы продолжать.
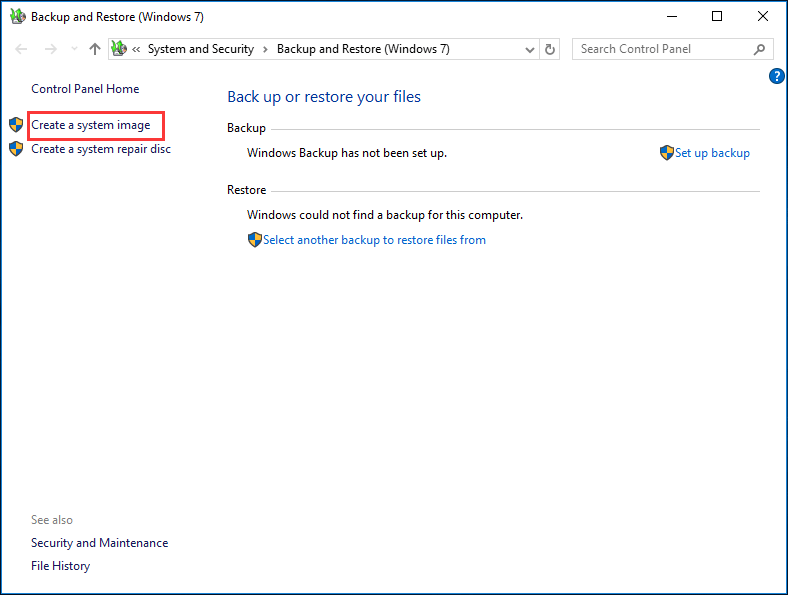
Шаг 3: Определите, где вы хотите сохранить резервную копию, например, на жестком диске, одном DVD или в сетевой папке. Здесь мы выбираем внешний жесткий диск.
Шаг 4: Проверяются диски, необходимые для запуска Windows. Также вы можете вручную выбрать разделы данных для создания образа системного диска.
Шаг 5: Подтвердите настройки резервного копирования и запустите резервное копирование.
При чтении здесь возникает вопрос: какой тип резервного копирования использует инструмент резервного копирования и восстановления Windows? Из приведенных выше шагов вы обнаружите, что нет никакой информации, подразумевающей конкретный тип резервной копии. Таким образом создается полная резервная копия. Более того, не предлагается возможность создания инкрементных или дифференциальных резервных копий.
MiniTool ShadowMaker VS Резервное копирование и восстановление
Узнав так много информации об этих двух инструментах резервного копирования, вы, вероятно, захотите узнать, какой из них следует использовать для резервного копирования ПК. Вот два очевидных различия между ними, и тогда вы знаете ответ.
Что касается типов резервного копирования, MiniTool ShadowMaker может поддерживать полное резервное копирование, инкрементное резервное копирование и дифференциальное резервное копирование. Однако встроенный в Windows инструмент резервного копирования не поддерживает инкрементное или дифференциальное резервное копирование.
По сравнению со встроенным инструментом MiniTool ShadowMaker является мощным:
- Он может создавать резервные копии не только ОС Windows, но и файлов, дисков и разделов.
- Чтобы удалить указанные версии резервной копии, Схема функция работает гибко.
- MiniTool ShadowMaker позволяет управлять резервной копией, например просматривать, монтировать, находить образ, удалять резервную копию и т. д.
- MiniTool ShadowMaker позволяет создавать резервные копии всего диска методом клонирования диска.
- Файл синхронизации поддерживается.
- …
Подводя итог, MiniTool ShadowMaker стоит попробовать для резервного копирования ПК.
Нижняя граница
Какие существуют виды резервного копирования? Прочитав этот пост, вы знаете эти 3 типа резервного копирования — полное, инкрементное и дифференциальное. Просто запустите MiniTool ShadowMaker, чтобы создать эти резервные копии и сохранить свои данные в безопасности. Если у вас есть какие-либо вопросы, вы можете оставить комментарий ниже, чтобы сообщить нам. Мы ответим вам как можно скорее.







![Как получить снимки со сломанного iPhone? Решения здесь [Советы по MiniTool]](https://gov-civil-setubal.pt/img/ios-file-recovery-tips/17/how-get-pictures-off-broken-iphone.jpg)




![Как сделать резервную копию и восстановить реестр в Windows 10 [Советы по MiniTool]](https://gov-civil-setubal.pt/img/data-recovery-tips/10/how-backup-restore-registry-windows-10.jpg)

![[Решение] Как восстановить компактную флэш-карту [Советы по MiniTool]](https://gov-civil-setubal.pt/img/data-recovery-tips/76/how-recover-compact-flash-card.png)
![Узнайте о странных разделах в ноутбуках (четыре типа) [Советы по MiniTool]](https://gov-civil-setubal.pt/img/disk-partition-tips/13/get-know-about-strange-partitions-laptops.jpg)


![Быстрое ИСПРАВЛЕНИЕ: фотографии на SD-карте не отображаются на компьютере [Советы по MiniTool]](https://gov-civil-setubal.pt/img/data-recovery-tips/03/quick-fix-photos-sd-card-not-showing-computer.jpg)
