4 способа управления некоторыми настройками в вашей организации [Новости MiniTool]
4 Ways Some Settings Are Managed Your Organization
Резюме :
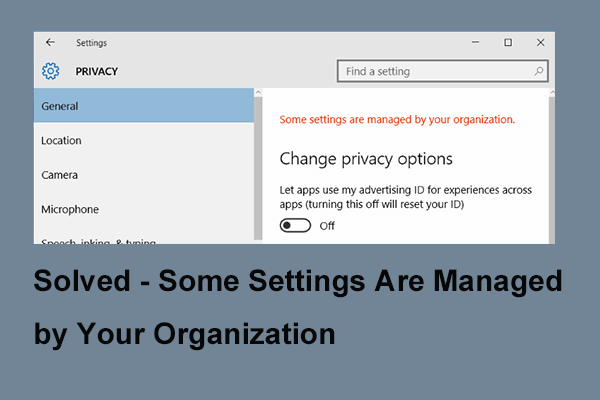
Что вызывает ошибку, некоторые настройки управляются вашей организацией? Как исправить эту проблему? Этот пост показывает вам ответ. Кроме того, вы также можете посетить MiniTool чтобы найти больше советов и решений для Windows.
Проблема с некоторыми настройками, управляемыми вашей организацией, может возникнуть, когда вы пытаетесь изменить некоторые настройки. Эта ошибка также может возникать в некоторых других ситуациях. Это также может быть вызвано разными причинами. Но самое главное - это решить вопрос о некоторых настройках, которыми управляет ваша организация.
Итак, в следующем разделе мы покажем вам, как решить эту проблему с помощью 4 различных решений.
Способ 1. Измените настройки из редактора групповой политики
Первый способ исправить ошибку некоторых параметров, скрытых или управляемых вашей организацией, - это изменить параметры из групповой политики.
А вот и руководство.
Шаг 1: нажмите Windows ключ и р ключ вместе, чтобы открыть Бежать диалог, тип gpedit.msc в поле и щелкните Хорошо продолжать.
Шаг 2: В окне редактора групповой политики перейдите в следующую папку.
Конфигурация пользователя Административные шаблоны Меню 'Пуск' и панель задач Уведомления
Шаг 3. На правой панели найдите Отключить всплывающие уведомления и дважды щелкните его, чтобы продолжить.
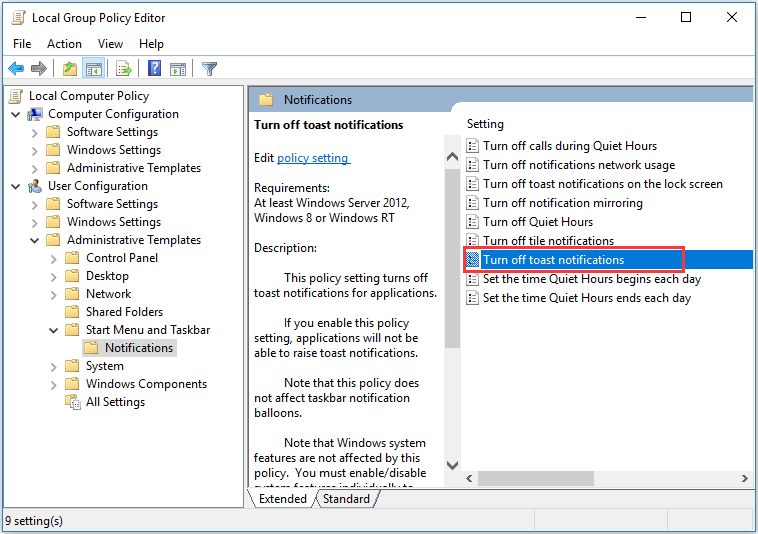
Шаг 4: Во всплывающем окне попробуйте несколько раз включить и отключить его. Но не забудьте отключить его перед сохранением настроек. Затем нажмите Применять и Хорошо для подтверждения изменений.
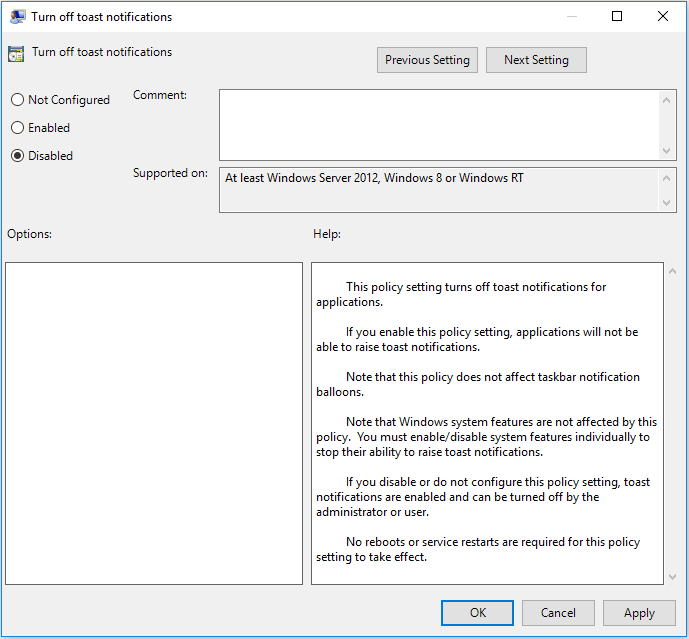
Когда вы закончите все шаги, попробуйте проверить, что проблема с некоторыми настройками, управляемыми вашей организацией, в Windows 10 решена.
Способ 2. Отредактируйте реестр
Второе решение для устранения проблемы, некоторые настройки скрыты или управляются вашей организацией, - это отредактировать реестр.
А вот и руководство.
Заметка: Вносить некоторые изменения в раздел реестра - дело рискованное. Так пожалуйста поддержите их сначала, прежде чем продолжить.Шаг 1: нажмите Windows ключ и р ключ вместе, чтобы открыть Бежать диалог, тип regedit в поле и щелкните Хорошо продолжать.
Шаг 2: В окне редактора реестра перейдите к следующему ключу.
HKEY_LOCAL_MACHINE SOFTWARE Policies Microsoft Windows WindowsUpdate
Шаг 3. На правой панели найдите Wuserver и выберите удалять продолжать.
После этого перезагрузите компьютер и проверьте, решена ли проблема с некоторыми настройками Windows 10, управляемыми вашей организацией.
Способ 3. Проверить антивирус
В некоторой степени антивирусное программное обеспечение может привести к тому, что некоторые настройки управляются вашей организацией Windows 10. Поэтому, чтобы решить эту ошибку, вам необходимо временно отключить антивирусное программное обеспечение.
Если отключение антивирусной программы по-прежнему не может решить проблему, некоторые настройки скрыты или управляются вашей организацией, вам необходимо удалить ее. А затем проверьте, решена ли проблема с настройками Windows 10, управляемыми вашей организацией.
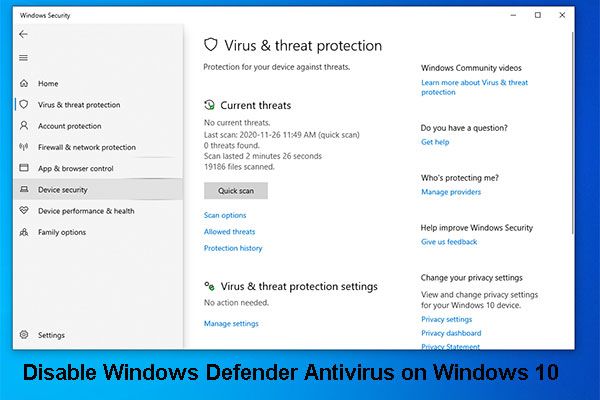 3 способа отключить антивирус Защитника Windows в Windows 10
3 способа отключить антивирус Защитника Windows в Windows 10 Вам нужно навсегда отключить антивирус Защитника Windows в Windows 10? В этом посте мы покажем способы выполнения этой работы.
Читать большеСпособ 4. Включить телеметрию
Здесь мы проведем вас через четвертое решение, чтобы исправить проблему, некоторые настройки которой управляются вашей организацией. Итак, таким образом вам нужно включить телеметрию.
А вот и руководство.
Шаг 1: нажмите Windows ключ и р ключ вместе, чтобы открыть Бежать диалог, тип regedit в поле и щелкните Хорошо продолжать.
Шаг 2: В окне редактора реестра перейдите в следующую папку:
Компьютер HKEY_LOCAL_MACHINE SOFTWARE Policies Microsoft Windows DataCollection
Шаг 3. На правой панели найдите AllowTelemetry DWORD и измените его данные значения на 1. Если он не существует, вам нужно создать его заново и изменить его данные значения на 1.
Шаг 4: После внесения изменений вам необходимо включить службу телеметрии. Просто откройте Бежать диалоговое окно в качестве метода, указанного в приведенной выше части, затем введите services.msc в поле и щелкните Хорошо продолжать.
Шаг 5. Во всплывающем окне найдите Подключенный пользовательский опыт и телеметрия и дважды щелкните его, чтобы продолжить.
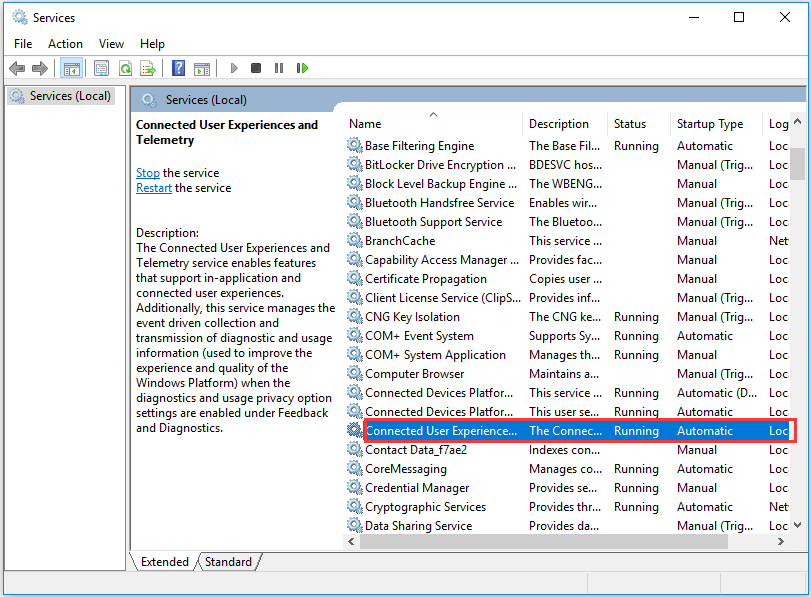
Шаг 6. Измените Тип запуска к Автоматический . Затем нажмите Применять и Хорошо для выполнения изменений.
Шаг 7. Вернувшись в окно «Службы», найдите dmwappushsvc и дважды щелкните его, чтобы изменить его Тип запуска к Автоматический . Затем нажмите Применять и Хорошо продолжать.
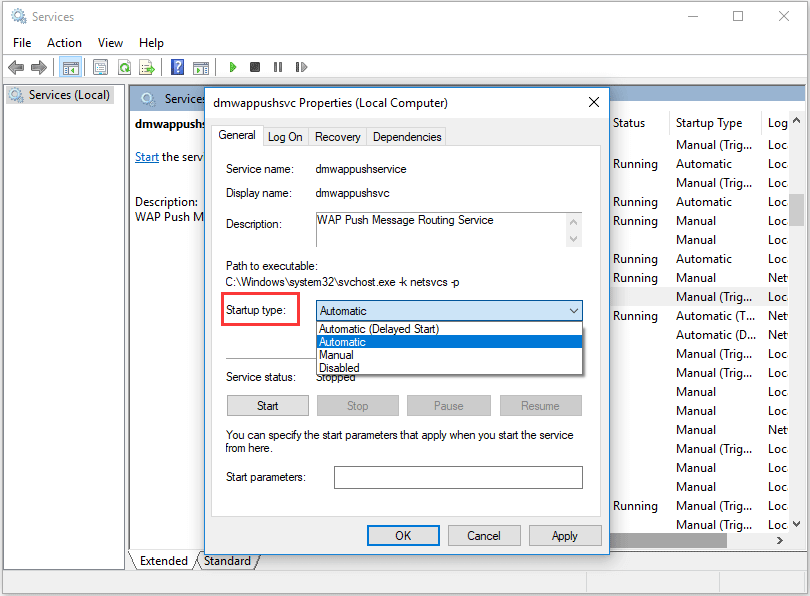
Когда все шаги будут завершены, перезагрузите компьютер и проверьте, решена ли проблема с некоторыми настройками, управляемыми вашей организацией.
После того, как вы попробуете эти решения, вы решите проблему Windows 10, некоторые настройки управляются вашей организацией.
Заключительные слова
Подводя итог, в этом посте представлены 4 способа решить проблему с некоторыми настройками, управляемыми вашей организацией. Если вы столкнулись с той же проблемой, попробуйте эти решения.


![5 способов избежать обнаружения подписанных драйверов устройств Windows 10/8/7 [Новости MiniTool]](https://gov-civil-setubal.pt/img/minitool-news-center/65/5-ways-no-signed-device-drivers-were-found-windows-10-8-7.png)






![Каковы 7 основных компонентов компьютера [Обновление 2021 года] [Новости MiniTool]](https://gov-civil-setubal.pt/img/minitool-news-center/23/what-are-7-major-components-computer.png)


![Как исправить ошибку памяти 13-71 в Call of Duty Warzone/Warfare? [Советы MiniTool]](https://gov-civil-setubal.pt/img/news/0B/how-to-fix-memory-error-13-71-in-call-of-duty-warzone/warfare-minitool-tips-1.png)
![Создание сценария для копирования файлов из одной папки в другую на Win10 [Новости MiniTool]](https://gov-civil-setubal.pt/img/minitool-news-center/95/create-script-copy-files-from-one-folder-another-win10.png)
![Вот 5 способов исправить неработающую клавиатуру ноутбука в Windows 10 [Новости MiniTool]](https://gov-civil-setubal.pt/img/minitool-news-center/21/here-are-5-methods-fix-laptop-keyboard-not-working-windows-10.jpg)




