Два быстрых способа отключить разгон процессора в Windows
Two Quick Ways On How To Disable Cpu Overclocking On Windows
У вас есть идеи? как отключить разгон процессора на винде? Этот пост на Программное обеспечение MiniTool предоставляет подробные инструкции по отключению разгона процессора в настройках BIOS и путем изменения настроек управления питанием Windows.Как следует из названия, разгон ЦП представляет собой процесс увеличения рабочей частоты ЦП, чтобы он работал быстрее, чем заводские характеристики по умолчанию. Эта технология обычно используется для повышения общей производительности системы, особенно в сценариях приложений с высокой нагрузкой, таких как игры и обработка видео.
Однако разгон процессора иногда может вызвать проблемы со стабильностью и совместимостью системы. Например, у некоторых пользователей могут возникнуть такие проблемы, как невозможность открытия программ или компьютер выходит из строя после разгона процессора . Итак, ниже я покажу вам, как отключить разгон процессора в BIOS и Windows.
Как отключить разгон процессора в BIOS
Если у вас есть некоторые знания о компьютерном оборудовании и принципах настройки, вы можете отключить разгон процессора, изменив настройки BIOS, или сбросить настройки BIOS по умолчанию. Вот этапы операции.
Шаг 1. Запустите компьютер, а затем нажмите и удерживайте клавишу BIOS, как Ф2 , F12 , Esc , Принадлежащий и т. д. до загрузки компьютера.
Шаг 2. При входе в меню BIOS перейдите в расширенный режим (при необходимости).
Шаг 3. Перейдите в меню настройки параметров разгона. Эта опция различается для разных марок ваших компьютеров, но обычно она отображается как ОК , Твикер , Расширенная конфигурация ЦП , или Настройки частоты .
Шаг 4. Найдите параметр, связанный с частотой процессора, и установите для него значение Авто или По умолчанию . Альтернативно вы можете найти возможность восстановить все настройки BIOS до заводских значений по умолчанию.
Шаг 5. Сохраните изменения и выйдите из BIOS.
Как отключить разгон процессора без BIOS
Если вы не знакомы с интерфейсом BIOS и потрясающими настройками, вы можете выполнить следующие действия, чтобы отключить разгон процессора из параметров питания.
Шаг 1. В поле поиска Windows введите Панель управления и нажмите Входить чтобы открыть его.
Шаг 2. Убедитесь, что элементы перечислены по Категория , а затем выберите Аппаратное обеспечение и звук > Параметры электропитания .
Шаг 3. Нажмите Изменить настройки плана рядом с выбранной схемой электропитания. Когда появится новое окно, нажмите Изменение дополнительных настроек питания .
Шаг 4. Прокрутите страницу вниз, пока не увидите Управление питанием процессора . Дважды щелкните по нему, чтобы развернуть. Далее разверните Минимальное состояние процессора и Максимальное состояние процессора параметры.
Шаг 5. Если состояния процессора установлены на 100%, измените их на 99% .

Шаг 6. Нажмите Применять и ХОРОШО последовательно, чтобы это изменение вступило в силу.
Если вы когда-либо устанавливали программное обеспечение для разгона ЦП для регулировки частоты, напряжения и ограничения мощности ЦП, рекомендуется удалить их, чтобы полностью отключить разгон ЦП. Чтобы удалить программу, перейдите в Панель управления , нажмите Удалить программу под Программы , щелкните правой кнопкой мыши целевое приложение и выберите Удалить из контекстного меню.
Что делать, если производительность компьютера ухудшилась после отключения разгона процессора
Если производительность вашего компьютера значительно падает после отключения разгона процессора, вы можете рассмотреть следующие меры оптимизации:
Совет 1. Измените план электропитания
Компьютеры обычно имеют высокопроизводительную схему электропитания. Он используется для максимизации производительности компьютера, гарантируя, что процессор и другое оборудование постоянно поддерживают высокие частоты и быстродействие.
Чтобы использовать этот план электропитания, перейдите к Панель управления > Аппаратное обеспечение и звук > Параметры электропитания . Затем отметьте Высокая производительность вариант.
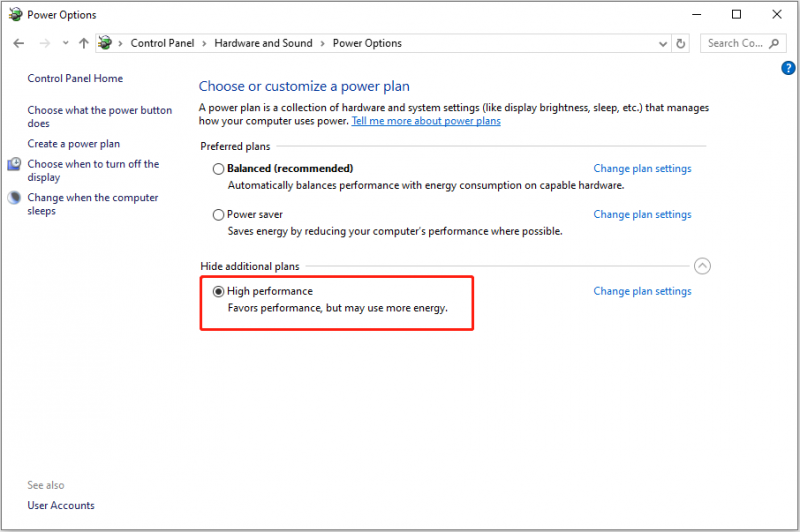
Однако следует учитывать, что использование высокопроизводительной схемы электропитания приведет к увеличению выделения тепла и более высокому энергопотреблению.
Совет 2. Понизьте настройки графики в играх
Если производительность вашей игры снижается после отключения разгона процессора, вы можете соответствующим образом снизить настройки графики в игре, чтобы обеспечить более плавный игровой процесс.
Совет 3. Используйте утилиту настройки ПК
На рынке существует множество мощных и надежных программ для оптимизации производительности компьютера, которые могут помочь ускорить работу вашего компьютера. Усилитель системы MiniTool является одним из них. Это может помочь ускорить работу процессора, оперативной памяти и жесткого диска, чтобы обеспечить высокую производительность компьютера.
Вы можете использовать его бесплатно в течение 15 дней, чтобы проверить, подходит ли он вам.
Пробная версия системы MiniTool Нажмите, чтобы скачать 100% Чисто и безопасно
Итог
В приведенных выше частях я описал, как отключить разгон процессора из BIOS и путем изменения параметров питания. Вы можете выбрать метод, который предпочитаете для выполнения этой задачи. Кроме того, вы можете использовать описанные выше приемы, чтобы оптимизировать производительность вашей системы без разгона.
![Как лучше всего делать резервные копии фотографий? Вот подробное руководство! [Советы по MiniTool]](https://gov-civil-setubal.pt/img/backup-tips/73/what-is-best-way-backup-photos.png)
![Как соединить/подключить клавиатуру к iPad? 3 случая [Советы MiniTool]](https://gov-civil-setubal.pt/img/news/85/how-to-pair/connect-a-keyboard-to-your-ipad-3-cases-minitool-tips-1.png)

![Защитник Windows заблокирован групповой политикой? Попробуйте эти 6 методов [Советы по MiniTool]](https://gov-civil-setubal.pt/img/backup-tips/92/windows-defender-blocked-group-policy.jpg)
![Как сбросить BIOS / CMOS в Windows 10 - 3 шага [Новости MiniTool]](https://gov-civil-setubal.pt/img/minitool-news-center/87/how-reset-bios-cmos-windows-10-3-steps.jpg)

![Микрофон Apex Legends не работает? Полезные решения уже здесь! [Новости MiniTool]](https://gov-civil-setubal.pt/img/minitool-news-center/04/is-apex-legends-mic-not-working.jpg)

![Управление S / MIME недоступно? Узнайте, как быстро исправить ошибку! [Новости MiniTool]](https://gov-civil-setubal.pt/img/minitool-news-center/58/s-mime-control-isn-t-available.png)
![Может ли оперативная память влиять на FPS? ОЗУ увеличивает FPS? Получите ответы! [Новости MiniTool]](https://gov-civil-setubal.pt/img/minitool-news-center/00/can-ram-affect-fps-does-ram-increase-fps.jpg)
![Аппаратный или программный брандмауэр — какой из них лучше? [Советы по мини-инструменту]](https://gov-civil-setubal.pt/img/backup-tips/39/hardware-vs-software-firewall-which-one-is-better-minitool-tips-1.png)

![Как установить драйвер Bluetooth в Windows 10? 3 способа для вас! [Новости MiniTool]](https://gov-civil-setubal.pt/img/minitool-news-center/44/how-install-bluetooth-driver-windows-10.png)
![Введение в WUDFHost.exe и способ его остановить [MiniTool Wiki]](https://gov-civil-setubal.pt/img/minitool-wiki-library/25/introduction-wudfhost.png)



![[7 простых способов] Как быстро найти свою старую учетную запись Facebook?](https://gov-civil-setubal.pt/img/news/37/how-can-i-find-my-old-facebook-account-quickly.png)

