Какова оптимальная стратегия резервного копирования? 3-2-1 Правило резервного копирования для ПК!
Kakova Optimal Naa Strategia Rezervnogo Kopirovania 3 2 1 Pravilo Rezervnogo Kopirovania Dla Pk
Какова оптимальная рекомендуемая стратегия хранения резервных копий? На что указывает стратегия резервного копирования 3-2-1? Как сделать эту стратегию резервного копирования данных? Прочитав этот пост от Миниинструмент , вы знаете много информации об этом принципе данных.
Компьютер может быть поврежден или выйти из строя, если произойдет внезапный сбой системы, аппаратный сбой, вирусная атака, неправильная работа и т. д. Как только произойдет сбой ПК, ваши важные данные, такие как финансовые документы, фотографии, музыкальные файлы и видео, будут потеряны. Это разрушительно, что очень вас расстраивает.
Для домашних компьютеров и малых предприятий рекомендуется использовать оптимальную стратегию резервного копирования. Это может помешать вашему компьютеру столкнуться с таким кошмаром.
3-2-1 Рекомендации по стратегии резервного копирования для защиты данных
Чтобы избежать потери данных, необходимо иметь привычку делать резервные копии. Если вы еще не сделали этого, то сейчас самое время. Итак, какова оптимальная рекомендуемая стратегия хранения резервных копий? Для малого бизнеса стратегия резервного копирования 3-2-1 — отличный метод в мире ИТ, поскольку он прост и эффективен. Прямо сейчас следуйте приведенным ниже принципам, чтобы настроить собственную стратегию в соответствии с вашими потребностями.
Если быть точным, правило резервного копирования 3-2-1 подразумевает, что вы должны сделать следующее:
- 3 копии ваших данных
- 2 локальные копии на 2 разных носителях
- 1 удаленная резервная копия
Теперь давайте посмотрим, как работает принцип данных 3-2-1.
Убедитесь, что у вас есть как минимум 3 копии данных
Возможно, вы слышали, что чем больше у вас копий, тем меньше риск потери данных. Вы можете создать столько копий, сколько сможете. Обычно минимальное количество копий, которыми вы владеете, равно трем. То есть у вас есть две резервные копии и исходные данные. Если одна резервная копия выходит из строя, можно использовать дополнительную резервную копию для восстановления вашего компьютера до предыдущего состояния.
Храните копии на разных носителях
Очевидно, что хранить резервные копии ваших данных на одном компьютере нелогично. Мы уверены, что многие из вас слышали теорию «все яйца». Если вы положите все яйца в одну корзину, вы можете потерять все яйца, как только что-то случится.
Точно так же, если вы поместите все компьютерные копии в одно место, где существуют исходные данные, вы рискуете потерять свои ценные данные.
Поэтому храните как минимум две копии на втором устройстве, которое может быть записываемым CD/DVD, сетевыми дисками, внешним жестким диском, частными серверами или облачной службой.
Храните одну копию вне офиса
Вы должны знать, что могут возникнуть некоторые угрозы, такие как наводнение, пожар, землетрясение и т. д. Чтобы избежать потери данных ПК, хорошим вариантом является создание резервных копий вне офиса. Не забудьте поставить одну копию как можно дальше.
Обычно облачное резервное копирование выбирают многие люди. Google Drive, Microsoft OneDrive, Dropbox и т. д. являются распространенными облачными сервисами.
Короче говоря, это стратегия резервного копирования 3-2-1. Итак, как сделать резервную копию ваших данных, следуя этому правилу? Из следующей части вы можете найти много деталей.
Запустите MiniTool ShadowMaker для резервного копирования ПК (резервное копирование локального компьютера)
Чтобы сохранить ваши данные в безопасности, вы можете выбрать программное обеспечение для резервного копирования данных для выполнения резервного копирования локального компьютера, особенно резервного копирования ПК на внешний жесткий диск. Для достижения этой цели вы можете запустить профессиональный и бесплатный ПО для резервного копирования Windows - MiniTool ShadowMaker. Этот инструмент предлагает две передовые стратегии резервного копирования — резервное копирование образа и клонирование.
С его помощью вы можете легко создавать резервные копии ваших файлов, системы, разделов и дисков. В процессе резервного копирования этот инструмент помогает сжимать данные исходного диска в файл образа — это называется резервным копированием образа. Вы можете сохранять файлы изображений на внешний жесткий диск, большую флешку USB, в сеть и т. д.
Важно отметить, что он поддерживает несколько резервных копий, включая резервные копии по расписанию, дифференциальные резервные копии и добавочные резервные копии, которые могут гибко хранить ваши данные. Кроме того, его Клонировать диск может помочь вам клонировать жесткий диск на другой диск.
Чтобы выполнить резервное копирование локального компьютера в соответствии со второй частью подхода 3-2-1, загрузите и установите MiniTool ShadowMaker на свой компьютер прямо сейчас.
Как создавать резервные копии изображений
Шаг 1: Запустите MiniTool ShadowMaker и нажмите Продолжить пробную версию продолжать.
Шаг 2. По умолчанию это бесплатное программное обеспечение для резервного копирования создает резервные копии системных дисков, необходимых для работы Windows. В файле образа системы настройки, программы и некоторые другие скрытые файлы сжаты в образ. В случае системных проблем эта резервная копия полезна для восстановить компьютер до более ранней даты .
Если вы хотите сделать резервную копию важных файлов, перейдите на ИСТОЧНИК > Папки и файлы , выберите объекты для резервного копирования и нажмите ХОРОШО .
Шаг 3: Выберите путь назначения для сохранения файла изображения. Что касается устройств резервного копирования компьютера, пользователи домашних компьютеров часто выбирают USB-накопитель, DVD / CD, внешний жесткий диск, внутренний жесткий диск и т. Д.
Что касается локального резервного копирования, это хорошая стратегия резервного копирования, которая следует принципу данных 3-2-1. Здесь мы выбираем внешний диск.

Шаг 4: Нажмите на Резервное копирование сейчас для запуска резервного копирования ПК.
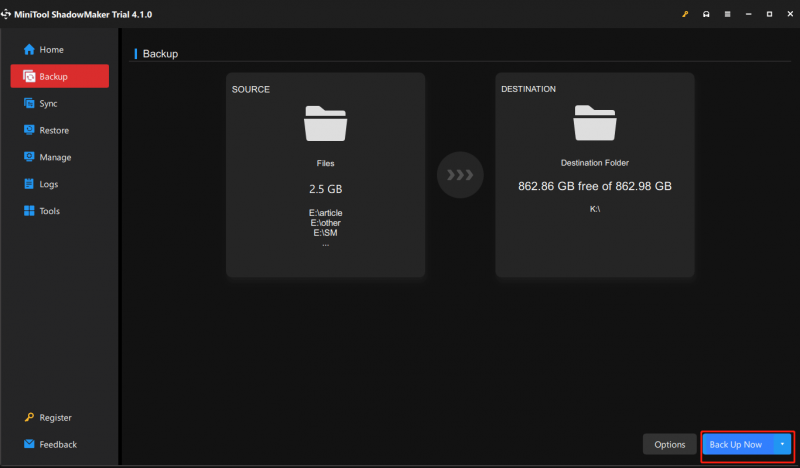
На приведенном выше рисунке вы можете увидеть кнопку под названием Параметры что позволяет вам сделать некоторые дополнительные настройки. Нажав на нее, вы можете найти две мощные функции, называемые Настройки расписания и Схема резервного копирования . Первый позволяет настроить момент времени для автоматического резервного копирования вашего ПК, например, каждый день, каждую неделю, каждый месяц или по событию.
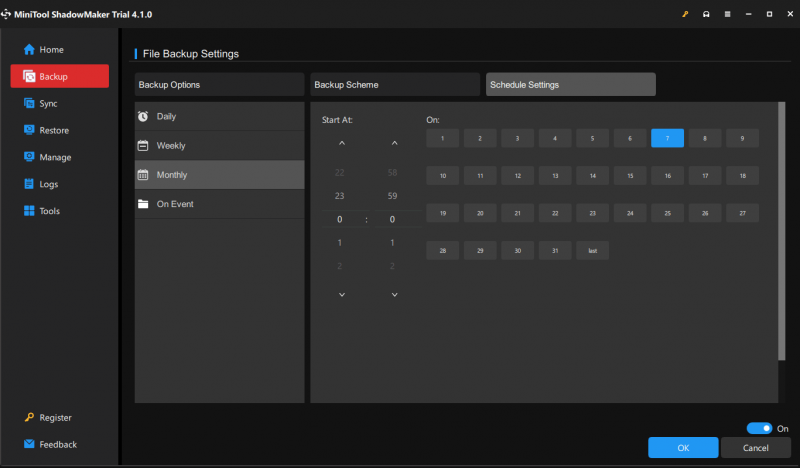
Последний предлагает 3 схемы резервного копирования — добавочную, дифференциальную и полную, чтобы освободить место на диске, настроив сохранение последних версий файлов образа резервной копии.
До сих пор мы рассказывали вам об одной из лучших практик — резервном копировании образа. Сейчас второй способ — клонирование диска.
Клонировать диск для резервного копирования
Это относится к процессу копирования всего содержимого одного жесткого диска компьютера на другой жесткий диск. Это один из вариантов проявления резервного копирования локального компьютера. MiniTool ShadowMaker предлагает для этого функцию Clone Disk.
Шаг 1: Запустите пробную версию MiniTool ShadowMaker.
Шаг 2: Зайдите в Инструменты вкладку и выберите функцию Клонировать диск к следующему шагу.
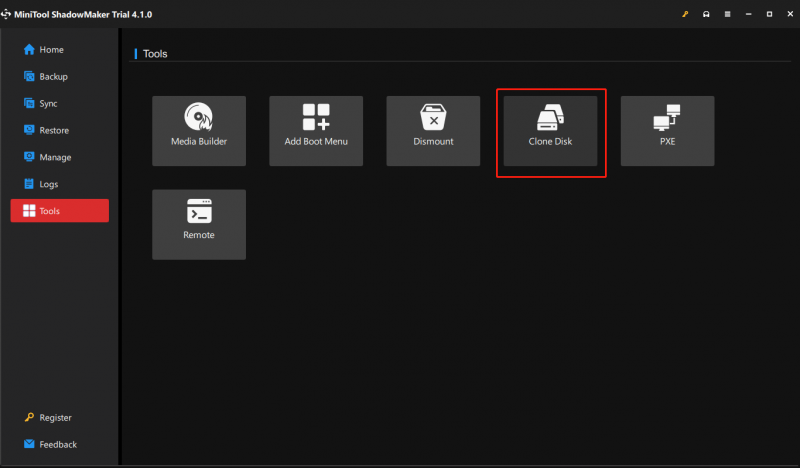
Шаг 3: Вам необходимо выбрать исходный диск и целевой диск. Обычно мы предлагаем клонировать системный диск на внешний жесткий диск, который должен быть достаточно большим, чтобы содержать все данные системного диска. Затем нажмите Начинать продолжать.
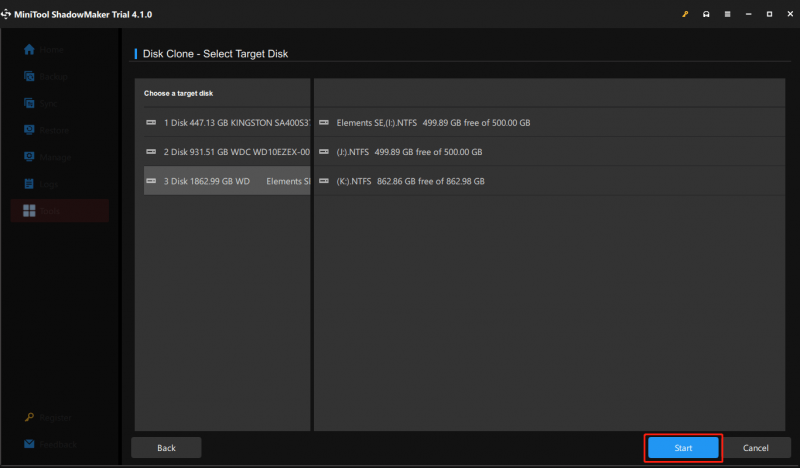
Шаг 4: Начнется процесс клонирования. Подождите некоторое время. После этого выключите компьютер, чтобы удалить целевой диск, поскольку операционная система Windows может пометить его как отключенный, если исходный жесткий диск и целевой диск подключены к ПК и помещены в безопасное место.
Кроме того, вы можете запустить другой диск, например MiniTool Partition Wizard, для клонирования жесткого диска. Благодаря двум его функциям — «Копировать диск» и «Миграция ОС на SSD/HD» — вы можете легко клонировать системный диск или диск данных или переносить ОС. Просто прочитайте этот пост - Как клонировать жесткий диск на SSD в Windows 11/10/8/7 чтобы узнать некоторые подробности.
Создайте третью копию вне офиса
Что касается плана резервного копирования 3-2-1, одним из требований является создание третьей копии и размещение ее вне офиса. Здесь offsite означает как можно дальше. Обычно вы выбираете онлайн-сервис резервного копирования, так как это самый простой способ хранить ваши данные вне офиса.
Как правило, облачные службы резервного копирования включают Google Drive, Microsoft OneDrive, Amazon Drive, Dropbox и т. д. Теперь найдите одну из них для резервного копирования в Интернете, которая подходит для малого бизнеса. Если вы являетесь пользователем OneDrive, вы можете обратиться к нашему предыдущему сообщению — Резервное копирование/синхронизация файлов Windows 11 OneDrive в облако с ограничениями .
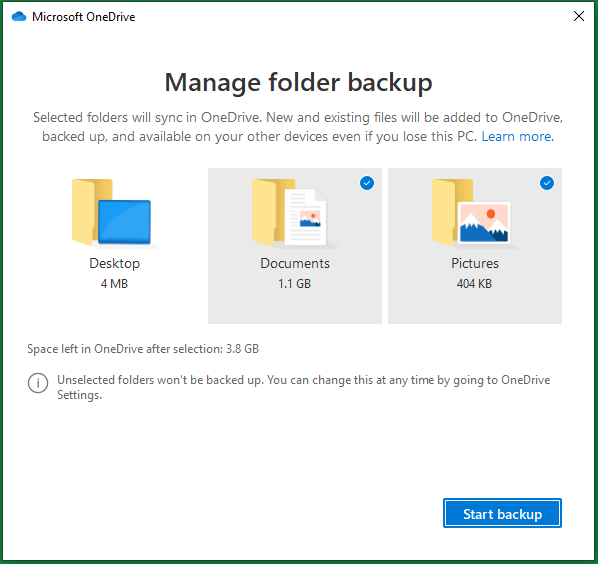
Кроме того, у вас есть возможность выполнить резервное копирование данных на удаленный компьютер через Интернет, что в принципе аналогично резервному копированию в облаке. Но компьютер должен находиться в безопасном месте, например, в доме друга или родственника.
MiniTool ShadowMaker позволяет выполнять эту работу путем ввода соответствующего пути, имени пользователя и пароля в процессе резервного копирования. Чтобы узнать больше подробностей о настройке, обратитесь к этому справочному документу - Как сделать резервную копию файлов на Win11/10/8/7 с помощью MiniTool ShadowMaker и прокрутите вниз до раздела «Общие».
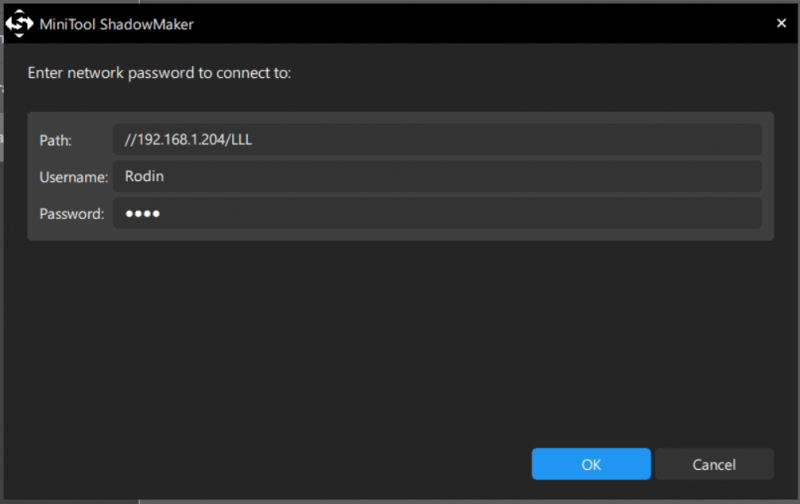
Вердикт
Какова оптимальная рекомендуемая стратегия хранения резервных копий? Прочитав этот пост, вы знаете, что стратегия резервного копирования 3-2-1 — лучшая стратегия резервного копирования для защиты данных для домашних компьютеров и малого бизнеса.
Если вы ищете стратегию резервного копирования для защиты от потери данных и сокращения времени простоя, просто следуйте этой стратегии резервного копирования данных. Бесплатно загрузите и установите MiniTool ShadowMaker, чтобы создать резервную копию локального компьютера и получить один облачный сервис для реализации этого подхода 3-2-1.
Если у вас есть какие-либо вопросы при использовании нашего программного обеспечения, не стесняйтесь обращаться к нам, чтобы оставить свои идеи в следующей зоне. Также приветствуются любые предложения.
Часто задаваемые вопросы о стратегии резервного копирования
Какие существуют три типа резервных копий?Существует три типа резервного копирования для защиты ваших файлов, включая полное, инкрементное и дифференциальное резервное копирование. Чтобы узнать подробности, см. этот пост - 3 распространенных типа резервного копирования: полное, инкрементное и дифференциальное резервное копирование .
Что должно содержаться в стратегии резервного копирования?Стратегия резервного копирования должна содержать как минимум 3 копии ваших данных; две копии находятся на 2 разных типах хранилищ, а одна копия находится вне офиса. Это правило резервного копирования 3-2-1.
Что важно учитывать при разработке стратегии резервного копирования?При разработке стратегии резервного копирования следует учитывать 7 критических факторов, включая стоимость, метод резервного копирования, расположение резервной копии, гибкость резервного копирования, расписание резервного копирования, безопасность и надежность.



![Как отключить программы автозагрузки на вашем компьютере Mac? [Решено!] [Новости MiniTool]](https://gov-civil-setubal.pt/img/minitool-news-center/46/how-disable-startup-programs-your-mac-computer.png)


![Elden Ring: Nightreign Белый экран [Руководство по устранению неполадок]](https://gov-civil-setubal.pt/img/news/29/elden-ring-nightreign-white-screen-troubleshooting-guide-1.png)

![Два решения для исправления Кортаны, использующей память в Windows 10 [Новости MiniTool]](https://gov-civil-setubal.pt/img/minitool-news-center/77/two-solutions-fix-cortana-using-memory-windows-10.png)
![[Полный обзор] Параметры резервного копирования истории файлов в Windows 10 [Советы по MiniTool]](https://gov-civil-setubal.pt/img/backup-tips/07/windows-10-backup-options-file-history.png)


![Как это исправить: ошибка Центра обновления Windows 0x8024000B [Новости MiniTool]](https://gov-civil-setubal.pt/img/minitool-news-center/86/how-fix-it-windows-update-error-0x8024000b.jpg)






