Время ожидания запроса ChatGPT истекло в Windows 11 10? Посмотрите, как это исправить!
Vrema Ozidania Zaprosa Chatgpt Isteklo V Windows 11 10 Posmotrite Kak Eto Ispravit
Время ожидания запроса ChatGPT истекло — это одна из распространенных ошибок при использовании чат-бота на базе AI в Windows 10/11. Итак, как исправить время ожидания запроса в ChatGPT? Миниинструмент соберет несколько решений для этой неприятной проблемы.
Время запроса истекло в ChatGPT
ChatGPT, чат-бот на основе искусственного интеллекта, по-прежнему является горячей темой в Интернете, поскольку он меняет способ создания контента или работы с данными. При использовании ChatGPT для запроса некоторых запросов могут возникнуть некоторые проблемы, и время ожидания запроса является распространенным.

Что вызывает превышение времени ожидания запроса? Основной причиной этой проблемы может быть недостаточно ресурсов ChatGPT. Если ChatGPT просят обработать больше запросов, чем он может обработать, чат-бот может не ответить быстро. В результате появляется ошибка. Кроме того, если сервер OpenAI перегружен или соединение между вами и сервером прерывается, может произойти истечение времени ожидания запроса ChatGPT.
Выполнить устранение неполадок несложно, и здесь мы дадим вам руководство по этому вопросу. Давайте начнем.
Кроме того, вы можете столкнуться с некоторыми другими проблемами при использовании ChatGPT, например, код ошибки 1020 доступ запрещен , произошла ошибка , ошибка сети , мы обнаружили подозрительное поведение , и т. д.
Как исправить время ожидания запроса
Перезапустите браузер
При возникновении проблем с ChatGPT вы можете попытаться перезапустить свой веб-браузер, который может иметь временные ошибки или сбои. Если вы столкнулись с ошибкой истечения времени ожидания запроса, вы также можете попробовать. Попробуйте закрыть все вкладки и закрыть, а затем открыть этот браузер на своем компьютере. Затем войдите в ChatGPT, чтобы узнать, есть ли у вас та же проблема. Или вы можете попробовать переключиться на другой веб-браузер, чтобы использовать ChatGPT.
Проверить статус сервера ChatGPT
Как мы уже упоминали, сервер может нести ответственность за истечение времени ожидания запроса ChatGPT, если сервер не работает или находится на обслуживании. Вы можете пойти, чтобы подтвердить это: посетите https://status.openai.com/ via a browser and check the server status.
Если сервер OpenAI выйдет из строя, вам останется только ждать, пока разработчики это исправят. После этого вы сможете правильно использовать ChatGPT.
Проверьте подключение к Интернету
Наличие мощного и стабильного подключения к Интернету необходимо при использовании ChatGPT на ПК с Windows 11/10. Поскольку ChatGPT — это онлайн-сервис, хорошее соединение может обеспечить бесперебойную работу ChatGPT. Вы можете проверить интернет-соединение через fast.com. При возникновении некоторых проблем перезагрузите или перезагрузите маршрутизатор.
Очистить данные просмотра
Иногда поврежденные кеши и файлы cookie могли привести к истечению времени ожидания запроса в ChatGPT. Чтобы исключить этот случай, вы можете попробовать очистить кэши или файлы cookie. Вот возьмем Google Chrome в качестве примера.
Шаг 1. В Chrome нажмите три точки и выбрать Настройки .
Шаг 2: Перейдите к Конфиденциальность и безопасность раздел и нажмите Очистить данные просмотра .
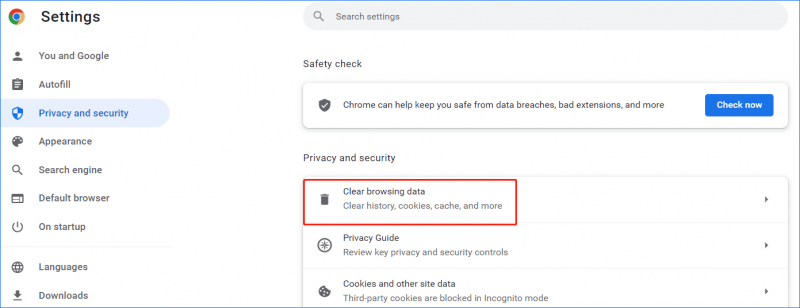
Шаг 3: Выберите Все время , выберите элементы, которые хотите очистить, и нажмите Очистить данные .
После этого войдите в ChatGPT, а затем попросите что-нибудь, чтобы увидеть, удалено ли время ожидания запроса.
Помимо этих способов исправить время ожидания запроса ChatGPT в Windows 11/10, вы также можете попробовать другие советы по устранению неполадок, например отключить VPN, отключить расширения браузера, обновить страницу ChatGPT или обратиться в службу поддержки OpenAI.
Резервное копирование Windows рекомендуется
Компьютер может столкнуться с потерей данных или сбоем системы из-за сбоя жесткого диска, вирусных атак, стихийных бедствий, ошибочных операций и т. д. Чтобы обеспечить безопасность вашего ПК, вы можете создать резервную копию важных файлов или создать образ системы для восстановления ПК в нормальное состояние. Здесь мы рекомендуем использовать MiniTool ShadowMaker. Если вам нужна резервная копия, просто нажмите кнопку загрузки, чтобы попробовать ее.



![В SCP нет такого файла или каталога: как исправить ошибку [Новости MiniTool]](https://gov-civil-setubal.pt/img/minitool-news-center/90/no-such-file-directory-scp.png)
![Как обновить Windows XP до Windows 10? См. Руководство! [Советы по MiniTool]](https://gov-civil-setubal.pt/img/backup-tips/45/how-upgrade-windows-xp-windows-10.jpg)

![[Решено!] Почему мои видео на YouTube загружены в формате 360p?](https://gov-civil-setubal.pt/img/youtube/83/why-did-my-youtube-videos-upload-360p.png)
![6 основных способов решения проблемы отсутствия сетевого адаптера Windows 10 [Новости MiniTool]](https://gov-civil-setubal.pt/img/minitool-news-center/96/top-6-ways-solve-windows-10-network-adapter-missing.png)

![Полное руководство - Как сбросить настройки дисплея Windows 10 [Новости MiniTool]](https://gov-civil-setubal.pt/img/minitool-news-center/77/full-guide-how-reset-display-settings-windows-10.png)
![Как исправить ошибку 0x6d9 в брандмауэре Защитника Windows [Новости MiniTool]](https://gov-civil-setubal.pt/img/minitool-news-center/82/how-fix-0x6d9-error-windows-defender-firewall.jpg)





![Как использовать, контролировать и исправлять панель поиска в Windows 10 [Новости MiniTool]](https://gov-civil-setubal.pt/img/minitool-news-center/31/how-use-control-fix-search-bar-windows-10.png)
![Что произойдет, если вы удалите папку System32 в Windows? [Советы по MiniTool]](https://gov-civil-setubal.pt/img/data-recovery-tips/24/what-happens-if-you-delete-system32-folder-windows.jpg)
![4 способа быстро восстановить файл блокнота в Win 10 [Советы по MiniTool]](https://gov-civil-setubal.pt/img/data-recovery-tips/26/4-ways-recover-notepad-file-win-10-quickly.png)
