Резервное копирование Windows Server застряло на «Чтение данных; подождите...»
Rezervnoe Kopirovanie Windows Server Zastralo Na Ctenie Dannyh Podozdite
Некоторые пользователи сообщают, что столкнулись с ошибкой «Чтение данных; пожалуйста, подождите...» при запуске системы резервного копирования Windows Server. Даже через несколько часов сообщение об ошибке остается. Это сообщение от Миниинструмент помочь вам исправить проблему резервного копирования Windows Server, зависшую на «Чтение данных; пожалуйста, подождите...».
Многие люди получают «Чтение данных; пожалуйста, подождите...» сообщение об ошибке при использовании системы резервного копирования Windows Server. Это сообщение появляется в Windows Server 2008, 2012, 2016, 2019, 2022 и т. д. Ниже приводится сообщение пользователя с форума.
В Windows Server 2008 R2 я недавно добавил функцию резервного копирования сервера Windows (WSB). Открывая WSB, я получаю сообщение 'Чтение данных; пожалуйста, подождите...'. Это сообщение не исчезает даже после того, как сервер покинул сервер более чем на 12 часов. Я также заметил в диспетчере задач, что svchost.exe (имя пользователя: сетевая служба) использует всю доступную вычислительную мощность. Поэтому я прервал этот процесс, а затем WSB подключился к сети.
Теперь давайте посмотрим, как избавиться от проблемы зависания Windows Server Backup.
Исправление 1. Запуск резервного копирования Windows Server от имени администратора
Первый метод, который вы должны попробовать, — это запустить систему резервного копирования Windows Server от имени администратора. Вот как это сделать:
Шаг 1. Щелкните правой кнопкой мыши значок резервного копирования Windows Server на рабочем столе.
Шаг 2: Выберите Запустить от имени администратора . Затем проверьте, устранена ли проблема резервного копирования Windows Server, застрявшая на «Чтение данных; подождите...». Если нет, попробуйте следующее решение.

Исправление 2: используйте команду Wbadmin
Вы можете попробовать использовать команду Wbadmin для резервного копирования Windows Server вместо запуска приложения. Возможно, не загружается только графическое приложение, но программа резервного копирования работает нормально.
Вы должны заметить, что команда Wbadmin может помочь только создать резервную копию состояния системы, а состояние системы включает в себя несколько компонентов, имеющих решающее значение для правильного функционирования ПК, включая реестр, загрузочные файлы, службу теневого копирования тома, регистрационную базу данных класса COM+ и т. д. руководство ниже:
Шаг 1: Введите команда в поиск Windows и щелкните правой кнопкой мыши командную строку, чтобы выбрать Запустить от имени администратора . Или прямо нажмите Запустить от имени администратора с правой панели.
Шаг 2: В окне CMD введите wbadmin start systemstatebackup -backupTarget:
Совет: Чтобы получить более подробную информацию, вы можете обратиться к этому сообщению - Резервное копирование и восстановление состояния системы с помощью Windows Server Backup/WBAdmin .
Исправление 3: перезапустите теневое копирование тома
Вы можете перезапустить службу теневого копирования тома, чтобы избавиться от зависания Windows Server 2016 с ошибкой «Чтение данных; подождите...».
Шаг 1: Нажмите кнопку Виндовс + Р ключи вместе, чтобы открыть Бегать диалоговое окно. Тип services.msc в этом.
Шаг 2. Прокрутите список вниз, чтобы найти Теневое копирование тома . Щелкните правой кнопкой мыши, чтобы выбрать перезагрузку.
Исправление 4: включить службу записи VSS SQL Server
Отключите службу SQL Server VSS Writer, которая, как было доказано, является одной из причин, приводящих к зависанию системы резервного копирования Windows Server. Пожалуйста, подождите.
Шаг 1: Нажмите кнопку Виндовс + Р ключи вместе, чтобы открыть Бегать диалоговое окно. Тип services.msc в этом.
Шаг 2. Прокрутите список вниз, чтобы найти Служба модуля записи VSS SQL Server .
Шаг 3: Проверьте Положение дел службы модуля записи VSS SQL Server. Если он запущен. Закройте окно, чтобы выйти. Если нет, дважды щелкните по нему, чтобы открыть его Характеристики . Там установите для него тип запуска автоматический и нажмите на Начинать кнопка.
Шаг 4: Наконец, нажмите Применить > ОК .
Исправление 5: попробуйте альтернативу Windows Server Backup
Если приведенные выше решения не работают, вы можете попробовать альтернативу резервного копирования Windows Server. Что касается резервного копирования Windows Server, профессиональный инструмент резервного копирования - MiniTool ShadowMaker компетентен. Это удобное программное обеспечение, которое обеспечивает комплексное решение для резервного копирования и восстановления. Он поддерживает Windows Server 2008/2012/2016/2019/2022.
MiniTool ShadowMaker предоставляет услуги по защите данных и решения для аварийного восстановления для ПК, серверов и рабочих станций. Он предназначен для резервного копирования операционной системы, дисков, разделов, файлов и папок.
Шаг 1. Загрузите, установите и запустите MiniTool ShadowMaker. Затем нажмите Продолжить пробную версию .
Шаг 2. После входа в его основной интерфейс перейдите в Резервное копирование страница. MiniTool ShadowMaker по умолчанию выбирает операционную систему в качестве источника резервного копирования.
Шаг 3. Затем нажмите Место назначения чтобы выбрать целевой диск для сохранения образа резервной копии.
Шаг 4. Затем нажмите Резервное копирование сейчас чтобы запустить процесс резервного копирования Windows Server. Или вы можете нажать Резервное копирование позже для задержки задачи резервного копирования. Затем вы можете найти задание на Управлять страница.
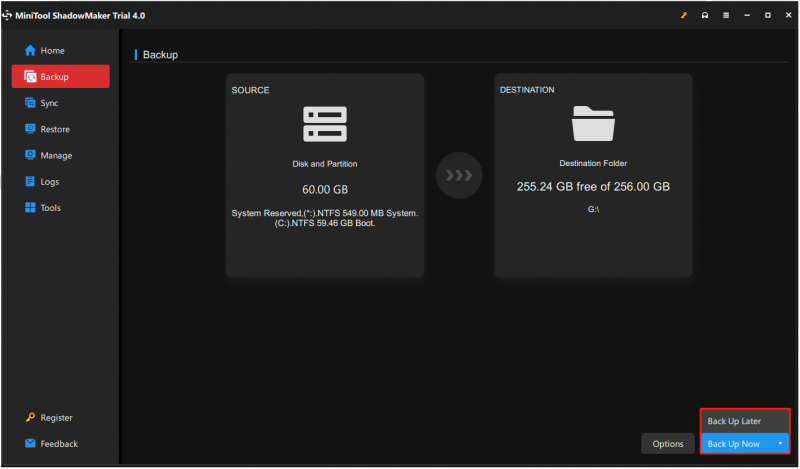
Нижняя граница
Сталкивались ли вы с ошибкой — программа резервного копирования Windows Server застряла на «Чтение данных; пожалуйста, подождите...»? Как решить проблему на вашем ПК? ошибка и попробуйте альтернативу Windows Server Backup — MiniTool ShadowMaker.
Если у вас есть какие-либо другие решения, которые оказались полезными для решения проблемы на вашем компьютере, сообщите нам об этом, оставив комментарий ниже. Большое спасибо.

![Windows 10 начинает предупреждать пользователей, когда заканчивается поддержка [Новости MiniTool]](https://gov-civil-setubal.pt/img/minitool-news-center/26/windows-10-begins-warning-users-when-end-support-nears.jpg)



![Как восстановить перезаписанные файлы Windows 10 / Mac / USB / SD [Советы по MiniTool]](https://gov-civil-setubal.pt/img/data-recovery-tips/94/how-recover-overwritten-files-windows-10-mac-usb-sd.jpg)

![5 лучших решений для Hulu Error Code Runtime-2 [Новости MiniTool]](https://gov-civil-setubal.pt/img/minitool-news-center/45/top-5-solutions-hulu-error-code-runtime-2.png)

![5 основных способов исправить состояние ошибки 0xc000012f [Новости MiniTool]](https://gov-civil-setubal.pt/img/minitool-news-center/58/top-5-ways-fix-error-status-0xc000012f.png)

![Введение в карту расширения, включая ее приложение [MiniTool Wiki]](https://gov-civil-setubal.pt/img/minitool-wiki-library/00/introduction-expansion-card-including-its-application.jpg)


![Что такое служба агента SoftThinks и как исправить ее высокую загрузку процессора [MiniTool Wiki]](https://gov-civil-setubal.pt/img/minitool-wiki-library/56/what-is-softthinks-agent-service.png)



![[Решение] В указанном устройстве нет носителя. Ошибка [Советы по MiniTool]](https://gov-civil-setubal.pt/img/data-recovery-tips/72/there-is-no-media-specified-device-error.jpg)
![Лучший торрент-сайт для музыки в 2021 году [100% рабочий]](https://gov-civil-setubal.pt/img/movie-maker-tips/68/best-torrent-site-music-2021.png)