Состояние ошибки плохого изображения OneDrive.exe 0xc0000020 — как это исправить?
Onedrive Exe Bad Image Error Status 0xc0000020 How To Fix It
Что такое ошибка плохого изображения OneDrive.exe? Когда вы видите это сообщение об ошибке, приложение OneDrive не открывается. В сообщении будет указано, что C:\Windows\System32\Ошибка плохого изображения OneDrive.exe сопровождается статусом ошибки 0xc0000020, вызванным некоторыми сбоями в файлах wer.dll, SyncEngile.dll, ucrtbase.dll , и другие dll-файлы . По другим причинам вы можете рассмотреть поврежденную установку OneDrive, поврежденные системные файлы или ошибки диска. Чтобы исправить ошибку плохого изображения OneDrive.exe, доступны следующие методы.
Исправлено: статус ошибки плохого изображения OneDrive.exe 0xc0000020.
Исправление 1. Запустите сканирование SFC.
Чтобы исправить повреждение системного файла, вы можете запустить этот встроенный инструмент для ремонта — Проверка системных файлов. Затем проверьте, исправлено ли состояние ошибки плохого образа OneDrive.exe 0x0000020.
Шаг 1: Введите Командная строка в Поиск и выбери Запустить от имени администратора .
Шаг 2: Введите СФЦ /сканноу и нажмите Входить чтобы выполнить эту команду.
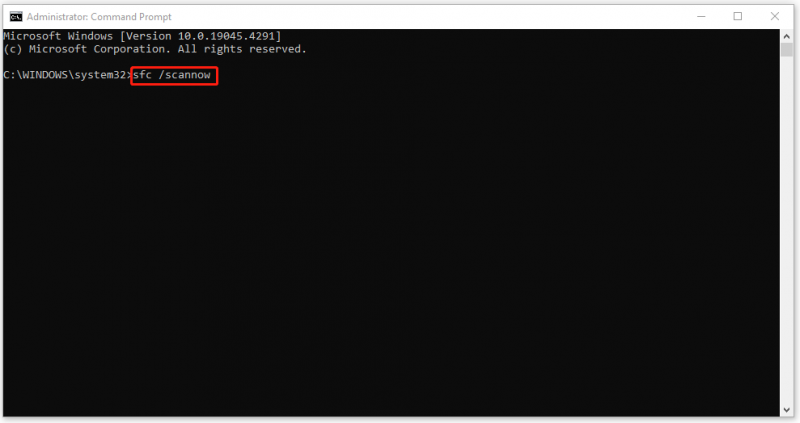
Если эта команда не может быть выполнена, вы можете попробовать другую – DISM/Online/Cleanup-Image/RestoreHealth .
Не знаете их различий? Прочтите эту статью, и вы сможете получить дополнительную информацию: CHKDSK, ScanDisk, SFC и DISM для Windows 10 [Различия] .
Исправление 2. Установите Центр обновления Windows.
Если вы не установили последнее обновление Windows, вы можете сомневаться, что сообщение об ошибке плохого изображения OneDrive.exe вызвано ожидающим обновлением.
Шаг 1: Открыть Настройки нажав Победа + Я и выбери Обновление и безопасность .
Шаг 2: В Центр обновления Windows вкладка, нажмите Проверьте наличие обновлений на правой панели, загрузите и установите доступные обновления после сканирования.
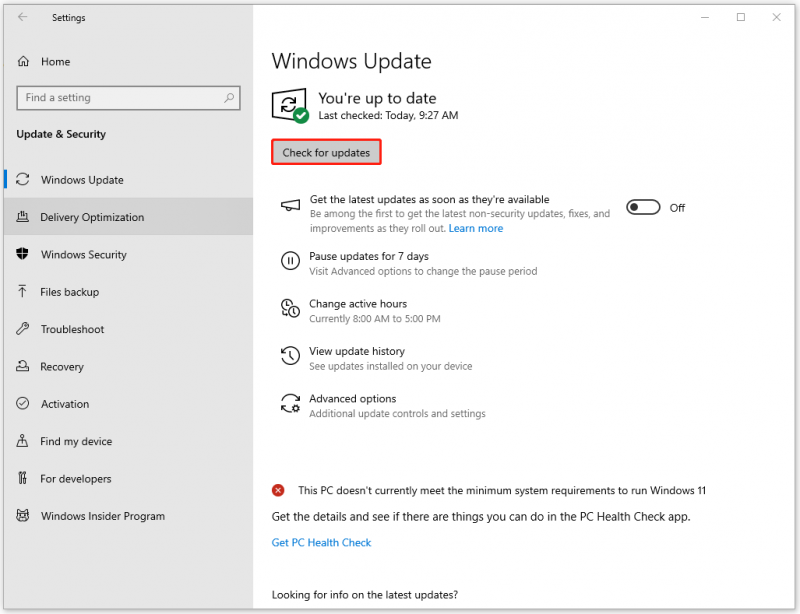
Исправление 3: удалить последнее обновление
Вы можете подумать, что этот метод противоположен тому, что требуется в исправлении 3. Однако некоторые пользователи, установившие обновление, более склонны подвергаться ошибкам обновления и, кроме того, сталкиваются с проблема с плохим изображением .
Шаг 1: Открыть Центр обновления Windows , выбирать Посмотреть историю обновлений на правой панели и нажмите Удалить обновления .
Шаг 2. Найдите недавнее обновление, которое хотите удалить, и щелкните его правой кнопкой мыши, чтобы выбрать. Удалить .
Затем следуйте инструкциям на экране, чтобы проверить, решена ли проблема.
Исправление 4. Устранение неполадок при чистой загрузке
«Чистая загрузка» позволяет проверять и устранять проблемы с фоновыми программами, запуская Windows с минимальным набором драйверов и программ запуска. Вы можете проверить, не мешают ли какие-либо фоновые программы запускать OneDrive.
Шаг 1: Введите мсконфигурация в Поиск и открыть Конфигурация системы .
Шаг 2: В Услуги вкладку, установите флажок рядом с Скрыть все службы Microsoft .
Шаг 3: Нажмите Отключить все и нажмите Открыть диспетчер задач в Запускать вкладка.
Шаг 4. Затем отключите эти подозрительные программы запуска и нажмите ХОРОШО в Конфигурация системы .
Шаг 5. Перезагрузите компьютер и проверьте, исчезла ли проблема. Если нет, то никаких программных конфликтов у вас здесь нет. Если да, вы можете повторно включить службы одну за другой, чтобы найти виновника.
Исправление 5: сброс или переустановка OneDrive
В случае сбоев OneDrive вы можете сбросить или переустановить приложение.
Шаг 1: Открыть Настройки и пойти в Программы .
Шаг 2: В Приложения и функции вкладка, прокрутите вниз, чтобы найти Microsoft OneDrive и выбери Удалить > Удалить .
Исправление 6: альтернатива OneDrive — MiniTool ShadowMaker
Существует еще одна альтернатива OneDrive, которая поможет вам делиться и резервное копирование файлов и папки – MiniTool ShadowMaker. В отличие от OneDrive, это комплексное устройство «все в одном» программное обеспечение для резервного копирования имеет больше возможностей и функций, чем резервное копирование данных и синхронизация, например клонирование диска и создание носителей.
Инструмент предоставляет больше возможностей для улучшения функции резервного копирования. Вы можете настроить автоматическое резервное копирование по расписанию и попробовать различные типы резервного копирования. Разрешено использовать больше источников резервного копирования, в том числе Резервное копирование Windows и резервное копирование разделов и дисков.
Пробная версия MiniTool ShadowMaker Нажмите, чтобы скачать 100% Чисто и безопасно
Нижняя граница:
OneDrive обычно используется в качестве инструмента синхронизации или для других обычных целей. Если вы не можете открыть OneDrive из-за ошибки плохого изображения OneDrive.exe, вы можете попробовать альтернативу — MiniTool ShadowMaker.

![Ошибка TVAPP-00100 в потоке Xfinity: 4 простых метода здесь! [Новости MiniTool]](https://gov-civil-setubal.pt/img/minitool-news-center/01/error-tvapp-00100-xfinity-stream.jpg)




![Как обновить драйверы AMD в Windows 10? 3 способа для вас! [Новости MiniTool]](https://gov-civil-setubal.pt/img/minitool-news-center/58/how-update-amd-drivers-windows-10.jpg)

![4 основных метода исправления ошибки 577 Защитника Windows Windows 10 [Новости MiniTool]](https://gov-civil-setubal.pt/img/minitool-news-center/49/top-4-methods-fix-windows-defender-error-577-windows-10.png)
![[6 способов] Как решить проблему с мигающим зеленым светом на пульте Roku?](https://gov-civil-setubal.pt/img/news/68/how-fix-roku-remote-flashing-green-light-issue.jpg)



![Исправить CHKDSK не может продолжить работу в режиме только для чтения - 10 решений [MiniTool Tips]](https://gov-civil-setubal.pt/img/data-recovery-tips/45/fix-chkdsk-cannot-continue-read-only-mode-10-solutions.jpg)


![CHKDSK / F или / R | Разница между CHKDSK / F и CHKDSK / R [Советы по MiniTool]](https://gov-civil-setubal.pt/img/data-recovery-tips/09/chkdsk-f-r-difference-between-chkdsk-f.jpg)


![Как добавить или удалить компьютер в домен Windows 10? Сосредоточьтесь на двух случаях [Новости MiniTool]](https://gov-civil-setubal.pt/img/minitool-news-center/66/how-add-remove-computer-domain-windows-10.png)