5 лучших способов исправить BSOD Volsnap.sys при запуске Windows 10/8/7 [Новости MiniTool]
Top 5 Ways Fix Volsnap
Резюме :
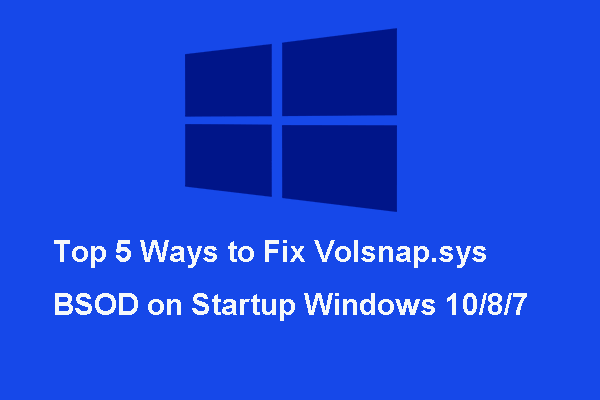
Что такое BSOD volsnap.sys? Что вызывает синий экран смерти volsnap.sys? Как исправить ошибку volsnap.sys? Мы проанализировали несколько сообщений и узнали, как решить эту ошибку volsnap.sys. Это сообщение от MiniTool показывает вам решения.
Что такое Volsnap.sys?
Volsnap.sys - это файл операционной системы Windows, связанный со службой теневого копирования томов. Volsnap.sys означает снимок тома. Volsnap.sys - это драйвер Windows, который позволяет компьютеру взаимодействовать с оборудованием или подключенными драйверами. Другими словами, драйвер имеет прямой доступ к внутренним компонентам операционной системы, оборудованию и так далее.
Однако при загрузке компьютера вы можете встретить файл volsnap.sys. BSOD . Синий экран ошибки смерти volsnap.sys может быть вызван разными причинами. В следующем разделе мы перечислим несколько причин появления volsnap.sys Windows 10.
Что вызывает BSOD Volsnap.sys?
Синий экран ошибки смерти volsnap.sys может быть вызван следующими причинами.
- Нежелательные файлы.
- Volume Shadow сервис.
- Поврежденные файлы volsnap.sys.
- Вирусная атака или вредоносное ПО.
- баран .
- Поврежденные системные файлы.
- Конфликтующие драйверы.
- Проблемы с BIOS.
Конечно, BSOD volsnap.sys может быть вызван и другими причинами. Но самое главное, как исправить синий экран смерти volsnap.sys. Итак, в следующем разделе мы покажем вам 5 лучших решений для ошибки volsnap.sys.
5 лучших решений для BSOD Volsnap.sys при запуске
В этом разделе мы расскажем, как исправить синий экран смерти volsnap.sys. В общем, перезагрузка компьютера может помочь вам успешно войти в операционную систему, и тогда вы можете принять следующие решения. Вы также можете выбрать войти в безопасный режим принять следующую меру.
Метод 1. Обновление или откат драйверов
BSOD volsnap.sys также может быть вызван устаревшими или несовместимыми драйверами. Итак, чтобы исправить ошибку volsnap.sys в Windows 10, вы можете обновить драйверы.
А вот и руководство.
- Нажмите Windows ключ и р ключ вместе, чтобы открыть Бежать диалоговое окно, затем введите devmgmt.msc в поле и щелкните Хорошо продолжать.
- В окне диспетчера устройств разверните Контроллеры IDE ATA / ATAPI и Контроллеры хранения .
- Выберите драйверы в двух вышеуказанных разделах и щелкните их правой кнопкой мыши, чтобы выбрать Обновить драйвер .
- Тогда выбирай Автоматический поиск обновленного программного обеспечения драйвера .
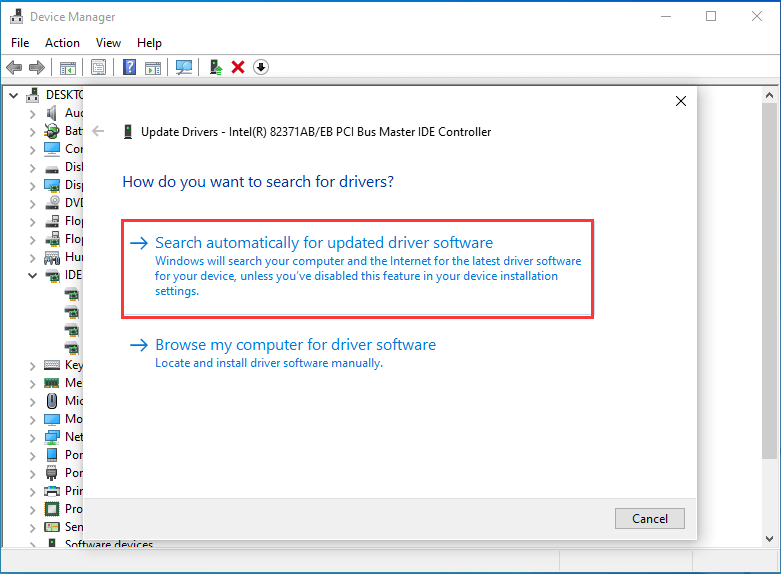
Затем вы можете следовать указаниям мастера, чтобы продолжить. После обновления всех драйверов перезагрузите компьютер и проверьте, решена ли проблема с синим экраном смерти volsnap.sys.
Кроме того, если вы столкнулись с ошибкой volsnap.sys после обновления драйвера, вы можете попробовать откатить драйвер чтобы исправить эту проблему.
А вот и руководство.
- Откройте окно диспетчера устройств, как указано выше.
- Выберите обновленный драйвер и щелкните его правой кнопкой мыши.
- Тогда выбирай Свойства продолжать.
- Во всплывающем окне перейдите к Водитель вкладка, затем выберите Откат драйвера продолжать.
- Затем следуйте указаниям мастера, чтобы продолжить.
После отката недавно обновленных драйверов перезагрузите компьютер и проверьте, решена ли проблема BSOD volsnap.sys.
Метод 2. Остановить службу теневого копирования тома
Синий экран смерти volsnap.sys также может быть вызван службой теневого копирования тома. Итак, чтобы исправить эту ошибку BSOD, вы можете остановить Теневая копия тома служба.
А вот и руководство.
- Нажмите Windows ключ и р ключ вместе, чтобы открыть Бежать диалоговое окно, затем введите services.msc в поле и щелкните Хорошо продолжать.
- В окне 'Службы' прокрутите вниз, чтобы найти Теневая копия тома служба.
- Щелкните правой кнопкой мыши, чтобы выбрать Свойства продолжать.
- Затем измените Тип запуска к Отключено и изменить Статус услуги к Стоп .
- Затем нажмите Применять и Хорошо для подтверждения изменений.
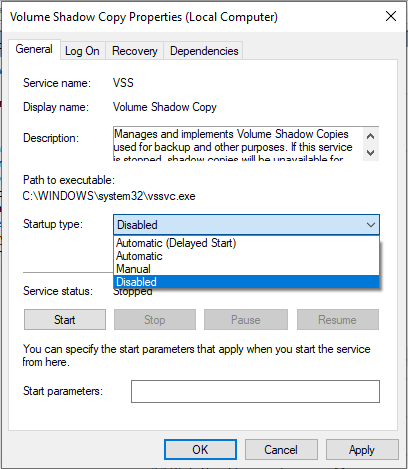
После этого перезагрузите компьютер и проверьте, решена ли проблема с volsnap.sys Windows 10.
Метод 3. Запустите средство проверки системных файлов.
Как мы уже упоминали в предыдущей части, ошибка BSOD volsnap.sys может быть вызвана поврежденными системными файлами. Таким образом, вы можете запустить встроенный инструмент Windows - System File Checker для сканирования и восстановления поврежденных системных файлов.
А вот и руководство.
- Открыть командную строку как администратор.
- В окне командной строки введите команду sfc / scannow и ударил Войти продолжать.
- Процесс сканирования займет некоторое время. Не закрывайте окно командной строки, пока не увидите сообщение проверка на 100% завершена .
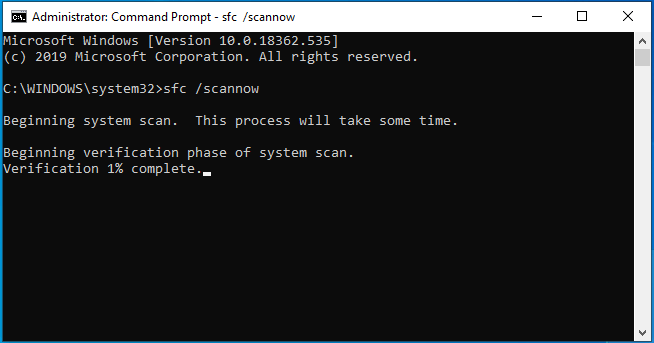
Когда процесс сканирования будет завершен, перезагрузите компьютер и проверьте, решена ли проблема с синим экраном смерти volsnap.sys.
Метод 4. Запускаем Chkdsk Utilities.
Если есть проблема с вашим жестким диском, вы также можете столкнуться с ошибкой BSOD volsnap.sys при загрузке компьютера. Итак, чтобы решить эту проблему, вы можете запустить утилиты chkdsk для проверьте жесткий диск .
А вот и руководство.
- открыто Этот ПК .
- Щелкните правой кнопкой мыши раздел, в котором установлена операционная система.
- Нажмите Свойства .
- Идти к инструменты таб.
- Нажмите Проверьте под Проверка ошибок раздел.
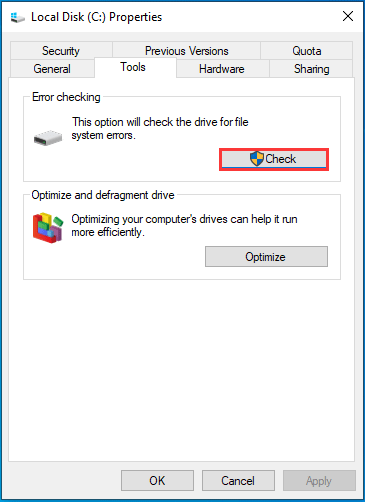
Затем появится окно с предложением отсканировать жесткий диск. Просто следуйте указаниям мастера, чтобы продолжить. Когда он закончится, перезагрузите компьютер и проверьте, возникает ли ошибка volsnap.sys Windows 10 по-прежнему.
Связанная статья: 4 лучших бесплатных инструмента для тестирования жестких дисков, которые должен знать каждый пользователь Windows
Метод 5. Проверьте память
Ошибка volsnap.sys может быть вызвана конфликтом оперативной памяти. Итак, чтобы исправить эту ошибку BSOD при запуске, вы можете проверить ошибки RAM.
А вот и руководство.
- Нажмите Windows ключ и р ключ вместе, чтобы открыть Бежать диалоговое окно, затем введите mdsched в поле и щелкните Хорошо продолжать.
- После этого запустится средство диагностики памяти Windows.
- Во всплывающем окне нажмите Перезагрузите сейчас и проверьте наличие проблем (рекомендуется) .
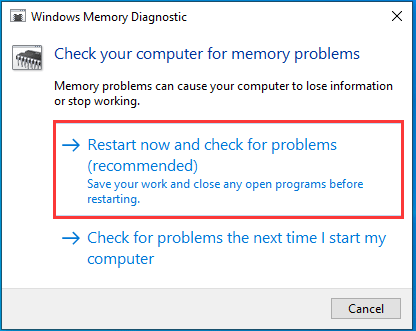
Когда процесс проверки будет завершен, перезагрузите компьютер и проверьте, решен ли синий экран смерти volsnap.sys.
Заключительные слова
Подводя итог, в этом посте представлены 5 способов исправить проблему BSOD volsnap.sys. Если у вас есть лучшее решение, чтобы исправить этот синий экран смерти, вы можете поделиться им в зоне комментариев.

![Пользователи сообщают о повреждении BIOS ПК: сообщения об ошибках и решения [Советы по MiniTool]](https://gov-civil-setubal.pt/img/data-recovery-tips/18/users-reported-pc-corrupted-bios.jpg)

![Как отключить новости и интерес в виджете Windows 11? [4 способа]](https://gov-civil-setubal.pt/img/news/66/how-disable-news.png)


![Введение в компьютерную рабочую станцию: определение, особенности, типы [MiniTool Wiki]](https://gov-civil-setubal.pt/img/minitool-wiki-library/15/introduction-computer-workstation.jpg)
![Подключение по локальной сети не имеет действительной IP-конфигурации [Новости MiniTool]](https://gov-civil-setubal.pt/img/minitool-news-center/97/local-area-connection-doesnt-have-valid-ip-configuration.png)



![Как использовать клавиатуру Windows на компьютере Mac? [Советы по мини-инструменту]](https://gov-civil-setubal.pt/img/news/BD/how-to-use-a-windows-keyboard-on-a-mac-computer-minitool-tips-1.png)



![Как исправить недопустимую функцию MS-DOS в Windows? [Новости MiniTool]](https://gov-civil-setubal.pt/img/minitool-news-center/60/how-can-you-fix-invalid-ms-dos-function-windows.png)

![Как исправить мерцание экрана в Windows 10? Попробуйте 2 метода [Новости MiniTool]](https://gov-civil-setubal.pt/img/minitool-news-center/50/how-fix-screen-flickering-windows-10.jpg)
