Как откатить драйвер в Windows? Пошаговое руководство [Новости MiniTool]
How Roll Back Driver Windows
Резюме :

Иногда обновление драйвера устройства может решить некоторые проблемы с оборудованием. Но этот метод не работает постоянно или может вызвать другие проблемы. В этой ситуации потребуется откатить драйвер устройства. Вы знаете, как откатить драйвер? MiniTool покажет вам, как выполнить эту работу в диспетчере устройств.
О функции отката драйвера
Как и в ОС Windows, драйвер устройства на вашем компьютере также можно обновить. Но обновление - это не всегда хорошо.
Например, после обновления драйвера устройства вы обнаружите, что возникла проблема или новый драйвер несовместим с текущей ОС Windows. Или, возможно, обновление драйвера не решает проблему, от которой вы хотите избавиться.
Если после обновления драйвера устройства произойдет что-то непредвиденное, вы можете откатить драйвер до его исходной версии. Вы знаете, как откатить драйвер на вашем компьютере? Особенность, Откат драйвера , пригодится.
Эта функция доступна во всех версиях Windows. Вы можете найти его в диспетчере устройств. Вы можете использовать его для удаления текущей версии драйвера устройства, а затем автоматически установить его предыдущую версию.
В следующем руководстве мы покажем вам, как использовать эту функцию для отката драйвера устройства.
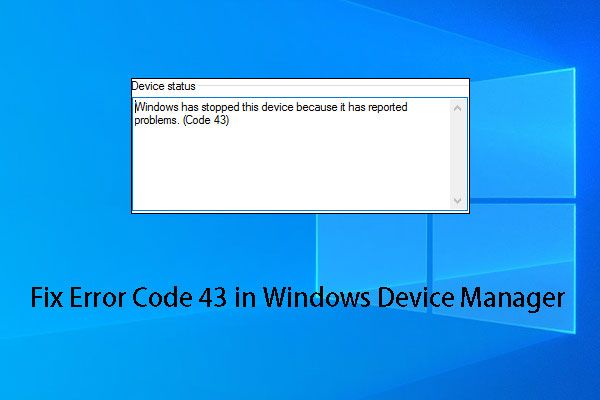 Руководство по поиску и устранению неисправностей с кодом ошибки 43 в диспетчере устройств
Руководство по поиску и устранению неисправностей с кодом ошибки 43 в диспетчере устройств В этом посте мы покажем вам, как использовать программное обеспечение MiniTool для восстановления данных с USB-накопителя с кодом ошибки 43, а также 6 эффективных способов решения этой проблемы.
Читать большеКак откатить драйвер в Windows?
Откатить драйвер устройства в Windows 10 очень просто. Чтобы выполнить эту работу, выполните следующие действия:
1. Щелкните правой кнопкой мыши Windows кнопку и выберите Диспетчер устройств из всплывающего меню.
2. Найдите устройство, для которого вы хотите откатить драйвер, в диспетчере устройств. Затем нажмите кнопку Стрелка вниз кнопку или Больше кнопку, чтобы развернуть категории оборудования.
3. Щелкните правой кнопкой мыши целевой драйвер устройства и выберите Свойства из всплывающего меню.
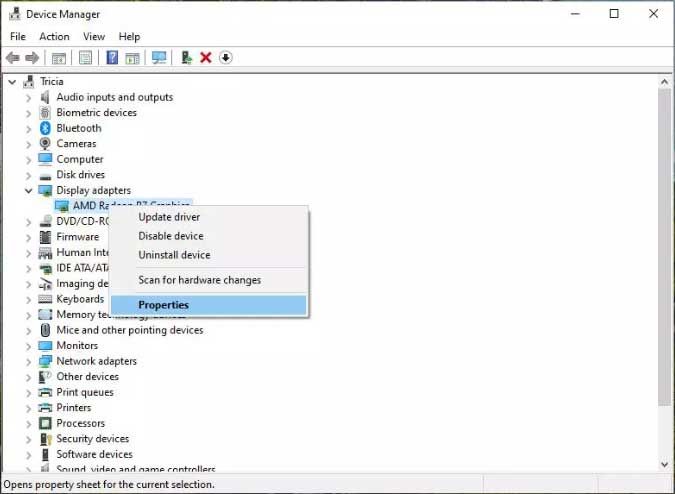
4. О Свойства окно, переключитесь на Водитель Затем вы обнаружите, что есть несколько доступных кнопок, включая Откатить драйверы . Описание этой функции: Если устройство выходит из строя после обновления драйвера, вернитесь к ранее установленному драйверу. . нажмите Откат драйвера кнопку, чтобы продолжить.
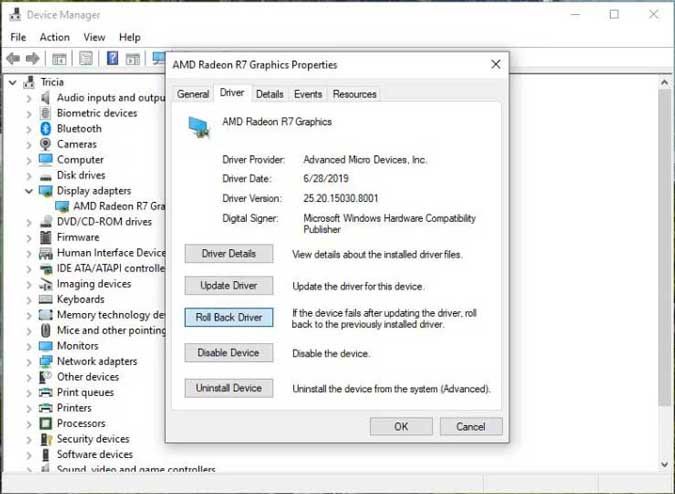
5. Вы увидите следующее всплывающее окно, в котором вы можете выбрать, почему вам нужно откатить драйвер устройства. Затем вы можете нажать кнопку Хорошо кнопку, чтобы начать процесс отката драйвера.
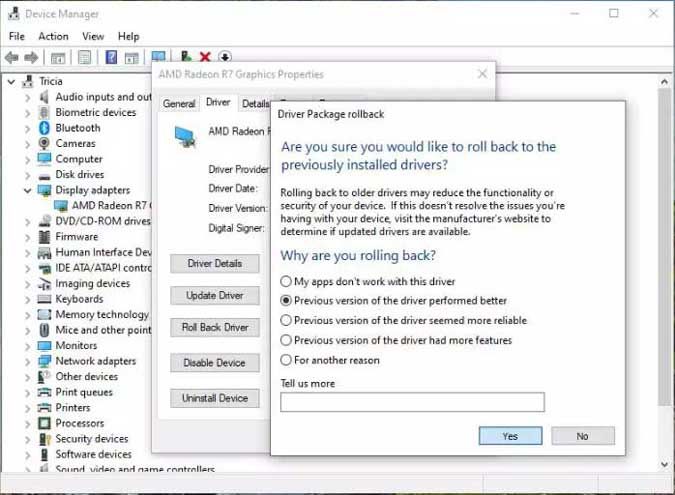
6. Будет восстановлена предыдущая версия драйвера устройства. И тогда вы увидите Откат драйвера серого цвета. Теперь вы можете закрыть окна свойств.
7. Вы увидите Изменение системных настроек диалоговое окно с надписью « Настройки вашего оборудования изменились. Вы должны перезагрузить компьютер, чтобы эти изменения вступили в силу. Вы хотите перезагрузить компьютер сейчас? ”Вы можете нажать да для автоматической перезагрузки компьютера.
После перезагрузки компьютера Windows автоматически загрузит на компьютер предыдущую версию драйвера устройства.
Еще кое-что, что вам следует знать
Функция отката драйвера доступна не для всех устройств, например драйверов принтера. Это только для оборудования, которым управляет Диспетчер устройств.
Кроме того, вы можете откатить драйвер устройства только один раз, потому что он может сохранить только последнюю установленную версию драйвера, а не все предыдущие версии.
Если вы хотите обновить драйвер устройства, вы можете обратиться к этому сообщению, чтобы выполнить эту работу: Как обновить драйверы устройств Windows 10 (2 способа) .


![Как восстановить поврежденные / поврежденные компакт-диски или DVD-диски для восстановления данных [Советы по MiniTool]](https://gov-civil-setubal.pt/img/data-recovery-tips/48/how-repair-corrupted-damaged-cds.jpg)


![Обнаружили внутреннюю ошибку VMware? Есть 4 решения [Новости MiniTool]](https://gov-civil-setubal.pt/img/minitool-news-center/93/encountering-an-vmware-internal-error.png)
![Веб-камера / Драйвер камеры для Windows 10 Загрузить и обновить [Новости MiniTool]](https://gov-civil-setubal.pt/img/minitool-news-center/28/webcam-camera-driver-windows-10-download-update.png)


![[Решено] Код ошибки Valorant Val 9 в Windows 10/11 [Советы MiniTool]](https://gov-civil-setubal.pt/img/news/83/solved-valorant-error-code-val-9-on-windows-10/11-minitool-tips-1.png)
![6 полезных способов исправить недостаток места для обновления Windows 10 [Советы по MiniTool]](https://gov-civil-setubal.pt/img/disk-partition-tips/21/6-helpful-ways-fix-not-enough-space.jpg)
![Как легко исправить ошибку отключения мультимедиа в Windows 10? [Новости MiniTool]](https://gov-civil-setubal.pt/img/minitool-news-center/95/how-fix-media-disconnected-error-windows-10-easily.png)

![[Решено] Как исправить проблему с загрузочным циклом Android без потери данных [MiniTool Tips]](https://gov-civil-setubal.pt/img/android-file-recovery-tips/75/how-fix-android-boot-loop-issue-without-data-loss.jpg)
![Как исправить ошибку Windows Update 0x8024001e? Попробуйте 6 методов [Советы по MiniTool]](https://gov-civil-setubal.pt/img/backup-tips/23/how-fix-windows-update-error-0x8024001e.png)
![Что такое средство миграции SharePoint? Как скачать и использовать? [Советы по мини-инструменту]](https://gov-civil-setubal.pt/img/news/A0/what-is-sharepoint-migration-tool-how-to-download-use-it-minitool-tips-1.png)
![Способы удаления последних файлов и отключения недавних элементов в Windows 10 [Новости MiniTool]](https://gov-civil-setubal.pt/img/minitool-news-center/54/methods-clear-recent-files-disable-recent-items-windows-10.jpg)

