5 решений для синхронизации недоступны для вашей учетной записи [Новости MiniTool]
5 Solutions Sync Is Not Available
Резюме :
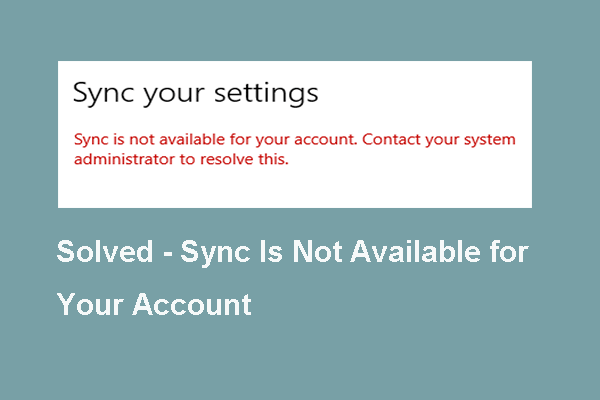
В чем причина того, что синхронизация недоступна для вашей учетной записи? Как решить эту проблему с синхронизацией? Этот пост от MiniTool покажет вам, как решить проблему, связанную с недоступностью синхронизации для вашей учетной записи Azure. Кроме того, вы можете посетить MiniTool чтобы узнать больше о решениях и советах для Windows.
В чем причина того, что синхронизация недоступна для вашей учетной записи?
Если вы хотите включить синхронизацию в Windows 10, вы можете столкнуться с проблемой, что синхронизация недоступна для вашей учетной записи, обратитесь к системному администратору для ее решения. Эта проблема синхронизации может быть вызвана разными причинами. Здесь мы кратко укажем некоторые причины.
- Файловая система повреждена.
- Azure не поддерживает синхронизацию.
- Политика реестра не разрешает синхронизацию.
- Учетная запись Microsoft не проверена.
- Аккаунт неверный.
Конечно, есть и другие причины, которые могут привести к тому, что синхронизация недоступна для вашей учетной записи. Однако знаете ли вы, как решить проблему с недоступностью синхронизации Windows 10 для вашей учетной записи?
Между тем, в следующем разделе мы покажем вам решения одно за другим.
5 решений проблемы с недоступностью синхронизации для вашей учетной записи
В этой части будут перечислены некоторые решения для решения проблемы, когда синхронизация недоступна для вашей учетной записи.
Решение 1. Удалить рабочую или учебную учетную запись
Первый способ - это удалить рабочую или учебную учетную запись. В большинстве случаев проблема с недоступностью синхронизации для вашей учетной записи возникает из-за проблем с подключенными учетными записями в Доступ к работе или учебе страницу настроек.
Итак, чтобы решить эту проблему, вы можете попробовать удалить рабочую или учебную учетную запись. Как правило, удаление рабочей или учебной учетной записи может решить проблему, связанную с недоступностью синхронизации для вашей учетной записи.
А вот и руководство.
Шаг 1: нажмите Windows ключ и р ключ вместе, чтобы открыть Бежать диалоговое окно, затем введите ms-settings: рабочее место в поле и щелкните Хорошо продолжать.
Шаг 2: Затем вы войдете в Доступ к работе и школе раздел. Вы найдете учетную запись, связанную с работой и учебой. Затем нажмите Отключить продолжать.
Шаг 3. После удаления учетной записи нажмите Windows ключ и р ключ вместе, чтобы открыть Бежать диалоговое окно, затем введите ms-settings: синхронизация в поле и щелкните Хорошо продолжать.
Шаг 4. Во всплывающем окне переключите Настройки синхронизации к На .
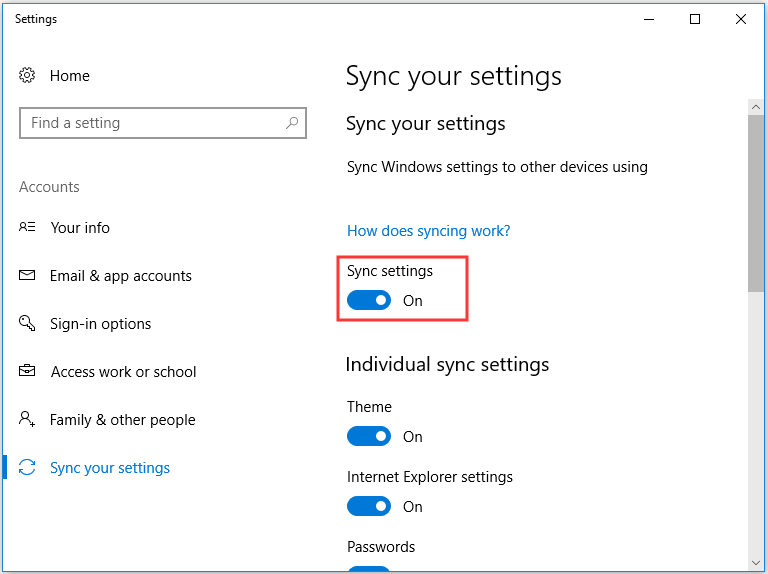
Если вы выполнили все шаги, вы можете проверить, решена ли проблема, связанная с недоступностью синхронизации для вашей учетной записи.
Решение 2. Подтвердите учетную запись Microsoft
Как упоминалось в приведенной выше части, проблема, связанная с недоступностью синхронизации Windows 10 для вашей учетной записи, может быть вызвана неправильной учетной записью Microsoft.
Итак, чтобы решить эту проблему синхронизации, вы можете попробовать проверить учетную запись Microsoft.
А вот и руководство.
Шаг 1: нажмите Вот для посещения веб-сайта учетной записи Microsoft. Затем нажмите войти в систему кнопку, чтобы продолжить.
Шаг 2: Затем введите свою учетную запись Microsoft.
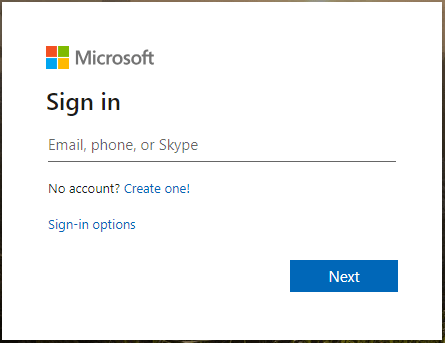
Шаг 3. После входа перейдите в Ваша информация > Безопасность и конфиденциальность чтобы подтвердить свою учетную запись Microsoft.
Шаг 4: После этого перейдите к Синхронизируйте свои настройки страницу и изменить Настройки синхронизации к На .
По завершении проверьте, что проблема, связанная с недоступностью синхронизации для вашей учетной записи, решена.
Решение 3. Измените редактор реестра.
Третье решение для устранения проблемы, связанной с недоступностью синхронизации для вашей учетной записи, - это изменить редактор реестра.
А вот и руководство.
Шаг 1: нажмите Windows ключ и р ключ вместе, чтобы открыть Бежать диалоговое окно, затем введите regedit в поле и щелкните Хорошо продолжать.
Шаг 2: Во всплывающем окне перейдите по следующему пути:
HKEY_LOCAL_MACHINE SOFTWARE Microsoft Windows CurrentVersion Policies System
Шаг 3. На правой панели найдите NoConnectedUser и дважды щелкните по нему. Затем измените его значение данных на 0.
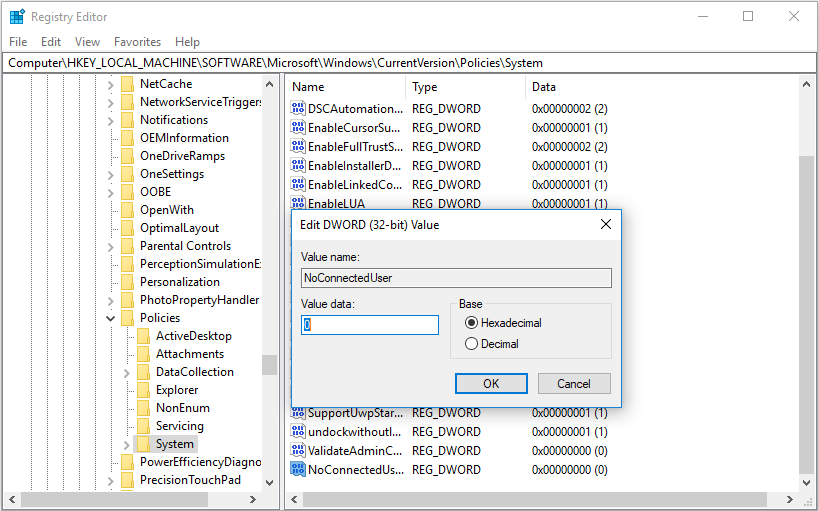
По завершении перезагрузите компьютер и проверьте, решена ли проблема, связанная с недоступностью синхронизации для вашей учетной записи.
Решение 4. Включите синхронизацию из Azure Active Directory.
Существует способ решить проблему, связанную с недоступностью синхронизации для вашей учетной записи. Но это решение подходит только для пользователей, у которых есть учетная запись Azure Active Directory. Если нет, игнорируйте этот способ.
А вот и руководство.
Шаг 1: нажмите Вот для входа в свою учетную запись Azure Active Directory.
Шаг 2: Затем перейдите к Azure Active Directory > Настройки устройства .
Шаг 3. В правом разделе измените Пользователь может синхронизировать настройки и данные приложения к Все .
Шаг 4: После этого перейдите к Синхронизируйте свои настройки страницу снова и измените Настройки синхронизации к На .
Когда он будет завершен, убедитесь, что проблема синхронизации недоступна для вашей учетной записи, обратитесь к системному администратору, чтобы решить ее.
Решение 5. Переустановите операционную систему
Если ни одно из вышеперечисленных решений не поможет, возможно, вам потребуется переустановить операционную систему. В общем, переустановка ОС может решить системные проблемы.
Однако перед переустановкой ОС, пожалуйста, сделайте резервную копию всех ваших важных файлов заблаговременно. Убедившись, что ваши данные в безопасности, вы можете продолжить переустановите операционную систему .
Когда он будет завершен, мы считаем, что проблема, связанная с недоступностью синхронизации для вашей учетной записи, решена.
Заключительные слова
Подводя итог, в этом посте представлены 5 способов решения проблемы, связанной с недоступностью синхронизации для вашей учетной записи Windows 10. Если вы столкнулись с такой же проблемой, попробуйте эти решения, чтобы помочь.

![Решено 4 ошибки - восстановление системы не завершилось успешно [Советы по MiniTool]](https://gov-civil-setubal.pt/img/backup-tips/55/4-errors-solved-system-restore-did-not-complete-successfully.jpg)

![Исправлено: обратная совместимость с Xbox One не работает [Новости MiniTool]](https://gov-civil-setubal.pt/img/minitool-news-center/73/fixed-xbox-one-backwards-compatibility-not-working.jpg)

![10 способов открыть панель управления Windows 10/8/7 [Новости MiniTool]](https://gov-civil-setubal.pt/img/minitool-news-center/68/10-ways-open-control-panel-windows-10-8-7.jpg)

![Как восстановить Windows 11/10 с помощью командной строки? [Гид]](https://gov-civil-setubal.pt/img/backup-tips/78/how-repair-windows-11-10-using-command-prompt.jpg)





![Таблица размещения файлов (FAT): что это такое? (Его типы и многое другое) [MiniTool Wiki]](https://gov-civil-setubal.pt/img/minitool-wiki-library/17/file-allocation-table.png)

![Легко исправить: восстановление системы Windows 10 зависло или зависло [советы по MiniTool]](https://gov-civil-setubal.pt/img/backup-tips/35/easily-fix-windows-10-system-restore-stuck.jpg)



